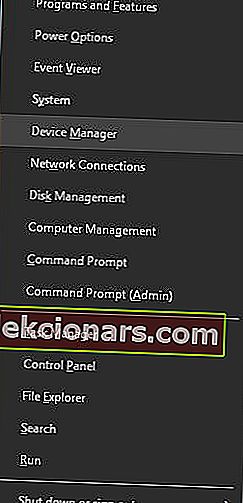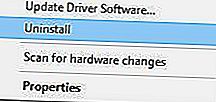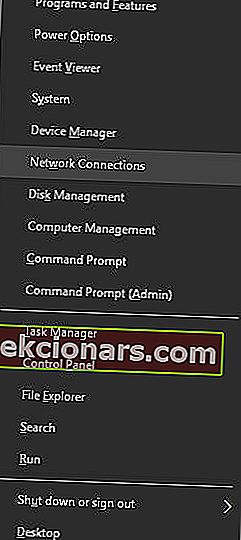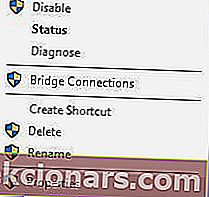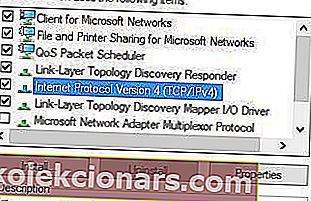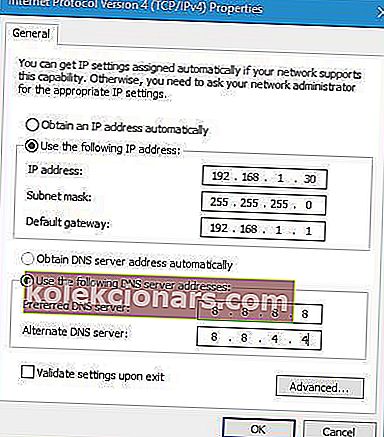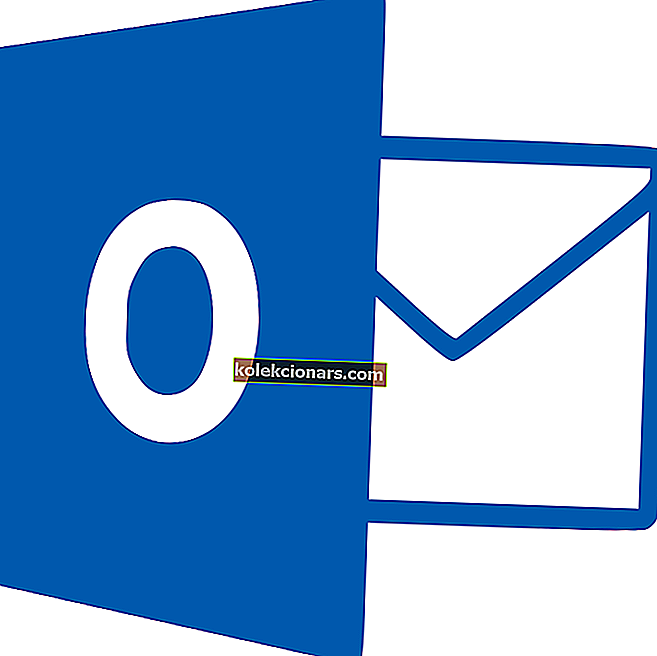- Nếu không có cấu hình IP, bạn không thể kết nối PC của mình với mạng WiFi.
- Sự cố này thường do sự cố trình điều khiển gây ra nhưng chúng tôi đã giải quyết tất cả các góc độ có thể.
- Để biết thêm hướng dẫn như hướng dẫn này, hãy truy cập Trung tâm khắc phục sự cố WiFi của chúng tôi.
- Nếu cần hỗ trợ thêm, bạn có thể tải về từ trang Lỗi Windows 10 của chúng tôi.

Mạng Wi-Fi là một lựa chọn tuyệt vời nếu bạn không muốn xử lý dây điện và nếu bạn muốn di chuyển máy tính xách tay của mình đến một vị trí khác.
Mặc dù Wi-Fi khá hữu ích nhưng một số người dùng Windows 10 đã báo cáo gặp phải thông báo lỗi cấu hình IP không hợp lệ Wi-Fi .
Lỗi này sẽ khiến bạn không thể sử dụng Wi-Fi, hãy cùng xem cách khắc phục nhé.
Các Wi-Fi không có cấu hình IP hợp lệ nhắn có thể ngăn cản bạn truy cập Internet. Có một số biến thể của lỗi này và nói về các vấn đề tương tự, đây là những vấn đề phổ biến nhất:
- Không có cấu hình IP hợp lệ Windows 10 - Có thể xảy ra do cài đặt bảo mật hoặc chống vi-rút của bạn. Bạn sẽ có thể khắc phục sự cố bằng cách tắt phần mềm chống vi-rút của mình.
- Wi-Fi không có cấu hình IP hợp lệ Lenovo, HP, Windows 10 Toshiba, ASUS, Surface Pro 4, Dell-C xuất hiện trên hầu hết mọi thiết bị và nguyên nhân thường là do trình điều khiển của bạn. Đảm bảo cập nhật trình điều khiển của bạn lên phiên bản mới nhất.
- Wi-Fi không có mạng không xác định cấu hình IP hợp lệ, không có truy cập Internet, không có Internet được bảo mật - Đây là một số biến thể của lỗi này, nhưng bạn có thể khắc phục tất cả chúng bằng cách sử dụng các giải pháp từ bài viết này.
Tôi có thể làm gì nếu Wi-Fi không có cấu hình IP hợp lệ?
1. Gỡ cài đặt trình điều khiển bộ điều hợp không dây của bạn
- Nhấn Windows Key + X và chọn Trình quản lý thiết bị .
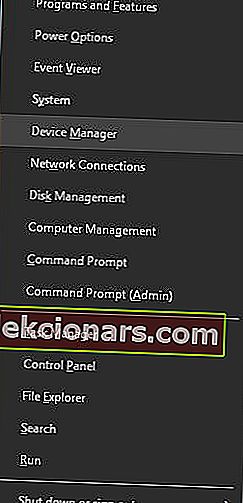
- Tìm thiết bị không dây của bạn, nhấp chuột phải vào thiết bị và chọn Gỡ cài đặt.
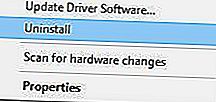
- Nếu có, hãy kiểm tra Xóa phần mềm trình điều khiển cho thiết bị này và nhấp vào OK .
- Khởi động lại PC của bạn.
Lưu ý: Windows 10 sẽ tự động cài đặt trình điều khiển không dây mặc định sau khi khởi động lại. Nếu trình điều khiển mặc định hoạt động tốt, bạn có thể tiếp tục sử dụng nó, nhưng nếu có bất kỳ sự cố nào, bạn có thể phải tải xuống trình điều khiển mới nhất và cài đặt nó.
Hãy nhớ rằng cập nhật trình điều khiển của bạn là một quy trình nâng cao. Nếu không cẩn thận, bạn có thể gây ra thiệt hại vĩnh viễn cho hệ thống của mình bằng cách tải xuống phiên bản trình điều khiển sai, do đó hãy hết sức thận trọng.

Chúng tôi thực sự khuyên bạn nên DriverFix tự động tải xuống tất cả các trình điều khiển đã lỗi thời trên PC của bạn. Quá trình này gần như hoàn toàn tự động.
Trước tiên, bạn cần tải xuống và cài đặt công cụ. DriverFix sau đó sẽ tự khởi động và thực hiện quét trên hệ thống của bạn để tìm các trình điều khiển có vấn đề.
Khi quá trình kết thúc, bạn sẽ nhận được danh sách đầy đủ các trình điều khiển được đề xuất để cài đặt.
 Bước cuối cùng là nhấp vào nút Cập nhật Tất cả từ đầu báo cáo. Nếu bạn muốn cài đặt các trình điều khiển riêng lẻ thay thế, bạn cần phải chọn hộp của chúng từ bên trái và nút Cập nhật từ bên phải.
Bước cuối cùng là nhấp vào nút Cập nhật Tất cả từ đầu báo cáo. Nếu bạn muốn cài đặt các trình điều khiển riêng lẻ thay thế, bạn cần phải chọn hộp của chúng từ bên trái và nút Cập nhật từ bên phải.

DriverFix
DriverFix giúp bạn tiết kiệm rất nhiều thời gian và không bị đau đầu bằng cách tự động cài đặt các trình điều khiển phù hợp trong thời gian kỷ lục. Dùng thử miễn phí Truy cập trang web2. Đặt lại TCP / IP
- Tìm kiếm cmd và nhấp vào Run as administrator để bắt đầu Command Prompt .

- Nhập các dòng sau:
netsh winsock reset
netsh int ip reset
- Đóng Command Prompt và khởi động lại PC của bạn.
Lưu ý: Hãy nhớ rằng nếu bạn sử dụng địa chỉ IP tĩnh, bạn sẽ phải đặt lại. Nếu các lệnh trước đó không hoạt động, bạn cũng có thể muốn thử các lệnh sau:
ipconfig/releaseipconfig/flushdnsipconfig/renew
Trong trường hợp bạn không thể sử dụng CMD để nhập các lệnh được liệt kê ở trên, bạn nên xem hướng dẫn khắc phục sự cố này để khắc phục sự cố.
3. Gỡ bỏ phần mềm chống vi-rút của bạn

Phần mềm chống vi-rút hoặc tường lửa thường có thể can thiệp vào kết nối Internet của bạn và gây ra lỗi cấu hình IP. Để giải quyết vấn đề, bạn có thể muốn tạm thời xóa chương trình chống vi-rút hoặc tường lửa của mình.
Người dùng đã báo cáo rằng phần mềm chống vi-rút Avast và AVG có thể gây ra sự cố này và sau khi xóa phần mềm có vấn đề, sự cố đã được giải quyết.
Hãy nhớ rằng hầu hết mọi phần mềm chống vi-rút đều có thể gây ra sự cố này, vì vậy hãy đảm bảo tạm thời xóa tất cả các công cụ chống vi-rút của bên thứ ba.
Nhiều phần mềm diệt vi rút và bất kỳ phần mềm nào khác không thể được gỡ cài đặt hoàn toàn bằng quy trình gỡ cài đặt thông thường và chúng thường để lại một số tệp có thể làm tắc nghẽn hệ thống của bạn hoặc ngăn cài đặt lại đúng cách.
Đó là lý do tại sao chúng tôi khuyên bạn nên sử dụng IObit Uninstaller Pro , một công cụ chuyên nghiệp sẽ loại bỏ hoàn toàn bất kỳ dấu vết nào về phần mềm chống vi-rút của bạn, ngay cả từ Sổ đăng ký.
Nếu việc gỡ bỏ phần mềm chống vi-rút khắc phục được sự cố, bạn có thể tiến hành và cài đặt phiên bản mới nhất của phần mềm chống vi-rút hoặc chuyển sang một phần mềm chống vi-rút khác.
Chúng tôi khuyên bạn nên chuyển sang Bitdefender Antivirus Plus , đi kèm với rất nhiều tính năng hữu ích.
Nó tối ưu hóa hoạt động xử lý của máy tính của bạn, một điều rất quan trọng có thể ngăn bạn khỏi rất nhiều sự cố có thể xuất hiện khi sử dụng PC của bạn ( bao gồm cả loại lỗi PC này ).
Chúng tôi chắc chắn khuyên bạn nên chọn phần mềm chống vi-rút này làm AV linh hoạt và tương thích nhất cho PC Windows.

Bitdefender Antivirus Plus
Bitdefender Antivirus Plus không can thiệp vào hệ thống của bạn nhưng nó tối ưu hóa nó với kết quả liền mạch. Dùng thử miễn phí Tải ngay4. Thay đổi SSID không dây và mật khẩu

Đã có thông báo rằng bạn có thể khắc phục lỗi cấu hình IP không hợp lệ của Wi-Fi bằng cách truy cập vào modem của bạn và thay đổi SSID không dây và mật khẩu.
Để làm điều đó, bạn sẽ phải kết nối PC với modem bằng cáp Ethernet, truy cập vào modem và thay đổi SSID không dây và mật khẩu.
Để biết thêm chi tiết về cách thực hiện điều đó, chúng tôi đặc biệt khuyên bạn nên kiểm tra hướng dẫn sử dụng modem của mình.
Nhiều sự cố mạng do phần mềm độc hại, các tập lệnh khác nhau và bot gây ra. Bạn có thể đảm bảo an toàn cho mình bằng cách cài đặt Private Internet Access , một công ty hàng đầu trong thị trường VPN. Nó bảo vệ PC của bạn khỏi các cuộc tấn công trong khi duyệt web, che địa chỉ IP của bạn và chặn tất cả các truy cập không mong muốn.
5. Đặt chiều rộng kênh thành Tự động
- Nhấn Windows Key + X và chọn Kết nối Mạng từ menu.
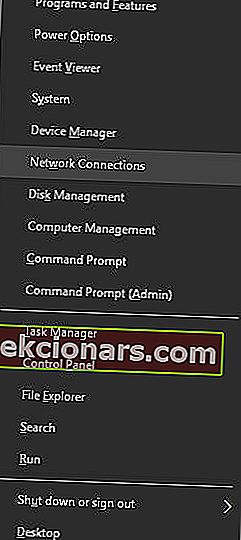
- Nhấp chuột phải vào kết nối không dây của bạn và chọn Thuộc tính từ menu.

- Nhấp vào nút Định cấu hình và chuyển đến tab Nâng cao .
- Xác định độ rộng kênh 802.11n cho băng tần 2.4 và đặt nó thành Tự động.
- Bấm OK để lưu các thay đổi.
Bạn chưa biết sử dụng kênh Wi-Fi nào? Sử dụng các bộ phân tích Wi-Fi tuyệt vời này để giúp bạn chọn
6. Đặt địa chỉ IP của bạn theo cách thủ công
- Nhấn Windows Key + X và chọn Kết nối mạng.
- Nhấp chuột phải vào mạng không dây của bạn và chọn Thuộc tính từ menu.
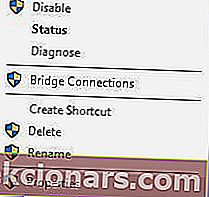
- Chọn Giao thức Internet Phiên bản 4 (TCP / IPv4) và nhấp vào nút Thuộc tính .
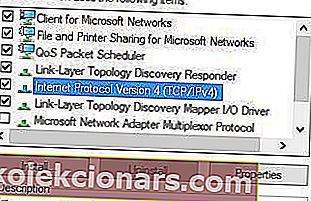
- Chọn tùy chọn Sử dụng địa chỉ IP sau và nhập địa chỉ IP , Mặt nạ mạng con và Cổng mặc định (bạn có thể phải nhập dữ liệu khác ).
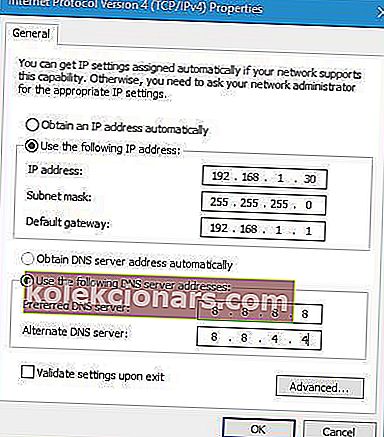
- Sau khi hoàn tất, hãy nhấp vào nút OK .
Lưu ý: Bạn sẽ phải nhập máy chủ DNS theo cách thủ công. Chúng tôi đã sử dụng DNS công khai của Google, nhưng bạn cũng có thể sử dụng 192.168.1.1 làm máy chủ DNS ưa thích của mình .
Ghi chú của biên tập viên: Bài viết này tiếp tục ở trang tiếp theo . Cần thêm hướng dẫn? Truy cập Trung tâm lỗi Windows 10 chuyên dụng của chúng tôi .