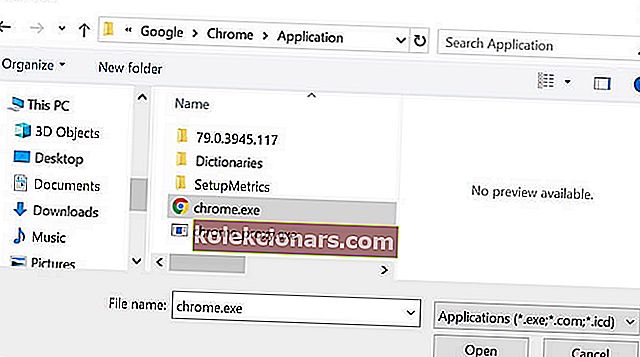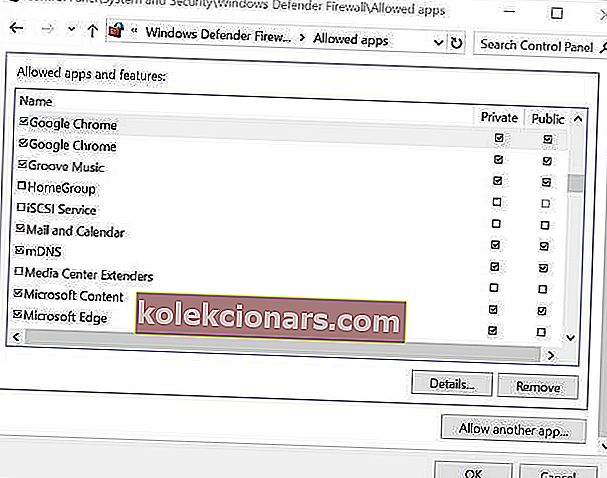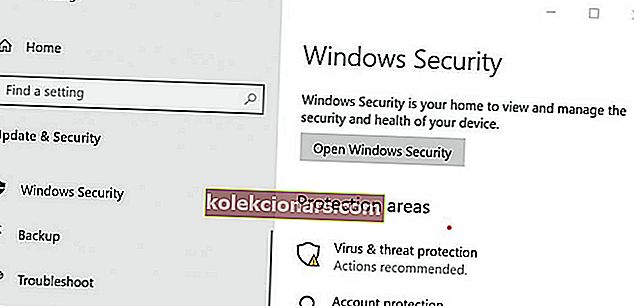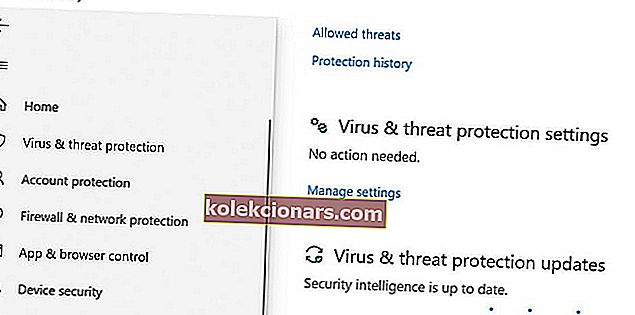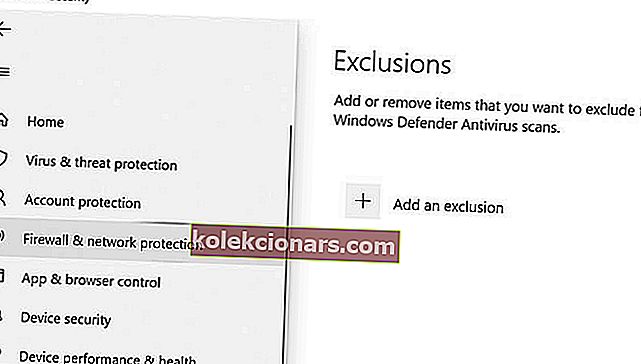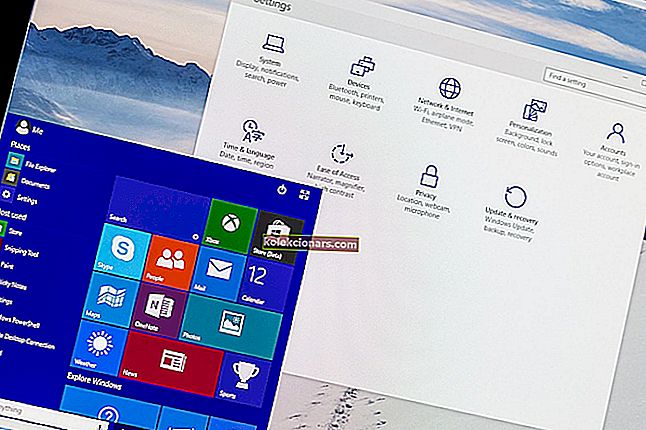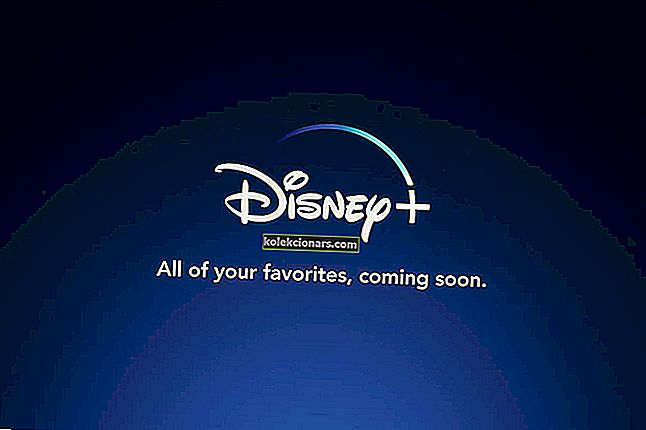Nếu bạn tình cờ sử dụng Google Chrome làm trình duyệt chính của mình, thỉnh thoảng bạn có thể gặp phải một số lỗi liên quan đến mạng. Một trong những lỗi như vậy là Cho phép Chrome truy cập mạng trong cài đặt tường lửa hoặc chống vi-rút của bạn.
Lỗi này có thể xảy ra do các vấn đề liên quan đến mạng và lý do có thể khác nhau tùy thuộc vào người dùng. Tuy nhiên, trình duyệt web của bạn sẽ hiển thị lỗi nếu nó phát hiện thấy phần mềm chống vi-rút hoặc tường lửa của bạn chặn kết nối.
Nếu bạn cũng gặp rắc rối với vấn đề này, đây là một số mẹo khắc phục sự cố để giúp bạn giải quyết Cho phép Chrome truy cập mạng trong tường lửa của bạn hoặc lỗi cài đặt chống vi-rút trong Windows.
Làm cách nào để cho phép Chrome truy cập mạng trong cài đặt tường lửa của tôi?
1. Thêm Chrome vào Windows Firewall

- Nhấn phím Windows + R để mở Run.
- Gõ control và bấm OK. Thao tác này sẽ mở Bảng điều khiển.
- Nhấp vào Hệ thống và Bảo mật.
- Nhấp vào Tường lửa của Bộ bảo vệ Windows.
- Từ ngăn bên trái, nhấp vào tùy chọn Cho phép ứng dụng hoặc tính năng thông qua Tường lửa của Bộ bảo vệ Windows .
- Nhấp vào nút Thay đổi Cài đặt . Nhấp vào Có, nếu UAC nhắc.
- Nhấp vào nút Cho phép ứng dụng khác ở cuối.
- Trong cửa sổ Add a n ap p, nhấp vào Browse.
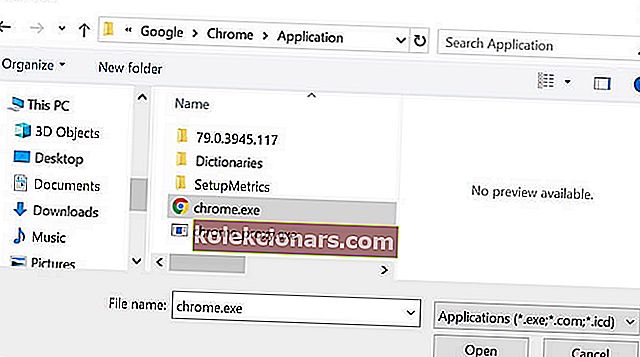
- Điều hướng đến vị trí sau:
C: Program Files (x86) GoogleChromeApplication
- Chọn chrome.exe và nhấp vào Mở.
- Nhấp vào Thêm.
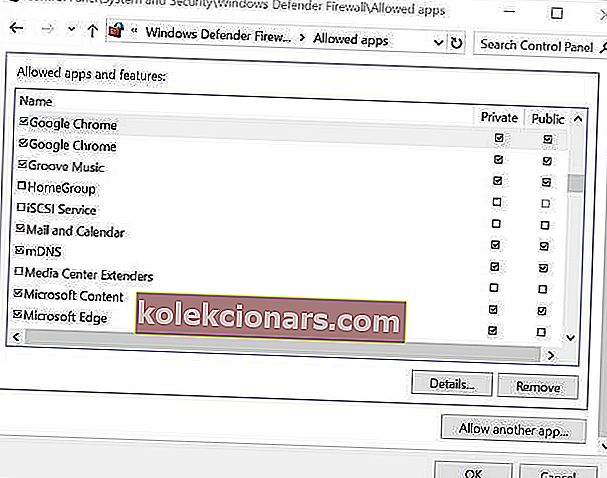
- Đảm bảo bạn chọn hộp Riêng tư và Công khai .
- Bấm OK để lưu các thay đổi.
Khởi động Google Chrome và thử sử dụng trình duyệt. Nếu lỗi xảy ra do Tường lửa của Windows chặn kết nối, bạn sẽ có thể kết nối mà không gặp bất kỳ lỗi nào ngay bây giờ.
Bạn không thể mở Control Panel? Hãy xem hướng dẫn từng bước này để tìm giải pháp.
2. Thêm một ngoại lệ cho tường lửa chống vi-rút

Avast Web Shield
- Khởi động Avast Antivirus nếu không chạy. Bạn có thể khởi chạy nó từ menu ẩn trên thanh tác vụ.
- Nhấp vào Cài đặt Avast.
- Chọn Bảo vệ Avast.
- Nhấp vào liên kết Tùy chỉnh được đặt bên cạnh Lá chắn Web. Điều này sẽ mở ra một cửa sổ mới.
- Từ ngăn bên trái, nhấp vào tùy chọn Loại trừ .
- Nhập URL của trang web bị chặn bởi phần mềm chống vi-rút dẫn đến lỗi trong trường loại trừ URL .
- Nhấp vào Thêm để thêm URL .
- Bấm OK để lưu các thay đổi.
Mở Chrome và cố gắng truy cập trang web và kiểm tra bất kỳ cải tiến nào. Nếu sự cố vẫn tiếp diễn, hãy tạm thời tắt Web Shield và sau đó kiểm tra mọi cải tiến. Để tắt Web Shield, hãy chuyển đến Active Protection và chuyển nút gạt cho Web Shield để tắt bảo vệ.
3. Thêm một ngoại lệ cho Windows Defender
Đối với Windows 10
- Nhấp vào Bắt đầu và chọn Cài đặt.
- Nhấp vào Cập nhật và Bảo mật.
- Nhấp vào nút Mở Bảo mật Windows .
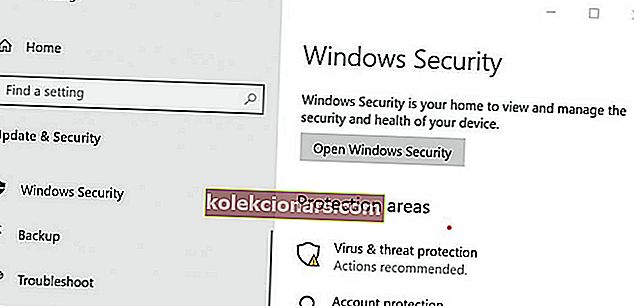
- Trên cửa sổ Bảo mật của Windows , nhấp vào tab Bảo vệ khỏi mối đe dọa và vi-rút từ ngăn bên trái.
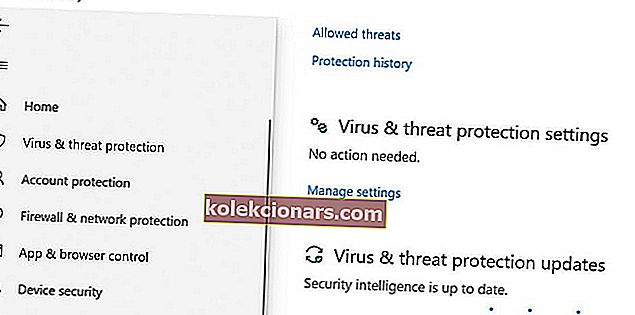
- Cuộn xuống Bảo vệ chống vi-rút và mối đe dọa và nhấp vào Quản lý cài đặt.
- Một lần nữa cuộn xuống phần Loại trừ .
- Nhấp vào tùy chọn Thêm hoặc xóa loại trừ .
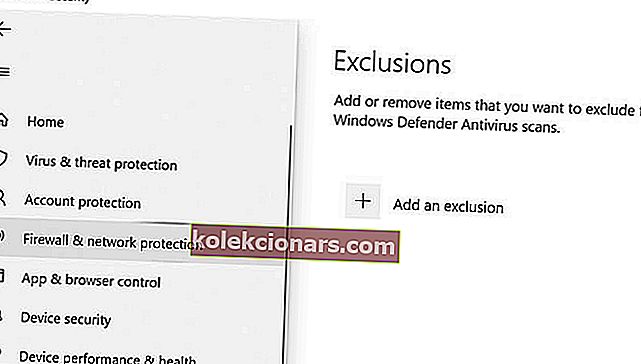
- Tiếp theo, nhấp vào nút Thêm loại trừ và chọn Thư mục.
- Điều hướng đến vị trí sau:
C: Tệp chương trình (x86)
- Chọn thư mục Google và nhấp vào Chọn thư mục.
- Bấm OK để lưu các thay đổi.
Bạn muốn kiểm tra xem tường lửa của mình có đang chặn một số tính năng hay không? Làm theo các bước đơn giản từ hướng dẫn này để tìm hiểu.
Đối với Windows 7

- Nhấn phím Windows + R để mở Run.
- Nhập control và nhấp OK để mở Control Panel.
- Đi tới cài đặt Hệ thống và Bảo mật và tìm Windows Defender.
- Nhấp vào Công cụ (bảng trên cùng). Thao tác này sẽ mở Công cụ và Cài đặt.
- Trong Cài đặt, bấm vào liên kết Tùy chọn .
- Từ ngăn bên trái, nhấp vào tùy chọn Loại trừ tệp và thư mục .
- Nhấp vào nút Thêm .
- Nhấp vào nút Duyệt qua tệp và thư mục và điều hướng đến vị trí sau:
C: Tệp chương trình (x86)
- Chọn thư mục Google và nhấp vào OK.
Các phép Chrome để truy cập mạng trong tường lửa của bạn hoặc cài đặt chống virus là không phổ biến, nhưng khi nó xảy ra, đó là do chương trình bảo mật của bạn ngăn chặn các kết nối. Làm theo các bước ở trên để sửa lỗi.
Nếu bạn có bất kỳ câu hỏi hoặc đề xuất nào khác, đừng ngần ngại để lại chúng trong phần bình luận bên dưới.
ĐỌC CŨNG:
- Google Chrome đã yêu cầu thay đổi mật khẩu của bạn? Đây là lý do tại sao
- Cách chạy Windows 10 trên Chromebook
- Cách tắt tiếng tab âm thanh trong Chrome