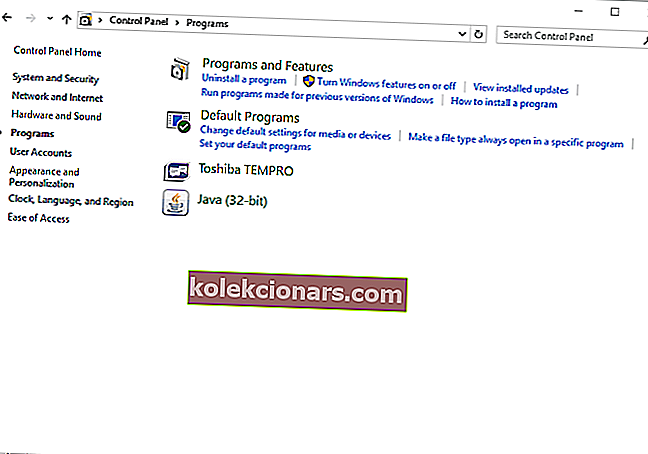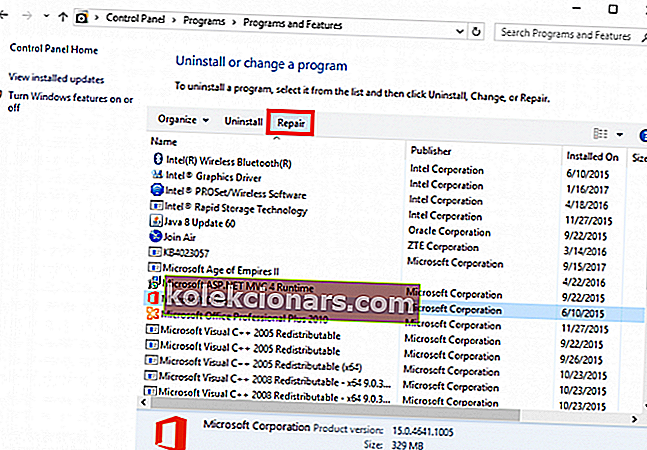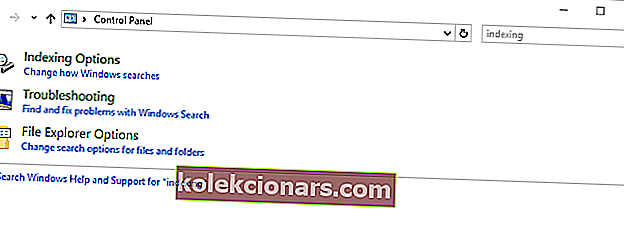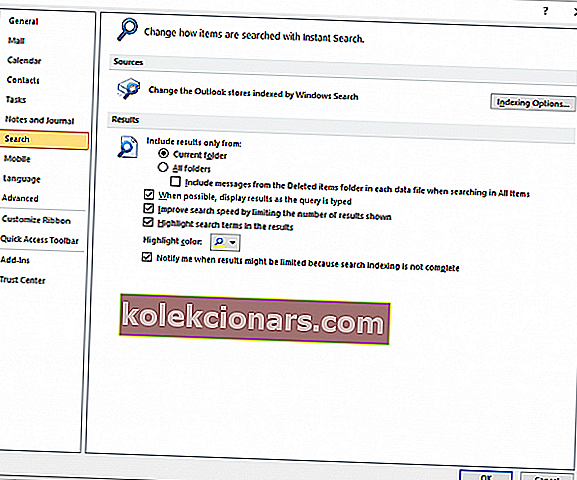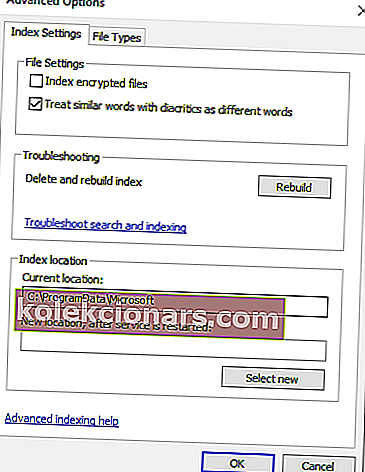- Nếu chức năng tìm kiếm không hoạt động trong Outlook, trước tiên, hãy thử bắt đầu Sửa chữa nhanh cho Office.
- Microsoft luôn phát hành các bản cập nhật, vì vậy, trước khi thử các phương pháp khắc phục sự cố khác, hãy thử cập nhật ứng dụng khách Outlook.
- Là một người dùng bình thường, bạn không thể nắm bắt được tất cả những điều bạn có thể làm với Outlook. Đó là lý do tại sao chúng tôi có Outlook cách trung tâm.
- Khắc phục sự cố Outlook là bắt buộc khi bạn chỉ dựa vào ứng dụng khách e-mail đó. Đánh dấu trang trung tâm sửa lỗi Outlook của chúng tôi để khi sự cố tiếp theo xuất hiện, bạn sẽ đóng nhóm giải pháp.

Khắc phục sự cố tìm kiếm Outlook trên Windows 10 bằng bản sửa lỗi nhanh, điều chỉnh thời gian ngủ, cập nhật ứng dụng và một số giải pháp khác mà bạn có thể tìm thấy bên dưới.
Khi sử dụng ứng dụng email, bạn cần có các tính năng phù hợp theo ý của mình. Đó là cách bạn có thể làm việc hiệu quả và thực hiện từng công việc theo lịch trình.
Vì vậy, khi công cụ tìm kiếm Outlook ngừng hoạt động bình thường, bạn cần tìm cách khắc phục nhanh chóng và vĩnh viễn.
Do đó, bạn không nhận được kết quả như mong đợi khi sử dụng tìm kiếm trong Outlook (hoặc bất kỳ kết quả nào về mặt đó), hãy bắt đầu áp dụng các giải pháp khắc phục sự cố từ bên dưới.
Có nhiều phương pháp khác nhau có thể hoạt động.
Chỉ cần áp dụng hết giải pháp này đến giải pháp khác và xác minh giải pháp nào đã khắc phục sự cố Outlook trong trường hợp cụ thể của bạn - bạn có thể giải quyết được ngay từ lần thử đầu tiên hoặc bạn có thể phải chạy tất cả các bước từ hướng dẫn này.
Làm cách nào để sửa lỗi tìm kiếm trong Outlook không hoạt động bình thường trong Windows 10?
- Tiến hành sửa chữa nhanh
- Thay đổi thời gian ngủ
- Cập nhật các chương trình Office của bạn
- Kiểm tra xem hộp thư có được lập chỉ mục chính xác không
- Xây dựng lại Chỉ mục Tìm kiếm MS Outlook
- Tạo cấu hình Windows mới
- Khắc phục sự cố tham nhũng OST / PST
- Văn phòng sửa chữa
Giải pháp 1 - Tiến hành sửa chữa nhanh
- Truy cập Control Panel - nhấp vào Biểu tượng Tìm kiếm (biểu tượng nằm gần phím Start của Windows) và nhập Control Panel.
- Từ Pa-nen điều khiển, chuyển đến Chương trình và nhấp vào Chương trình và Tính năng .
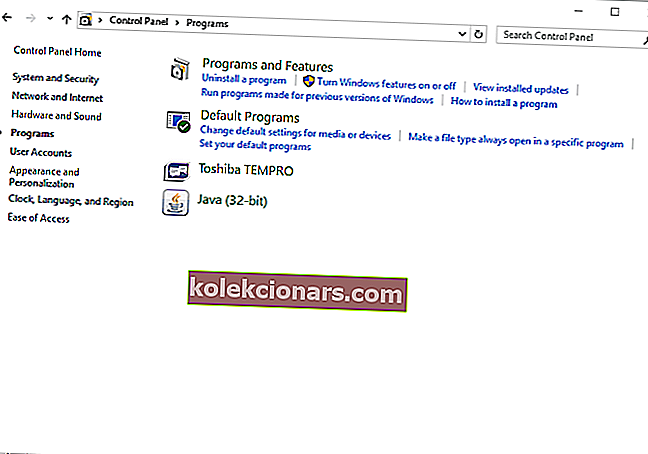
- Chọn ứng dụng khách Office của bạn và từ phần trên cùng của trang đó, chọn Thay đổi .
- Tiếp theo, chọn Quick Repair và đợi trong khi quá trình này đang chạy.
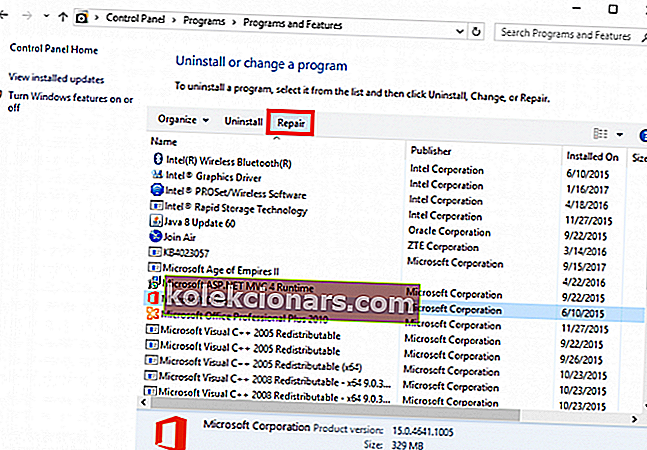
- Cố gắng sử dụng tìm kiếm trong Outlook khi hoàn tất.
Giải pháp 2 - Thay đổi thời gian ngủ
Nếu bạn có một số lượng lớn e-mail được lưu trên ứng dụng khách Outlook của mình, bạn nên xem xét cung cấp lượng thời gian phù hợp cần thiết cho hoạt động lập chỉ mục lại.
Quá trình lập chỉ mục lại sẽ được bắt đầu khi quá trình lưu trữ được thực hiện và nếu thời gian ngủ sẽ xác định máy tính của bạn chuyển sang chế độ ngủ, hoạt động lập chỉ mục sẽ bị dừng.
Vì vậy, để kết thúc những dòng này, hãy đặt thời gian ngủ tối thiểu là 5 giờ trước khi lưu trữ e-mail của bạn. Bạn có thể quay lại cài đặt trước đó của mình sau đó.
Giải pháp 3 - Cập nhật các chương trình Office của bạn
Microsoft gần đây đã phát hành một bản cập nhật nhằm giải quyết vấn đề tìm kiếm trong Outlook không hoạt động.
Vì vậy, trước khi thử các phương pháp khắc phục sự cố khác, hãy cập nhật ứng dụng khách Outlook: đi tới Tệp, truy cập Tài khoản Office, kiểm tra Tùy chọn Cập nhật và chọn Cập nhật ngay.
Ngoài ra, sau khi áp dụng tất cả các bản cập nhật có sẵn, hãy xây dựng lại cài đặt chỉ mục bằng cách sau:
- Đóng chương trình Outlook.
- Khởi chạy Control Panel như hình trên.
- Sử dụng trường tìm kiếm trong Bảng điều khiển và nhập Lập chỉ mục .
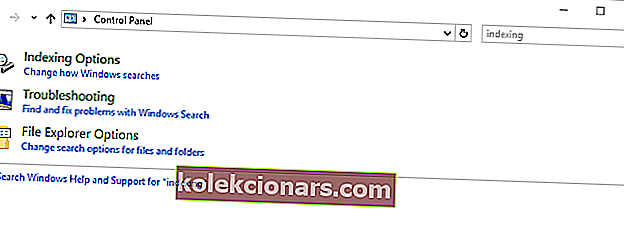
- Chọn Tùy chọn lập chỉ mục và nhấp vào nút Nâng cao .
- Cửa sổ Tùy chọn Nâng cao sẽ được hiển thị. Chuyển sang tab Cài đặt chỉ mục và nhấp vào Tạo lại (trong Khắc phục sự cố).
Giải pháp 4 - Kiểm tra xem hộp thư có được lập chỉ mục chính xác không
- Chạy Outlook và nhấp vào Tệp .
- Đi tới Tùy chọn và sau đó chọn Tìm kiếm từ bảng điều khiển bên trái của cửa sổ chính.
- Từ đó, nhìn sang bên phải và chọn tùy chọn chỉ mục .. .
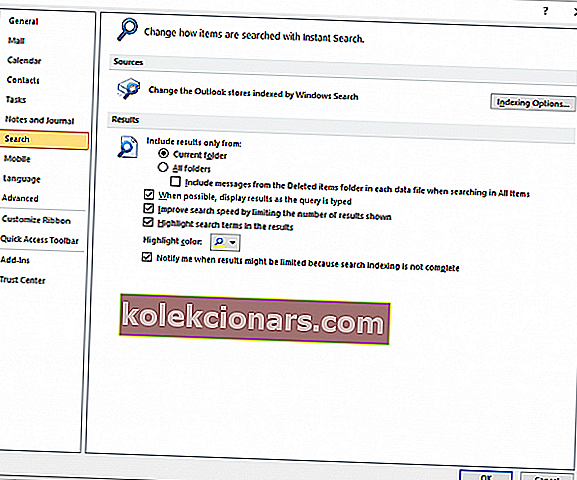
- Chọn Sửa đổi và truy cập cửa sổ Vị trí được lập chỉ mục.
- Bây giờ, từ đây bạn có thể chọn lập chỉ mục MS Outlook hoàn toàn.
- Điều đó sẽ làm các trick.
Giải pháp 5 - Xây dựng lại Chỉ mục Tìm kiếm MS Outlook
- Chạy Outlook và nhấp lại vào menu Tệp .
- Đi tới Tùy chọn và chọn Tìm kiếm như đã hiển thị ở trên.
- Ngoài ra, hãy chuyển đến Tùy chọn lập chỉ mục -> Nâng cao.
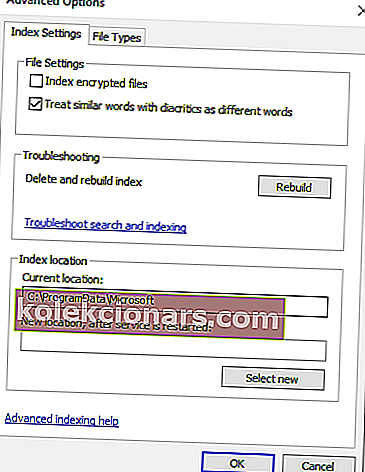
- Bây giờ, hãy chuyển sang tab Cài đặt chỉ mục và từ phần Khắc phục sự cố, hãy nhấp vào tùy chọn Xây dựng lại.
Giải pháp 6 - Tạo cấu hình Windows mới
Nếu sự cố vẫn còn, bạn cũng nên thử tạo tài khoản Windows mới:
-
- Nhấn phím nóng Win + I và nhấp vào mục nhập Tài khoản.
- Từ đó chọn Người khác và nhấp vào Thêm người khác vào PC này.
- Từ cuối cửa sổ tiếp theo, hãy chọn “Tôi không có thông tin đăng nhập của người này” và chọn “Thêm người dùng không có tài khoản Microsoft”.
- Thiết lập tên người dùng mới và mật khẩu và hoàn tất quá trình này.
- Lưu ý: bạn nên cấp quyền quản trị viên cho tài khoản mới tạo.
Giải pháp 7 - Khắc phục sự cố tham nhũng OST / PST
Ứng dụng khách Outlook có chương trình quét tích hợp có thể tự động sửa chữa các lỗi OST / PST. Vì vậy, tất cả những gì bạn cần làm là chạy tệp thực thi scanpst.exe .
Bạn có thể tìm kiếm chương trình này bằng cách sử dụng hộp tìm kiếm mặc định của Windows hoặc bạn có thể định vị tệp trong C: \ Program FilesMicrosoft Office.
Giải pháp 8 - Sửa chữa Văn phòng
Cuối cùng, nếu không có bước nào trước đó giúp bạn giải quyết được sự cố, chúng tôi có thể khuyên bạn nên sửa chữa hoặc cài đặt lại toàn bộ bộ MS Office.
Bạn có thể sửa các ứng dụng riêng lẻ trong bộ phần mềm, điều này rất hữu ích trong trường hợp này.
Sau thủ tục sửa chữa, mọi thứ sẽ được sắp xếp và bạn có thể tìm kiếm các mục mà không gặp bất kỳ vấn đề gì.
Làm theo các bước sau để sửa chữa Outlook từ Pa-nen Điều khiển:
- Trong thanh Tìm kiếm của Windows, nhập Control và mở Control Panel .
- Chọn Gỡ cài đặt một chương trình .
- Nhấp chuột phải vào MS Office và chọn Thay đổi .
- Bấm sửa chữa và làm theo lời nhắc cho đến khi Outlook được bổ sung.
Bạn có quản lý để sửa lỗi tìm kiếm Outlook không hoạt động trong Windows 10 không?
Nếu bạn đã làm như vậy, hãy cho chúng tôi biết phương pháp nào phù hợp với bạn và nếu bạn phải áp dụng các giải pháp khắc phục sự cố bổ sung khác.
Tất nhiên, hãy chia sẻ những quan sát và giải pháp của riêng bạn với chúng tôi và với những người dùng khác, những người vẫn có thể bị ảnh hưởng bởi sự cố này.
Sử dụng trường nhận xét từ bên dưới; thì chúng tôi sẽ cố gắng cập nhật hướng dẫn này cho phù hợp trong thời gian sớm nhất.
Ngoài ra, bạn có thể thử các ứng dụng và ứng dụng email Windows 10 tốt nhất để sử dụng từ danh sách của chúng tôi.
Câu hỏi thường gặp: Đọc thêm về tìm kiếm trong Outlook
- Làm cách nào để khắc phục sự cố tìm kiếm trong Outlook?
Bạn sẽ phải xây dựng lại các tùy chọn lập chỉ mục. Nếu nó có vẻ quá phức tạp, hãy xem hướng dẫn đầy đủ của chúng tôi về cách khắc phục sự cố tìm kiếm trong Outlook.
- Tại sao triển vọng của tôi không hoàn thành tìm kiếm của tôi?
- Làm cách nào để tìm tệp đính kèm trong Outlook?
Sử dụng tùy chọn Tìm kiếm để tìm các tệp đính kèm lớn hoặc sử dụng các lệnh đặc biệt để tìm kiếm tiện ích mở rộng. Đây là hướng dẫn đầy đủ về cách thực hiện tìm kiếm trong Outlook như một người chuyên nghiệp.
Lưu ý của biên tập viên: Bài đăng này ban đầu được xuất bản vào tháng 3 năm 2019 và đã được sửa đổi và cập nhật vào tháng 4 năm 2020 để tạo sự mới mẻ, chính xác và toàn diện.