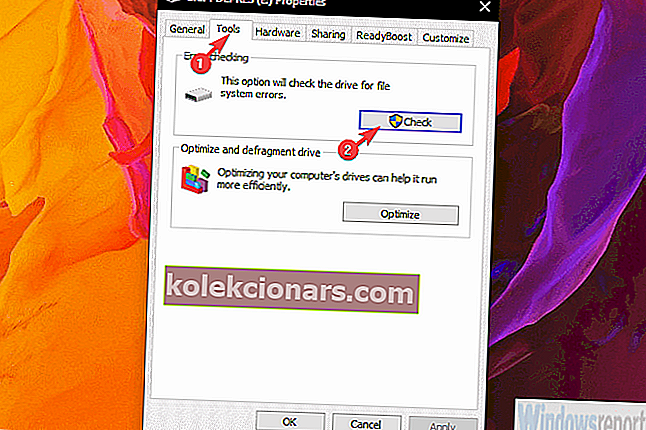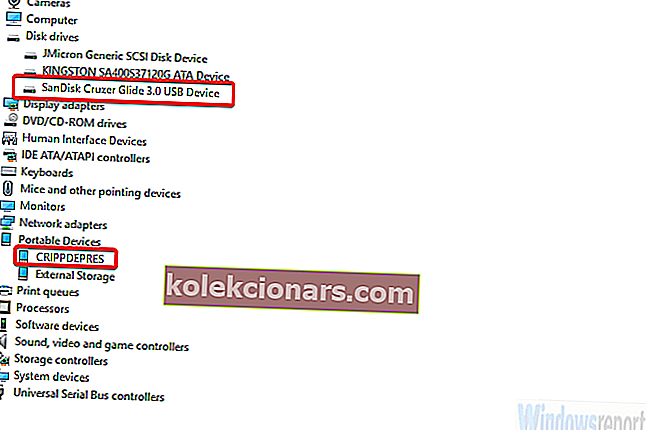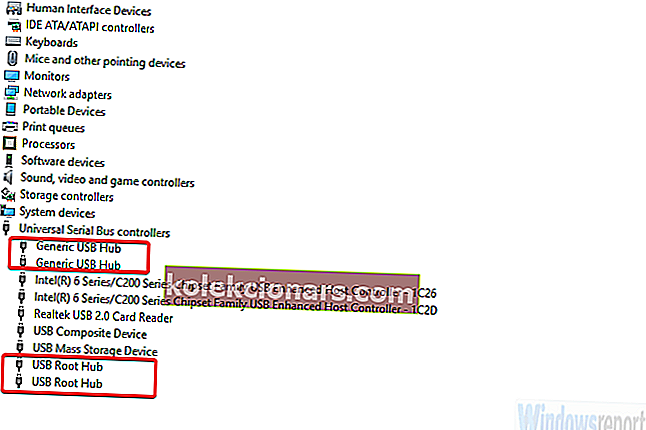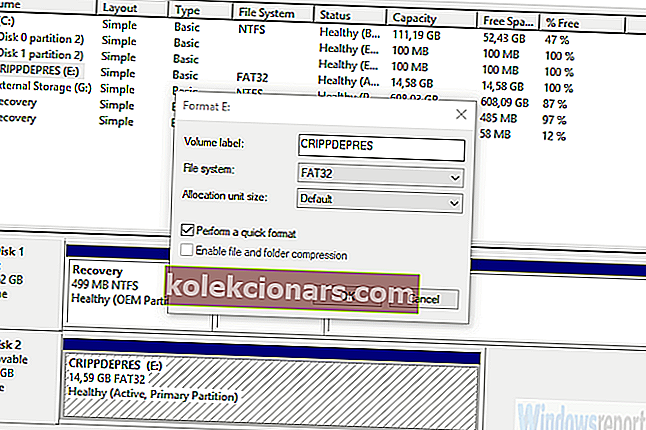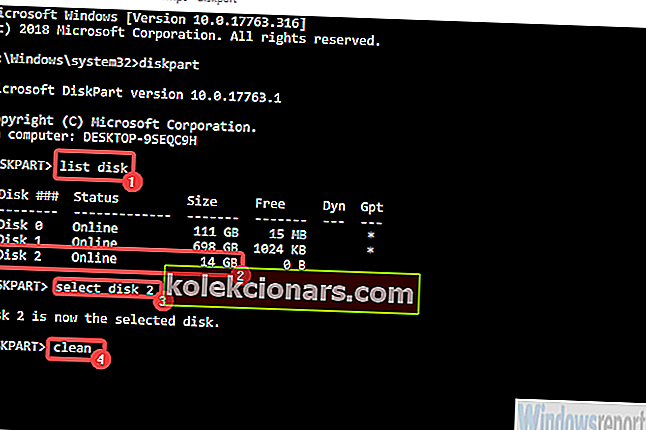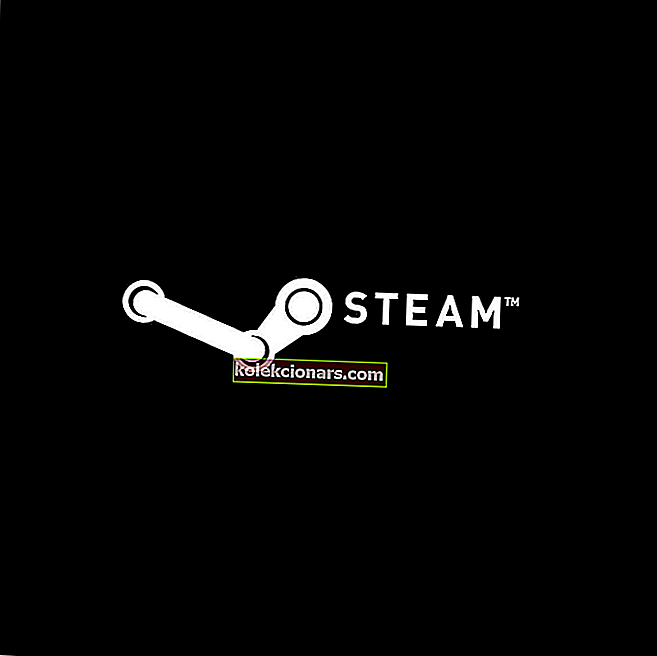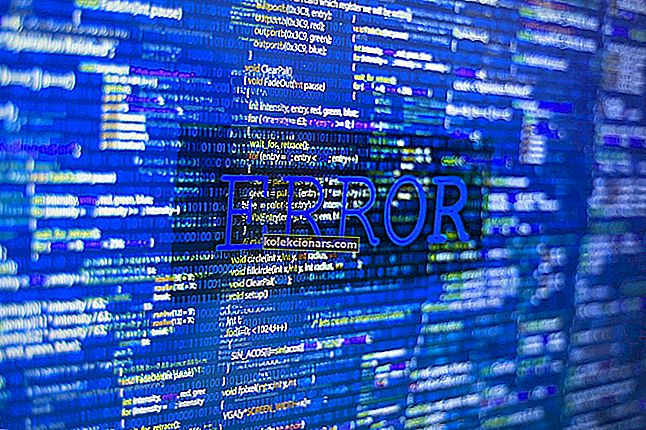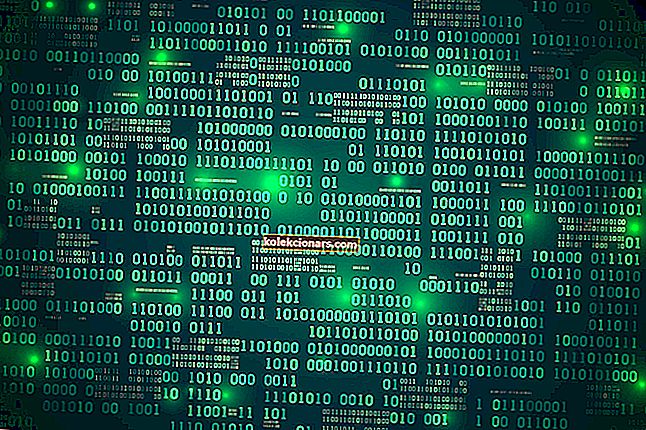Ổ đĩa flash USB (ổ bút, thanh flash) gần như hoàn toàn di chuyển đĩa ra khỏi hình ảnh. Chúng rất nhanh, bạn có thể viết bất cứ thứ gì bạn muốn bất cứ khi nào bạn muốn và chúng có dung lượng lưu trữ lớn nhưng kích thước nhỏ. Bạn đồng hành dữ liệu hoàn hảo.
Tuy nhiên, do việc sử dụng rộng rãi, chúng có xu hướng bị hỏng, bắt đầu hoạt động sai và không hoạt động như dự kiến. Có điều này là “Windows không thể định dạng ổ bút” khi người dùng cố định dạng ổ bút trong giao diện Windows.
May mắn thay, bạn có thể sửa lỗi này hoặc thậm chí tốt hơn, sử dụng các tùy chọn thay thế để định dạng ổ đĩa. Điều quan trọng là không có bất kỳ mã hóa nào trên ổ đĩa của bạn vì Windows sẽ không định dạng các ổ đĩa được mã hóa. Mọi thứ khác bạn cần ở bên dưới.
Cách định dạng ổ bút nếu Windows không thành công
- Thử sửa ổ bút
- Kiểm tra trình điều khiển
- Định dạng ổ bút USB với Disk Management
- Định dạng ổ bút USB bằng Command Prompt
Giải pháp 1 - Thử sửa ổ bút
Đầu tiên, hãy thử chuyển đổi cổng USB và khởi động lại PC. Đôi khi, vấn đề không phải ở ổ đĩa flash (ổ bút) mà là ở cổng USB. Nếu PC của bạn vẫn không thể định dạng ổ đĩa, ngay cả khi được cắm vào một cổng khác, chúng tôi khuyên bạn nên sửa chữa.
Những điều này không phải là hiếm khi ổ đĩa flash thường được cắm vào một cách cưỡng bức. Điều này, cùng với các thay đổi đọc / ghi thường xuyên có thể dẫn đến tham nhũng hoặc các thành phần xấu.
Để khắc phục ổ đĩa bị ảnh hưởng, hãy làm theo các bước sau:
- Cắm ổ USB bút vào một cổng USB chức năng.
- Mở File Explorer hoặc PC này.
- Nhấp chuột phải vào ổ USB và mở Thuộc tính .
- Chọn Công cụ và sau đó nhấp vào Kiểm tra .
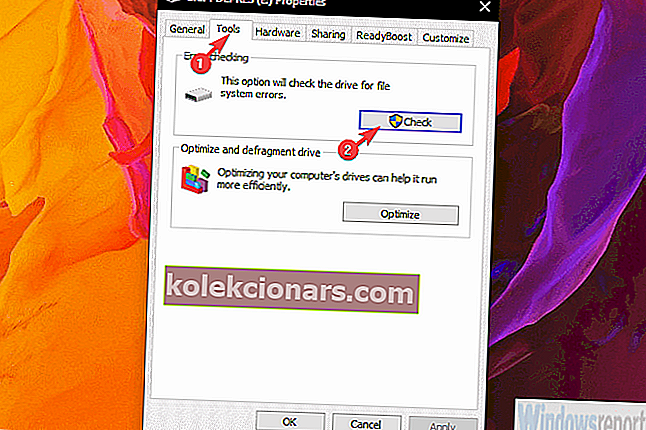
- Sau khi tiện ích Kiểm tra Lỗi hoàn tất, hãy thử định dạng lại ổ đĩa bút của bạn.
Nếu bạn vẫn gặp rắc rối với lỗi “Windows không thể định dạng ổ đĩa bút”, chỉ cần tiếp tục với các bước được cung cấp khác.
Giải pháp 2 - Kiểm tra trình điều khiển
Bây giờ, trong bước này, có hai biến thể. Nó phụ thuộc. Nếu PC của bạn có thể 'nhìn thấy' USB nhưng không thể định dạng nó, bạn sẽ cần kiểm tra trình điều khiển của ổ đĩa bút. Mặt khác, nếu nó không thể nhìn thấy ổ USB ngay từ đầu, thì bạn nên quan tâm đến bộ điều khiển Universal Serial Bus.
Điều thứ hai hiếm khi xảy ra và nếu có, thay vì các vấn đề về trình điều khiển, nó chỉ hướng đến sự cố ổ đĩa flash. Tuy nhiên, rất đáng để thử.
Đây là cách cài đặt lại trình điều khiển pen drive:
- Nhấp chuột phải vào Bắt đầu và mở Trình quản lý thiết bị . Đối với Windows 7 / 8.1, bạn sẽ muốn tìm kiếm Trình quản lý thiết bị và truy cập theo cách đó.
- Đảm bảo đã cắm ổ USB bút .
- Mở rộng phần Ổ đĩa , nhấp chuột phải vào ổ bút và chọn Gỡ cài đặt thiết bị từ menu ngữ cảnh.
- Lặp lại hành động cho phần Thiết bị di động .
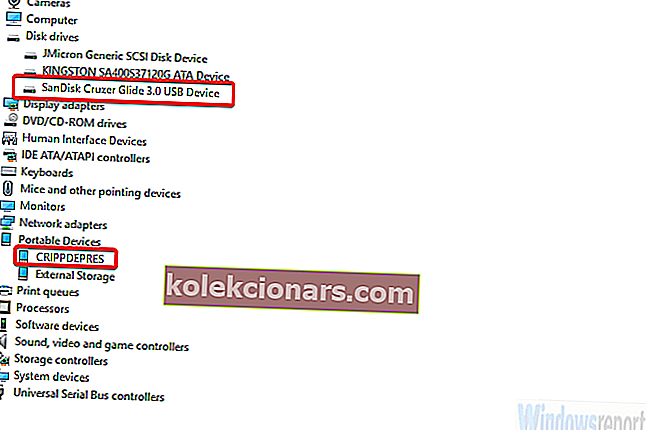
- Rút ổ cắm bút USB của bạn và cắm lại. Các trình điều khiển nên cài đặt ngay lập tức.
Và đây là cách cài đặt lại trình điều khiển bộ điều khiển USB:
- Mở Trình quản lý thiết bị .
- Mở rộng phần Bộ điều khiển xe buýt nối tiếp chung và gỡ cài đặt tất cả trình điều khiển Trung tâm USB chung và Trung tâm gốc USB . Chỉ cần nhấp chuột phải vào từng thiết bị và chọn Gỡ cài đặt thiết bị .
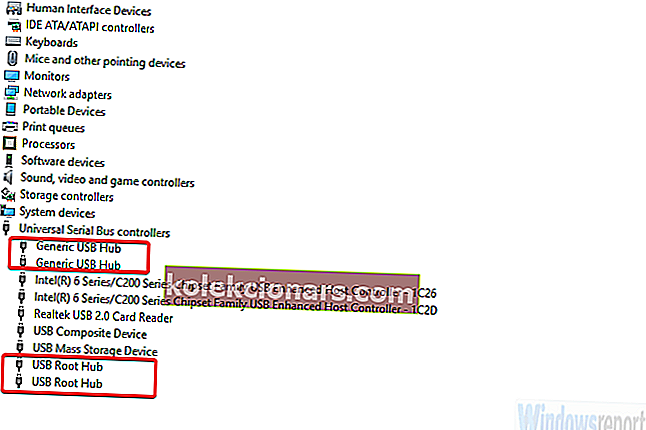
- Khởi động lại PC của bạn.
Giải pháp 3 - Định dạng ổ bút USB bằng Disk Management
Bây giờ, nếu hệ thống của riêng nó không thể truy cập hoặc định dạng ổ USB bút, có các lựa chọn thay thế. Thực tế là hơn rất ít. Đầu tiên là Disk Management. Tiện ích này là một phần của Windows và nó được sử dụng, như bạn có thể giả định, để quản lý tất cả các đĩa lưu trữ, cả bên trong và bên ngoài.
Tất nhiên, nó có thể thực hiện tải định dạng ổ bút của bạn mà không gặp bất kỳ vấn đề nào. Bạn chỉ cần biết nơi để tìm nó.
Làm theo các bước sau để định dạng ổ USB pen với Disk Management:
- Trong thanh Tìm kiếm của Windows, nhập Disk Management và mở Disk Management .
- Mở Tạo và định dạng phân vùng đĩa cứng .
- Nhấp chuột phải vào ổ USB và chọn Định dạng từ menu ngữ cảnh.

- Chọn FAT32 hoặc NTFS (FAT32 là mặc định cho ổ đĩa flash USB) và sử dụng Định dạng nhanh .
- Nhấp vào OK và điều đó sẽ làm được.
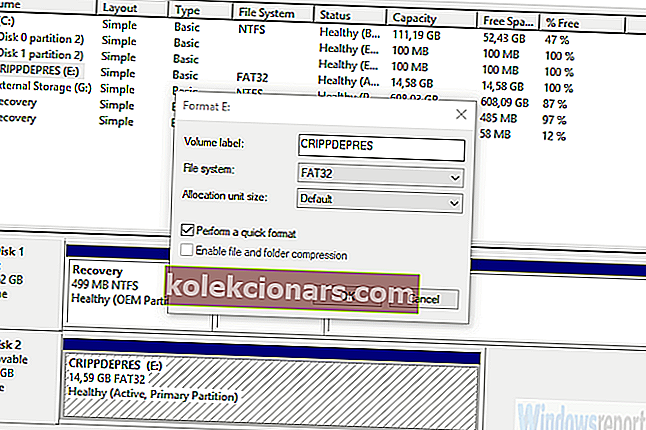
Giải pháp 4 - Định dạng ổ bút USB bằng Command Prompt
Disk Management sẽ cho phép bạn định dạng ổ bút USB mà không gặp bất kỳ sự cố nào. Tuy nhiên, chỉ để đa dạng, chúng tôi quyết định thêm một phương pháp bổ sung. Mọi thứ bạn làm trong giao diện người dùng Windows, bạn có thể thực hiện thông qua Command Prompt.
Tất nhiên, nếu bạn biết một bộ lệnh thích hợp để sử dụng. Trong trường hợp này, chúng ta sẽ sử dụng tiện ích diskpart thường được sử dụng để định dạng và gán ổ đĩa lưu trữ.
Dưới đây là cách định dạng ổ USB pen với Command Prompt:
- Trong thanh Windows Search, nhập CMD , nhấp chuột phải vào Command Prompt và chạy nó với tư cách quản trị viên.
- Trong dòng lệnh, nhập diskpart và nhấn Enter.
- Tiếp theo, gõ list disk và nhấn Enter lần nữa.
- Bây giờ, bước này là quan trọng. Tìm ổ USB pen, sau đó gõ select disk 2 và nhấn Enter. Trong ví dụ này, ổ USB pen là Disk 2, đây không phải là một quy tắc. Bạn sẽ có thể xem đĩa dựa trên kích thước lưu trữ.
- Cuối cùng, khi bạn chắc chắn rằng mình đã chọn đúng đĩa, hãy gõ sạch và thế là xong.
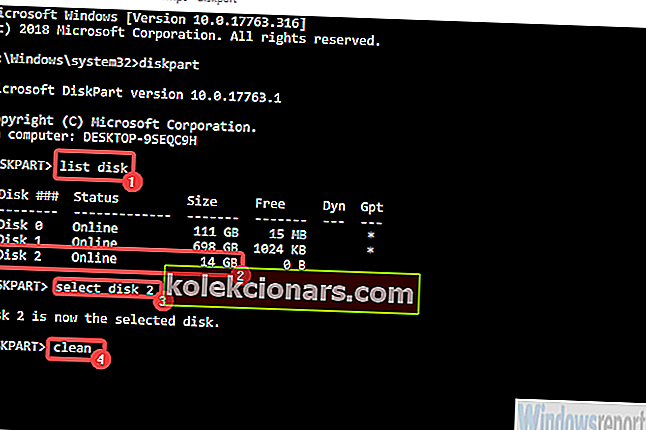
Với những gì đã nói, chúng ta có thể kết thúc bài viết này. Trong trường hợp bạn có bất kỳ câu hỏi hoặc cách thay thế nào để giải quyết lỗi “Windows không thể định dạng ổ đĩa bút”, vui lòng cho chúng tôi biết trong phần nhận xét bên dưới. Chúng tôi mong chờ tin từ bạn.
CÂU CHUYỆN LIÊN QUAN BẠN NÊN THAM KHẢO:
- 5 phần mềm bảo mật USB tuyệt vời để bảo vệ ổ đĩa flash của bạn
- 12 giải pháp phần mềm để mã hóa ổ USB flash trên Windows 10
- 5 phần mềm định dạng phân vùng tốt nhất cho PC chạy Windows 10
- Cách sửa ổ bút Kingston bị hỏng trên Windows 10