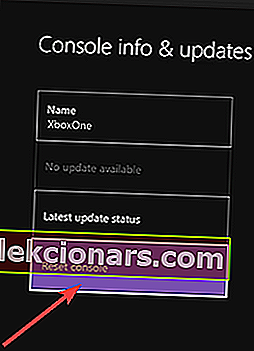- Đôi khi Xbox One của bạn không nhận ra ổ đĩa ngoài. Nếu bạn đang tìm kiếm giải pháp, hãy đọc bài viết dưới đây để biết hướng dẫn từng bước.
- Các bước đầu tiên là khởi động lại Xbox, tháo và kết nối lại thiết bị lưu trữ bên ngoài của bạn và kết nối thiết bị đó với một cổng USB khác trên Xbox của bạn để xem nó có được nhận dạng hay không.
- Phần Khắc phục sự cố Xbox One có tất cả các bài viết liên quan đến chủ đề này.
- Nếu bạn không thể xác định được sự cố với Xbox của mình, hãy kiểm tra trung tâm khắc phục sự cố Xbox của chúng tôi.

GIẢI QUYẾT: Xbox One không nhận ra ổ cứng ngoài
- Các bước sơ bộ
- Chu kỳ năng lượng bảng điều khiển của bạn
- Đảm bảo bộ nhớ phương tiện bên ngoài của bạn đáp ứng các yêu cầu của Xbox One
- Cập nhật Xbox One của bạn
- Điều chỉnh việc quản lý nguồn điện cho bộ lưu trữ
- Đặt lại hệ điều hành Xbox One
Xbox One là bảng điều khiển trò chơi điện tử thế hệ thứ 8 của Microsoft và là phần tiếp theo của Xbox và Xbox 360 gốc.
Bảng điều khiển cài đặt mọi trò chơi hoàn toàn vào ổ cứng nhưng một số trò chơi có thể khá lớn và chúng có thể làm đầy 500GB ổ cứng khá nhanh.
Rất may, bạn có thể mua một ổ cứng ngoài và kết nối nó với Xbox One để có thêm bộ nhớ.
Đôi khi có thể xảy ra trường hợp Xbox One của bạn không nhận ra ổ đĩa ngoài.
Nếu bạn đang ở trong tình huống này và bạn đang tìm kiếm giải pháp, thì hãy tiếp tục đọc bài viết này để biết cách bạn có thể khắc phục nó.
Các bước để khắc phục ổ đĩa ngoài không được Xbox One nhận dạng
Giải pháp 1: Các bước sơ bộ
Có một số điều bạn nên thử trước. Chúng là những giải pháp rất đơn giản và trực quan nhưng chúng có thể giúp bạn không gặp nhiều rắc rối:
- Khởi động lại Xbox One của bạn vì đây là một bản sửa lỗi nhanh thường hữu ích trong nhiều trường hợp
- Xóa và kết nối lại thiết bị lưu trữ bên ngoài của bạn
- Kết nối thiết bị lưu trữ bên ngoài của bạn với một cổng USB khác trên bảng điều khiển Xbox One của bạn
- Kiểm tra ổ cứng ngoài trên máy tính của bạn để xem nó có được nhận dạng không.
Giải pháp 2: Chu kỳ cấp nguồn cho bảng điều khiển của bạn
Một gợi ý khác là thực hiện chu kỳ nguồn điện cứng:
- Tắt bảng điều khiển của bạn bằng cách giữ nút Xbox ở mặt trước của bảng điều khiển trong khoảng 10 giây. Bảng điều khiển sẽ tắt.
- Bật lại bảng điều khiển của bạn bằng cách nhấn nút Xbox trên bảng điều khiển hoặc nút Xbox trên bộ điều khiển của bạn
Lưu ý : Nếu bạn không thấy hoạt ảnh khởi động màu xanh lục khi bảng điều khiển khởi động lại, hãy lặp lại các bước được mô tả ở trên. Đảm bảo rằng bạn giữ nút nguồn cho đến khi bảng điều khiển tắt hoàn toàn.
Giải pháp 3: Kiểm tra các yêu cầu của Xbox One HDD
Theo nhà sản xuất, ổ lưu trữ ngoài để lưu trò chơi và ứng dụng từ Xbox One, nó phải đáp ứng các yêu cầu được đề cập dưới đây:
- Nó sử dụng kết nối USB 3.0. Nếu bạn đang sử dụng bộ chia USB, bộ chia đó cũng phải là USB 3.0 trở lên.
- Nó có dung lượng lưu trữ 256 GB hoặc lớn hơn.
- Nó có một phân vùng.
- Không có nhiều hơn ba thiết bị lưu trữ được kết nối với bảng điều khiển cùng một lúc.
Nếu một số yêu cầu không được đáp ứng, ít nhất bạn biết đây là vấn đề phần cứng.
Giải pháp 4: Cập nhật Xbox One của bạn
Có thể có các bản cập nhật gần đây cho Xbox One của bạn đang chờ xử lý. Bạn có thể cập nhật chương trình cơ sở theo cách thủ công cho bảng điều khiển của mình để phát hiện bộ nhớ ngoài của bạn.
Để cập nhật bảng điều khiển của bạn, vui lòng làm theo các bước được mô tả bên dưới:
- Nhấn nút Xbox để mở hướng dẫn
- Chọn Hệ thống và đi tới Cài đặt
- Chọn Hệ thống và sau đó chuyển đến Cập nhật
- Nếu bạn thấy bản cập nhật có sẵn, thì bạn cần cài đặt nó
Sau khi bạn đã cài đặt bản cập nhật, hãy quay lại Cài đặt, chọn Hệ thống, sau đó chọn Bộ nhớ và kiểm tra xem thiết bị của bạn có xuất hiện trong danh sách hay không.
Giải pháp 5: Điều chỉnh việc quản lý nguồn điện cho bộ lưu trữ
Một gợi ý tốt khác là kiểm tra cài đặt nguồn của bạn. Để làm điều đó:
- Nhấn nút Xbox để mở hướng dẫn và chọn Hệ thống
- Đi tới Cài đặt và chọn Nguồn và khởi động
- Chọn Chế độ nguồn & khởi động và đảm bảo rằng Chế độ nguồn của bạn được đặt thành Bật tức thì
- Bỏ chọn tùy chọn Khi Xbox tắt, hãy tắt bộ nhớ
Giải pháp 6: Đặt lại hệ điều hành Xbox One
Có thể có sự cố với hệ điều hành của bảng điều khiển của bạn, do đó Xbox One sẽ không nhận ra bộ nhớ ngoài. Việc đặt lại có thể được thực hiện mà không cần xóa trò chơi hoặc ứng dụng của bạn.
Để làm điều đó:
- Nhấn nút Xbox để mở hướng dẫn và chọn Cài đặt
- Chọn Tất cả cài đặt và sau đó chọn Hệ thống
- Đi tới Thông tin và cập nhật bảng điều khiển và chọn
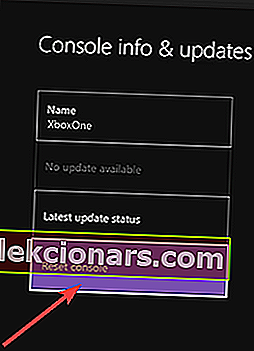
- Khi được nhắc nếu bạn muốn đặt lại bảng điều khiển của mình, hãy chọn Đặt lại và giữ lại trò chơi và ứng dụng của tôi . Do đó, Hệ điều hành sẽ đặt lại xóa dữ liệu có thể bị hỏng mà không xóa trò chơi hoặc ứng dụng của bạn
Chúng tôi hy vọng rằng các giải pháp trên đã giúp bạn giải quyết sự cố của mình và Xbox One đã phát hiện ra ổ cứng ngoài của bạn. Hy vọng rằng bây giờ bạn có nhiều dung lượng hơn để lưu trò chơi của mình.
Nếu bạn có đề xuất hoặc giải pháp khác, hãy cho chúng tôi biết trong phần bình luận bên dưới.
Câu hỏi thường gặp: Đọc thêm về ổ cứng ngoài Xbox
- Làm cách nào để Xbox nhận dạng ổ cứng ngoài của tôi?
Đảm bảo rằng bạn đã cài đặt bất kỳ bản cập nhật nào và cố gắng cấp nguồn cho bảng điều khiển của bạn. Nếu nó có vẻ quá phức tạp, hãy làm theo hướng dẫn từng bước của chúng tôi để giải quyết vấn đề này.
- Ổ cứng gắn ngoài cần có định dạng nào cho Xbox One?
- USB cần có định dạng nào cho Xbox One?
- Lưu ý của biên tập viên: Bài đăng này ban đầu được xuất bản vào tháng 11 năm 2018 và đã được sửa đổi và cập nhật vào tháng 3 năm 2020 để có độ mới, độ chính xác và toàn diện.