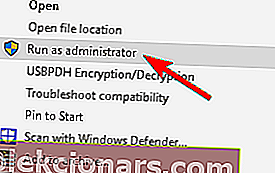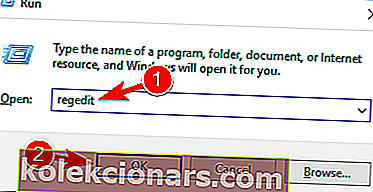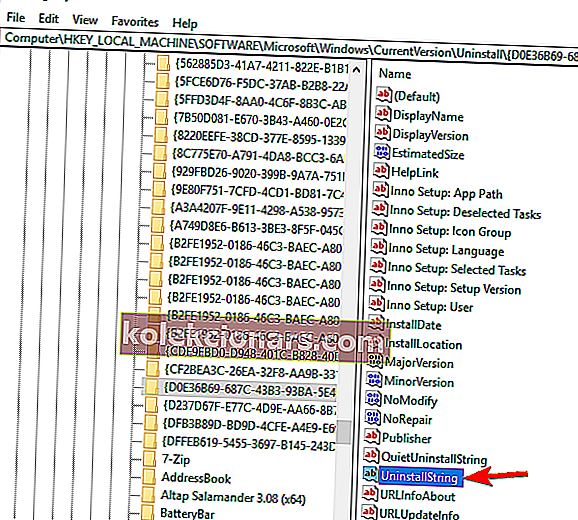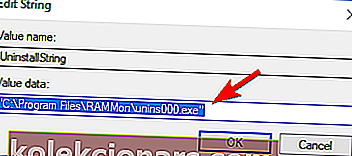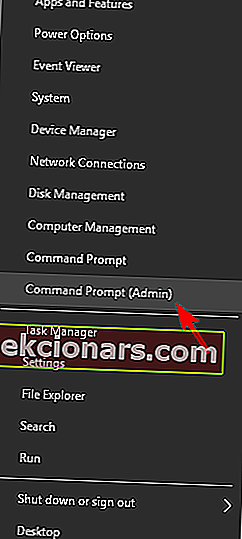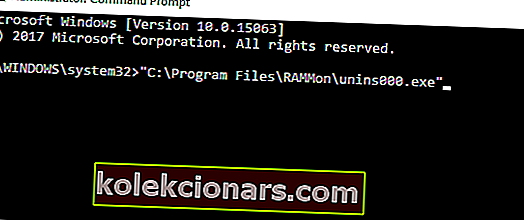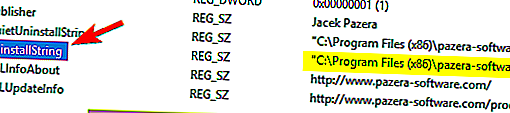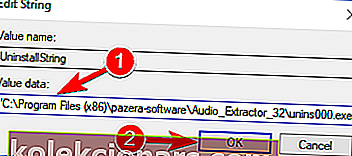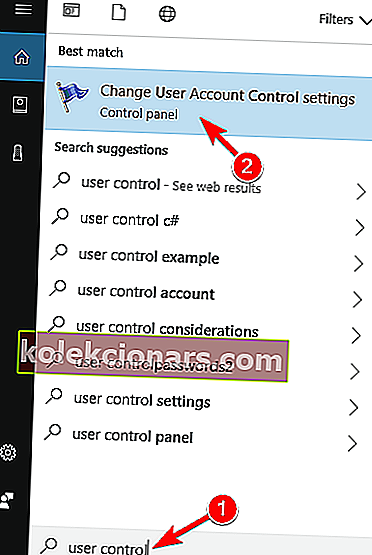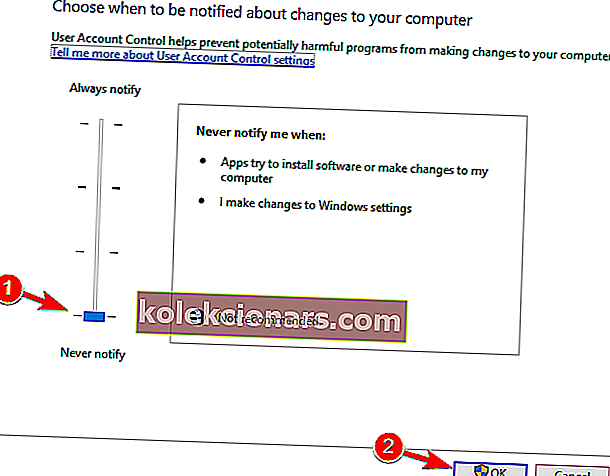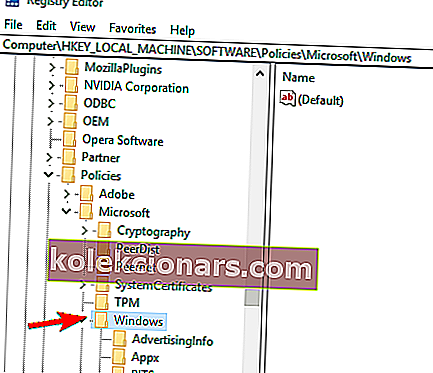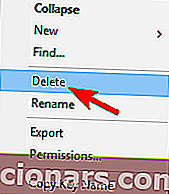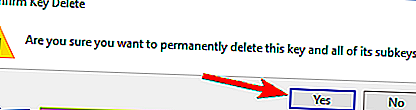- Mệt mỏi nhìn thấy những sự tương tự Bạn không có đủ quyền truy cập vào gỡ bỏ cài đặt một chương trình báo lỗi? Hãy tin tưởng vào chúng tôi để giải quyết vấn đề.
- Trước hết, hãy thử nhận quyền Quản trị viên. Một giải pháp khác là sử dụng Registry Editor.
- Để được tư vấn tận tình về cách đối phó với các chương trình khó chịu khác, hãy truy cập phần Gỡ cài đặt của chúng tôi.
- Để loại bỏ các vấn đề khó chịu tương tự, vui lòng đánh dấu trang Trung tâm lỗi Windows 10 của chúng tôi.

Khi Windows Vista được phát hành, Microsoft đã thêm các tính năng mới vào hệ thống Windows để phát triển một nền tảng thân thiện hơn với người dùng.
Về vấn đề đó, Windows Vista, Windows 8, cùng với Windows 10, là những hệ điều hành có thể dễ dàng sử dụng ngay cả đối với người dùng đang thử nghiệm nền tảng của Microsoft lần đầu tiên.
Một trong những tính năng mặc định được cài đặt trên Windows 10 là User Account Control UAC. Giao thức này là lý do tại sao bạn thường nhận được thông báo lỗi sau Bạn không có đủ quyền truy cập để gỡ cài đặt .
Như bạn có thể biết, tính năng này đã được thêm vào để đảm bảo một hệ thống Windows được bảo mật đang cung cấp quyền truy cập hạn chế vào các tệp và chương trình đã cài đặt.
Do đó, bạn có thể không gỡ cài đặt được một số công cụ và ứng dụng khỏi thiết bị Windows 10 của mình.
Do đó, nếu bạn muốn tắt giao thức UAC và thoát khỏi cảnh báo Bạn không có đủ quyền truy cập để gỡ cài đặt , đừng ngần ngại và hãy áp dụng các bước từ bên dưới.
Chúng tôi đã viết nhiều về các vấn đề gỡ cài đặt trước đây. Đánh dấu trang này trong trường hợp bạn cần nó sau này.
Làm cách nào để khắc phục lỗi không đủ quyền truy cập để gỡ cài đặt?
1. Thử nhận quyền của Quản trị viên
- Điều hướng đến thư mục cài đặt của ứng dụng bạn muốn gỡ bỏ.
- Tìm tệp thực thi gỡ cài đặt, nhấp chuột phải vào tệp đó và chọn Chạy với tư cách quản trị viên từ menu.
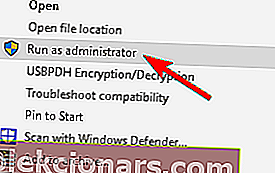
- Làm theo hướng dẫn trên màn hình để hoàn tất quá trình gỡ cài đặt.
Điều đầu tiên bạn nên thử là đảm bảo rằng bạn có quyền Quản trị viên khi cố gắng gỡ cài đặt một chương trình khỏi Windows 10. Để làm như vậy, hãy chuyển đến ứng dụng bạn muốn gỡ bỏ.
Cố gắng gỡ cài đặt và nếu thông báo Bạn không có đủ quyền truy cập để gỡ cài đặt được hiển thị, bạn cần chạy tệp gỡ cài đặt với tư cách quản trị viên.
Điều này sẽ giải quyết vấn đề của bạn; nhưng nếu bạn vẫn không thể gỡ cài đặt chương trình của mình mà không thấy cảnh báo, hãy chuyển đến phần tiếp theo của hướng dẫn này.
2. Sử dụng trình gỡ cài đặt nhanh của bên thứ ba

Nếu bạn vẫn nhận được thông báo lỗi tương tự cho biết Bạn không có đủ quyền truy cập để gỡ cài đặt , bạn có thể giải quyết vấn đề này bằng cách sử dụng trình gỡ cài đặt của bên thứ ba.
Nhiều người dùng đã báo cáo rằng họ đã khắc phục sự cố này với sự trợ giúp của Revo Uninstaller, vì vậy hãy nhớ dùng thử tiện ích tiện dụng này.
Tất cả những gì cần làm là nhấn nút Tiếp theo sau khi gỡ cài đặt tiêu chuẩn để tiếp tục quá trình với Revo Uninstaller. Tất cả các khóa và giá trị đăng ký được tìm thấy khi được công cụ tạo ra đều được in đậm.
Bên cạnh việc quét chính xác thức ăn thừa, bạn còn nhận được lợi thế tải xuống miễn phí và hỗ trợ kỹ thuật chuyên nghiệp miễn phí.
Hơn nữa, Revo Uninstaller cực kỳ nhanh và dễ sử dụng, vì vậy hãy nhớ dùng thử.

Revo Uninstaller
Bạn không có đủ quyền truy cập để gỡ cài đặt một chương trình? Mặc dù bản chất chính xác của cảnh báo, Revo Uninstaller sẽ giải quyết vấn đề. Nhận miễn phí Truy cập trang web3. Sử dụng Registry Editor
- Trên thiết bị Windows 10 của bạn, đi tới Màn hình bắt đầu và sử dụng phím tắt Windows Key + R để mở hộp Chạy .
- Ở đó gõ regedit và nhấn OK .
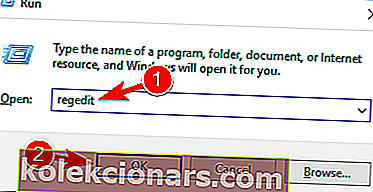
- Từ Registry Editor, đi tới:
HKEY_LOCAL_MACHINE\SOFTWARE\Microsoft\Windows\CurrentVersion\Uninstall - Bây giờ nếu bạn nhấp vào từng phím từ đường dẫn đó, bạn sẽ có thể truy cập từng chương trình từ thiết bị của mình, do đó bạn sẽ có thể gỡ cài đặt giống nhau.
- Bây giờ, hãy chọn phần mềm bạn muốn gỡ cài đặt và xem bảng điều khiển bên phải của trình chỉnh sửa Registry. Nhấp đúp vào UninstallString để mở các thuộc tính của nó.
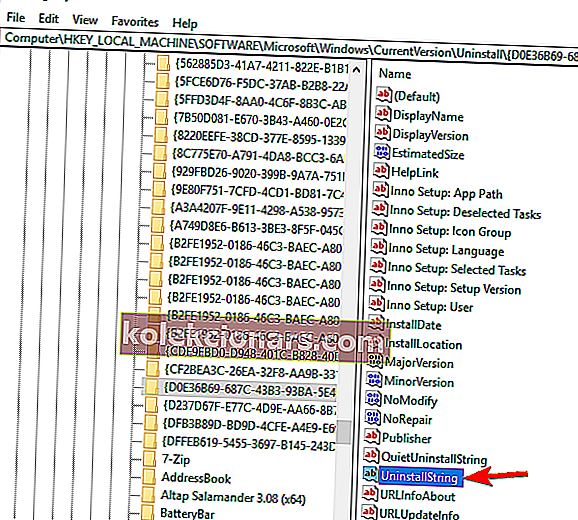
- Khi cửa sổ Thuộc tính mở ra, hãy sao chép đường dẫn từ trường Dữ liệu giá trị .
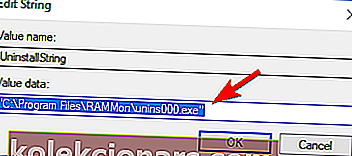
- Tiếp theo, trên thiết bị của bạn mở cửa sổ nhắc lệnh - nhấp chuột phải vào Nút bắt đầu của bạn hoặc nhấn các phím bàn phím Windows Key + X và chọn Dấu nhắc lệnh (Quản trị) .
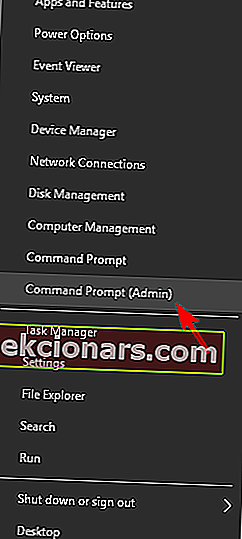
- Bây giờ nhấp chuột phải vào bên trong cửa sổ Command Prompt để dán đường dẫn và nhấn Enter
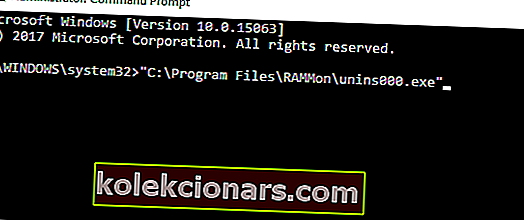
Sau khi làm điều đó, quá trình gỡ cài đặt sẽ bắt đầu và bạn có thể gỡ cài đặt ứng dụng của mình.
Điều đáng nói là phương pháp này không hoạt động đối với các ứng dụng sử dụng trình cài đặt MSI, vì vậy hãy ghi nhớ điều đó.
Không thể truy cập Registry Editor? Mọi thứ không đáng sợ như chúng có vẻ. Hãy xem hướng dẫn này và giải quyết vấn đề một cách nhanh chóng.
4. Kiểm tra xem đường dẫn gỡ cài đặt có đúng trong sổ đăng ký của bạn không
- Mở Registry Editor . Chúng tôi đã chỉ cho bạn cách thực hiện điều đó trong giải pháp trước của chúng tôi.
- Sau khi mở Registry Editor , bạn cần truy cập một trong các phím sau ở ngăn bên trái.
- Đối với các ứng dụng 32-bit, hãy truy cập:
HKEY_LOCAL_MACHINE\SOFTWARE\Microsoft\Windows\CurrentVersion\Uninstall - Đối với các ứng dụng 64-bit, hãy truy cập:
HKEY_LOCAL_MACHINE\SOFTWARE\Wow6432Node\Microsoft\Windows\CurrentVersion\Uninstall - Trong ngăn bên phải, bạn sẽ thấy nhiều khóa con được biểu thị bằng số và chữ cái. Bạn cần nhấp vào từng phím riêng lẻ cho đến khi tìm thấy ứng dụng có vấn đề. Cách dễ nhất để nhận ra một ứng dụng là tìm chuỗi DisplayName trong khung bên phải.

- Khi bạn tìm thấy ứng dụng có vấn đề, hãy tìm giá trị UninstallString trong ngăn bên phải. Đôi khi chuỗi này có thể có một dấu gạch chéo hoặc một số ký tự khác ở phía trước giá trị của nó khiến sự cố xuất hiện. Nhấp đúp vào Chuỗi gỡ cài đặt .
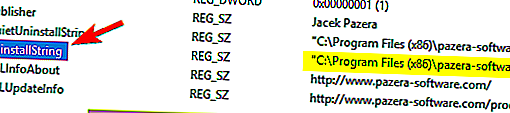
- Bây giờ, hãy chắc chắn xóa các ký tự thừa khỏi trường Dữ liệu giá trị và nhấp vào OK để lưu thay đổi. Hãy nhớ rằng dữ liệu giá trị của bạn nên được gói gọn trong dấu ngoặc kép.
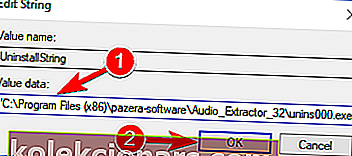
Nếu bạn nhận được Bạn không có đủ quyền truy cập để gỡ cài đặt thông báo lỗi trong khi cố gỡ cài đặt một số ứng dụng nhất định, sự cố có thể liên quan đến sổ đăng ký của bạn.
Theo người dùng, sổ đăng ký của bạn có một đường dẫn gỡ cài đặt cho mỗi ứng dụng đã cài đặt và nếu đường dẫn này không đúng, bạn có thể gặp phải lỗi này và các lỗi khác.
Tuy nhiên, bạn có thể khắc phục sự cố này bằng cách kiểm tra đường dẫn gỡ cài đặt của mình trong sổ đăng ký. Để làm điều đó, hãy làm theo các bước trên.
Trong hầu hết các trường hợp, UninstallString của bạn sẽ có một ký tự gạch chéo ngược trong tên của nó, nhưng sau khi xóa nó, vấn đề sẽ được giải quyết.
Trong một số trường hợp, chuỗi này có thể có một biến môi trường thay vì thư mục cài đặt. Khắc phục điều đó bằng cách loại bỏ biến môi trường và thay thế nó bằng thư mục cài đặt thực tế.
Nếu bạn không biết biến môi trường là gì, chúng tôi đã viết một bài báo về biến môi trường vì vậy hãy nhớ kiểm tra để biết thêm thông tin.
Như bạn có thể thấy, đây có thể là một giải pháp hơi khó hiểu vì bạn cần phải truy cập sổ đăng ký của mình và tự tìm ứng dụng có vấn đề và chuỗi gỡ cài đặt của ứng dụng đó.
Tuy nhiên, nếu bạn là người dùng nâng cao, bạn sẽ không gặp bất kỳ sự cố nào khi làm theo các bước sau.
Mọi thứ có quá phức tạp đối với bạn không? Chọn một trình chỉnh sửa sổ đăng ký thân thiện với người dùng hơn từ danh sách mới của chúng tôi.
5. Cài đặt phiên bản mới nhất và sau đó gỡ cài đặt nó

Một số người dùng đã báo cáo Bạn không có đủ quyền truy cập để gỡ cài đặt thông báo lỗi khi cố gỡ cài đặt uTorrent.
Theo người dùng, bạn chỉ cần cập nhật ứng dụng lên phiên bản mới nhất và sau đó cố gắng gỡ cài đặt nó.
Giải pháp này hoạt động với uTorrent, nhưng nó cũng có thể hoạt động với các ứng dụng khác, vì vậy hãy nhớ dùng thử.
6. Tắt Kiểm soát Tài khoản Người dùng
- Nhấn phím Windows + S và nhập quyền kiểm soát của người dùng . Chọn Thay đổi cài đặt Kiểm soát Tài khoản Người dùng từ menu.
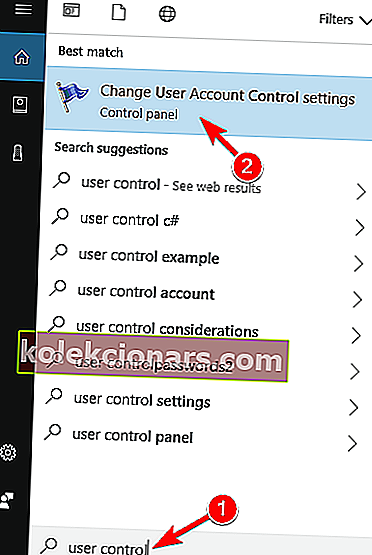
- Di chuyển thanh trượt xuống không bao giờ thông báo . Bây giờ hãy nhấp vào OK để lưu các thay đổi.
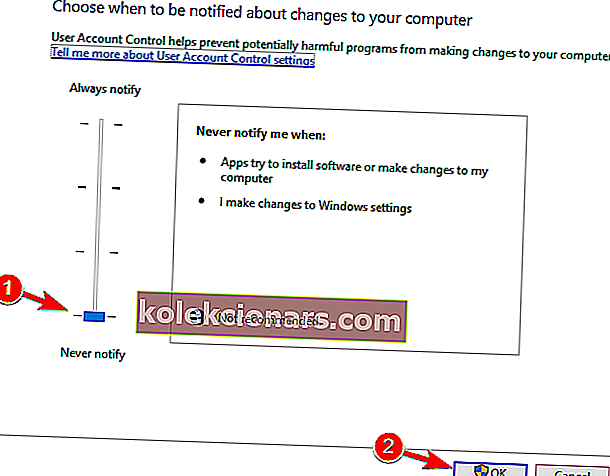
Sau khi tắt Kiểm soát tài khoản người dùng, bạn sẽ có thể gỡ cài đặt các ứng dụng của mình mà không gặp bất kỳ sự cố nào.
Windows đi kèm với một tính năng tích hợp được gọi là Kiểm soát tài khoản người dùng ngăn bạn thực hiện các hành động yêu cầu đặc quyền quản trị.
Theo người dùng, đôi khi tính năng này có thể can thiệp vào hệ thống của bạn và khiến thông báo lỗi này xuất hiện.
Để khắc phục sự cố, bạn cần tắt Kiểm soát tài khoản người dùng bằng cách làm theo quy trình trên.
Quản lý Kiểm soát Tài khoản Người dùng như một chuyên gia với sự trợ giúp của hướng dẫn hữu ích của chúng tôi!
7. Xóa khóa An toàn hơn khỏi sổ đăng ký của bạn
- Mở Registry Editor .
- Khi Registry Editor mở ra, trong ngăn bên trái, hãy điều hướng đến:
HKEY_LOCAL_MACHINE\SOFTWARE\Policies\Microsoft\Windows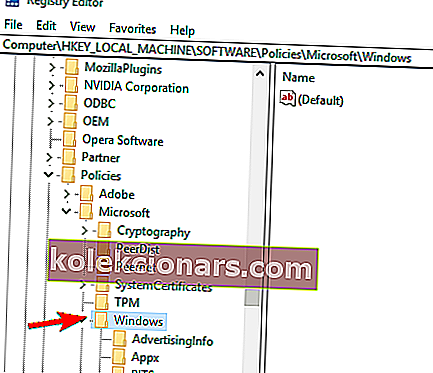
- Mở rộng của Windows quan trọng và điều hướng đến safercodeidentifiers then chốt. Nếu bạn có các khóa con 0 và Paths ở đó, rất có thể sổ đăng ký của bạn đã bị phần mềm độc hại thay đổi. Chỉ cần nhấp chuột phải vào phím Đường dẫn và chọn Xóa từ menu.
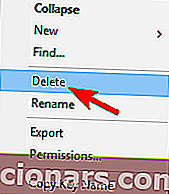
- Khi hộp thoại xác nhận xuất hiện, hãy nhấp vào Có .
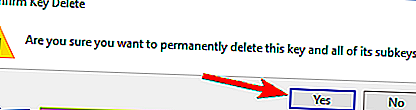
Theo người dùng, đôi khi phần mềm độc hại có thể khiến Bạn không có đủ quyền truy cập để gỡ cài đặt xuất hiện thông báo lỗi.
Phần mềm độc hại có thể thực hiện các thay đổi đối với sổ đăng ký của bạn và những thay đổi này sẽ ngăn bạn gỡ cài đặt ứng dụng của mình.
Bạn cũng có thể khắc phục sự cố này bằng cách xóa khóa an toàn hơn khỏi sổ đăng ký của mình, nhưng nếu sổ đăng ký của bạn bị ảnh hưởng, thì việc xóa khóa Đường dẫn là quá đủ.
Sau khi xóa khóa này khỏi sổ đăng ký của bạn, sự cố sẽ được giải quyết và bạn sẽ có thể gỡ cài đặt lại các ứng dụng.
Vì vậy, bạn có nó; đó là cách bạn có thể xóa thông báo Bạn không có đủ quyền truy cập để gỡ cài đặt khỏi thiết bị Windows 10.
Hãy nhớ rằng các bước trên có thể được áp dụng trong tất cả các trường hợp do người dùng báo cáo:
- Bạn không có đủ quyền truy cập để gỡ cài đặt uTorrent - Sự cố này có thể ảnh hưởng đến uTorrent và một cách để khắc phục là cập nhật uTorrent lên phiên bản mới nhất rồi thử gỡ bỏ nó.
- Bạn không có đủ quyền truy cập để gỡ cài đặt BitTorrent - Như bạn có thể thấy, vấn đề không chỉ liên quan đến uTorrent. Tuy nhiên, những dòng trên cung cấp giải pháp cho vấn đề bạn đang gặp phải.
- Bạn không có đủ quyền truy cập để gỡ cài đặt Hotspot Shield, Search Protect, Spotify, Web Companion, Relevantknowledge, iTunes, Microsoft Office, Google Chrome, Ccleaner, Visual Studio - Theo người dùng, lỗi này có thể ảnh hưởng đến tất cả các loại ứng dụng. Nó có thể ảnh hưởng đến các ứng dụng thông thường như iTunes, Spotify hoặc Chrome nhưng cũng có thể ảnh hưởng đến phần mềm độc hại như Search Protect, Relevantknowledge, v.v.
- Không thể gỡ cài đặt chương trình Windows 10 - Nếu bạn không thể gỡ cài đặt ứng dụng trong Windows 10, bạn có thể khắc phục sự cố đó bằng cách sử dụng một trong các giải pháp của chúng tôi.
- Không thể gỡ cài đặt chương trình bằng Control Panel - Nhiều người dùng đã báo cáo rằng họ không thể gỡ cài đặt các ứng dụng bằng Control Panel. Điều này rất có thể do sổ đăng ký của bạn gây ra, nhưng điều đó có thể dễ dàng giải quyết.
- Cách buộc gỡ cài đặt một chương trình Windows 10 - Đôi khi bạn phải buộc gỡ cài đặt một chương trình để gỡ bỏ nó. Cách tốt nhất để làm điều đó trên Windows 10 là sử dụng trình gỡ cài đặt của bên thứ ba. Chúng tôi đã viết về phần mềm gỡ cài đặt tốt nhất cho Windows, vì vậy hãy nhớ kiểm tra bài viết đó.
- Cách gỡ cài đặt các chương trình không được liệt kê trong Control Panel Windows 10 - Trong một số trường hợp, một số ứng dụng nhất định có thể không được liệt kê trong Control Panel. Để xóa chúng, bạn cần xóa tất cả các tệp và mục đăng ký của chúng, vì vậy hãy sử dụng trình gỡ cài đặt của bên thứ ba về vấn đề đó.
Lưu ý của người biên tập : Bài đăng này ban đầu được xuất bản vào tháng 1 năm 2018 và đã được sửa đổi và cập nhật vào tháng 6 năm 2020 để có độ mới, chính xác và toàn diện.