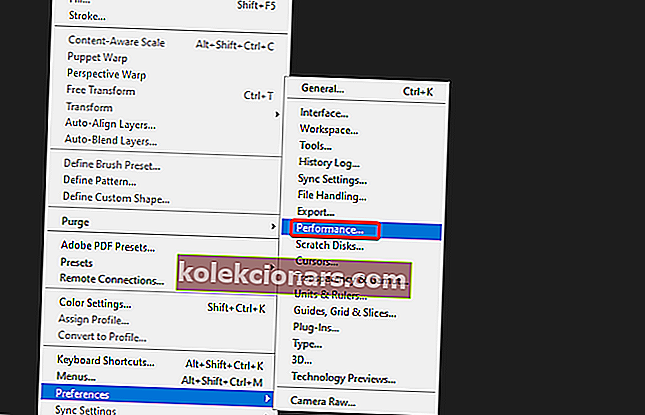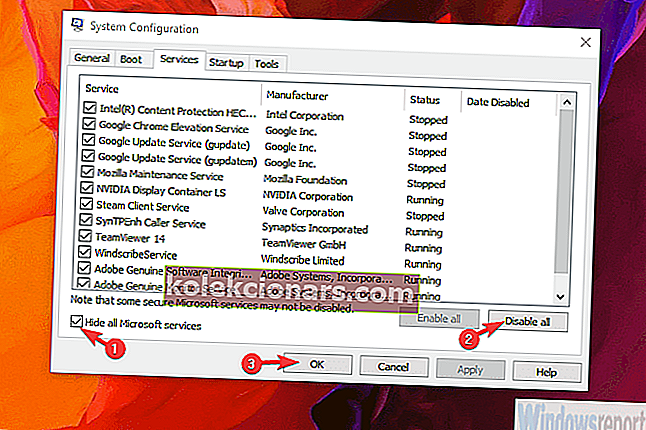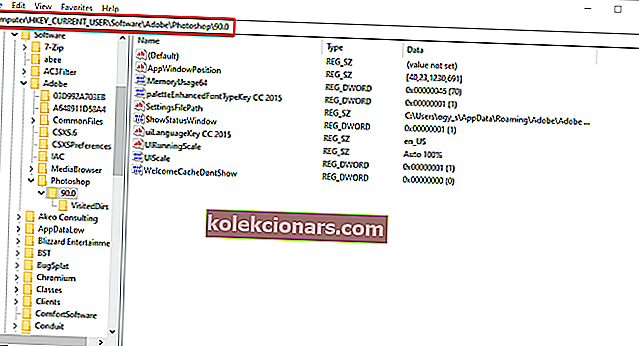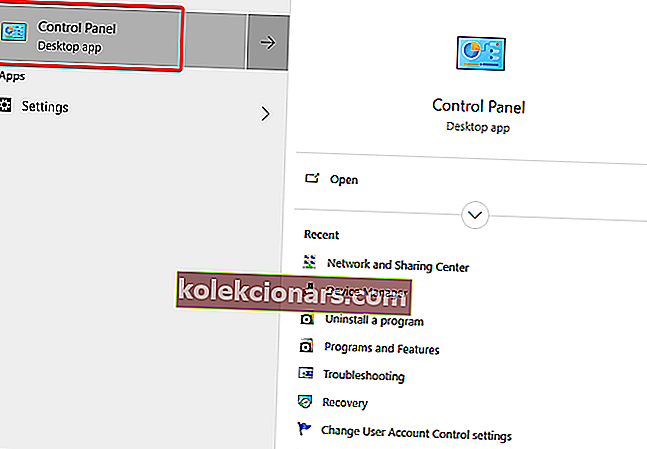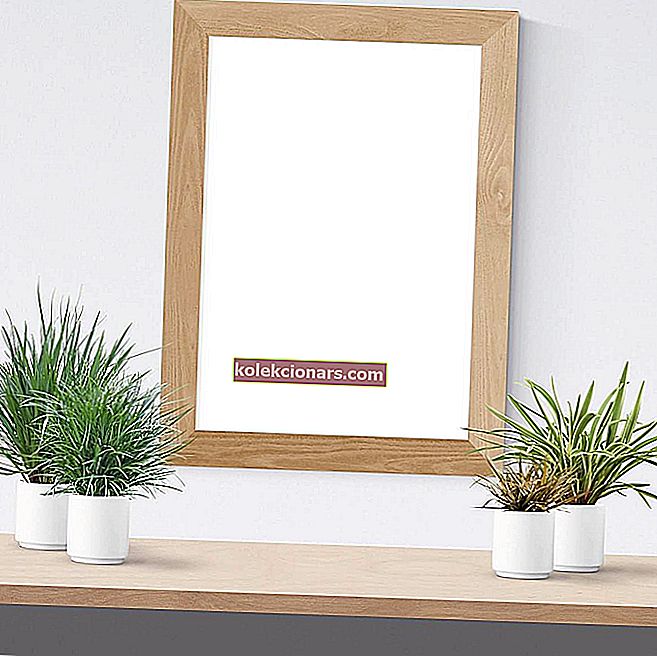- Adobe Photoshop đã có một tác động to lớn đến cuộc cách mạng thao tác hình ảnh và giờ đây vẫn tiếp tục là một trong những phần mềm chỉnh sửa ảnh tốt nhất.
- Làm việc trên các tệp .psd lớn với nhiều bảng vẽ, Photoshop cần nhiều bộ nhớ RAM. Trong trường hợp có thông báo lỗi, hãy tăng cài đặt Sử dụng bộ nhớ. Đảm bảo rằng bạn cũng có phiên bản cập nhật.
- Tìm hiểu thêm về công cụ này bằng cách truy cập Adobe Photoshop Hub.
- Hãy xem phần Khắc phục sự cố của Adobe nếu bạn đang tìm cách giải quyết các trục trặc liên quan đến bất kỳ sản phẩm Adobe nào.

Người dùng Photoshop đã báo cáo nhiều vấn đề trên Windows 10 liên quan đến việc sử dụng và quản lý bộ nhớ vật lý của Photoshop. Cụ thể, có vẻ như rất nhiều người trong số họ, trong nhiều trường hợp, gặp phải một biến thể của lỗi Không đủ RAM trong Photoshop . Điều này xảy ra khi khởi động và đôi khi khi truy cập các công cụ. Khi nó xuất hiện, nó ngăn chặn bất kỳ và tất cả các hoạt động.
Dù bằng cách nào, nếu bạn gặp phải lỗi Photoshop này, hãy kiểm tra các bước chúng tôi liệt kê bên dưới để giải quyết nó.
Tại sao Photoshop không có đủ RAM?
1. Sử dụng phần mềm tối ưu hóa RAM

Toàn bộ RAM được cài đặt trên máy tính của bạn được chia sẻ giữa Windows và mọi chương trình khác đang chạy. Ngay cả những ứng dụng chạy ngầm mà bạn không tương tác cũng ngốn RAM.
Nếu có quá nhiều chương trình đang chạy hoặc nếu một số chương trình gặp sự cố, sẽ không có đủ bộ nhớ để chạy Adobe Photoshop. Do đó, chúng tôi đề xuất System Mechanic để tối ưu hóa việc sử dụng RAM.
System Mechanic đi kèm với 2 giải pháp cho việc này. Một là công cụ tự động có tên là RAMJet xóa bộ nhớ RAM chính xác khi bạn sắp hết.
Công cụ khác được gọi là Memory Mechanic và được sử dụng để thực hiện hoạt động chống phân mảnh sâu nhằm cải thiện khả năng phản hồi.
RAMJet chính là thứ chúng ta cần trong tình huống này để Photoshop không bị phàn nàn trong tương lai về việc không đủ bộ nhớ.

Cơ khí hệ thống
Tải công cụ này để tự động giải phóng bộ nhớ RAM ngay khi bạn cần với RAMJet và giữ cho PC của bạn ở trạng thái tốt nhất 39,96 $ Tải xuống2. Tăng mức sử dụng RAM cho phép
- Mở Photoshop.
- Mở Chỉnh sửa> Tùy chọn> Hiệu suất .
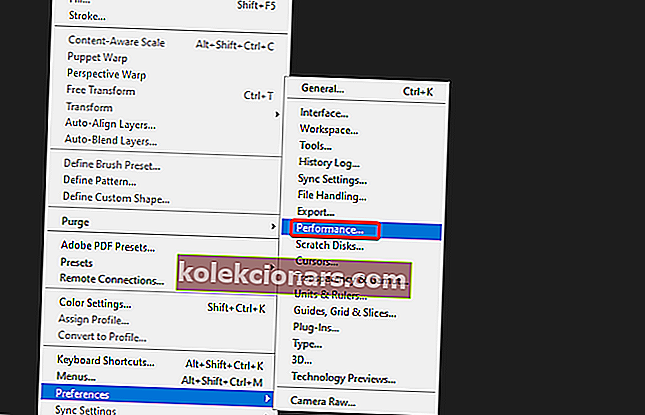
- Đặt giá trị thành 100% RAM bằng cách sử dụng thanh trượt.
- Xác nhận các thay đổi.
- Nếu bạn không thể chỉ định 100% cho Sử dụng bộ nhớ, hãy đặt nó thành 96% và thử lại.
3. Tắt các ứng dụng nền
- Trong thanh Tìm kiếm của Windows, nhập msconfig và mở Cấu hình Hệ thống .
- Trong tab Dịch vụ, hãy chọn hộp " Ẩn tất cả các dịch vụ của Microsoft ".
- Nhấp vào “ Tắt tất cả ” để tắt tất cả các dịch vụ của bên thứ ba đang hoạt động.
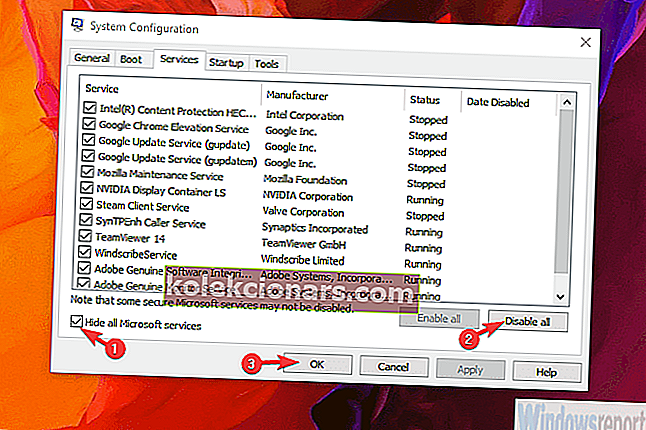
- Xác nhận các thay đổi và thử khởi động lại Photoshop.
Giải quyết vấn đề này và nhiều sự cố Photoshop được báo cáo khác trên Windows 10 bằng hướng dẫn khắc phục sự cố chi tiết này.
4. Chỉnh sửa mục đăng ký
- Nhấn phím Windows + R để mở dòng lệnh Run.
- Trong dòng lệnh, nhập Regedit và nhấn Enter.
- Điều hướng đến
Computer\HKEY_CURRENT_USER\Software\Adobe\Photoshop\90.0. "90.0." một phần có nghĩa là phiên bản Photoshop trong ví dụ này là Photoshop CC 2015. Các giá trị thay đổi cho các phiên bản khác nhau.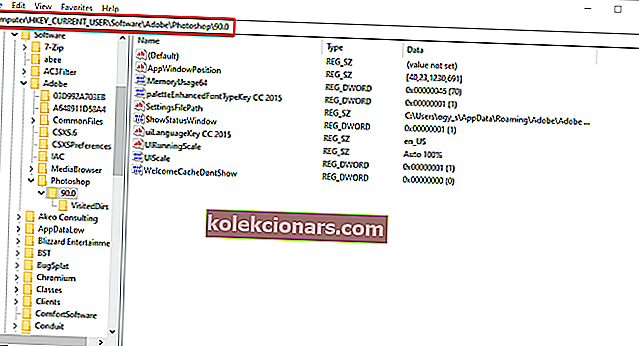
- Nhấp chuột phải vào vùng trống của khung bên phải và chọn New> DWORD (32-bit) Value.
- Đặt tên cho DWORD OverridePhysicalMemoryMB mới tạo và gán giá trị của nó là 2400. Đảm bảo rằng giá trị Hệ thập lục phân được chuyển đổi và không phải là Hệ thập phân.
- Lưu các thay đổi, khởi động Photoshop và tìm kiếm các cải tiến.
5. Cài đặt lại Photoshop
- Tìm kiếm Control Panel từ menu Start và mở nó.
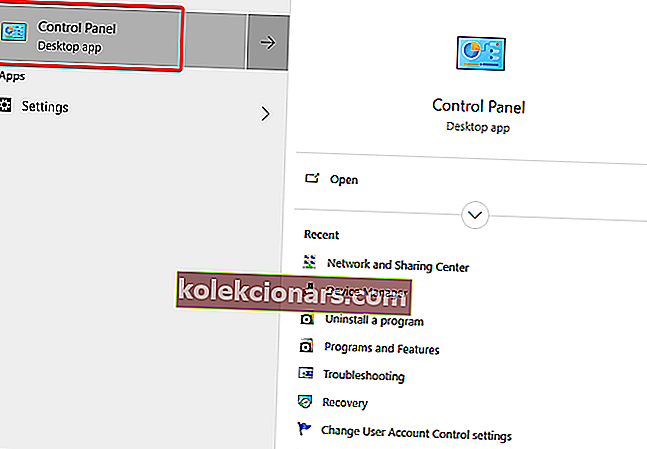
- Chọn Gỡ cài đặt một chương trình.
- Gỡ cài đặt Photoshop .
- Điều hướng đến Tệp chương trình trên phân vùng hệ thống và xóa thư mục còn lại.
- Khởi động lại PC của bạn.
- Tải xuống phiên bản bạn đã cấp phép và cài đặt nó trên PC của bạn.
Điều đó sẽ giải quyết triệt để lỗi Photoshop không đủ RAM. Trong trường hợp bạn có bất kỳ giải pháp thay thế nào, hãy cho chúng tôi biết trong phần nhận xét bên dưới.
Câu hỏi thường gặp: Tìm hiểu thêm về lỗi RAM trong Photoshop
- Tại sao Photoshop không có đủ RAM?
Khi làm việc với các tệp lớn hơn, nó cần nhiều bộ nhớ hơn để hoạt động bình thường. Hãy nhớ rằng RAM cũng được chia sẻ với Windows và các chương trình đang chạy khác.
- Tôi có bao nhiêu RAM?
Nhấn phím Win + X và chọn Hệ thống . Bên dưới logo Windows, bạn sẽ thấy Bộ nhớ đã cài đặt (RAM): và giá trị đại diện cho dung lượng RAM được cài đặt.
- Làm cách nào để cập nhật Photoshop?
Bạn có thể sử dụng ứng dụng Adobe Creative Cloud dành cho máy tính để bàn để cập nhật từng phần mềm. Ngoài ra, bạn có thể đi tới menu Trợ giúp và Kiểm tra bản cập nhật.
Lưu ý của người biên tập: Bài đăng này ban đầu được xuất bản vào tháng 7 năm 2019 và đã được sửa đổi và cập nhật vào tháng 5 năm 2020 để có độ mới, độ chính xác và toàn diện.