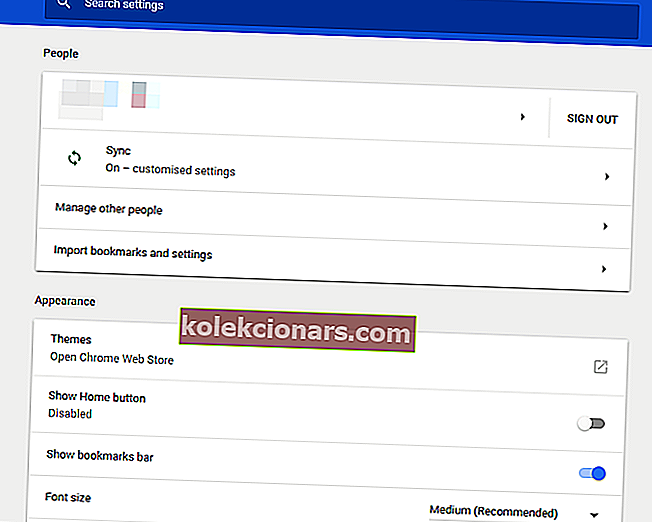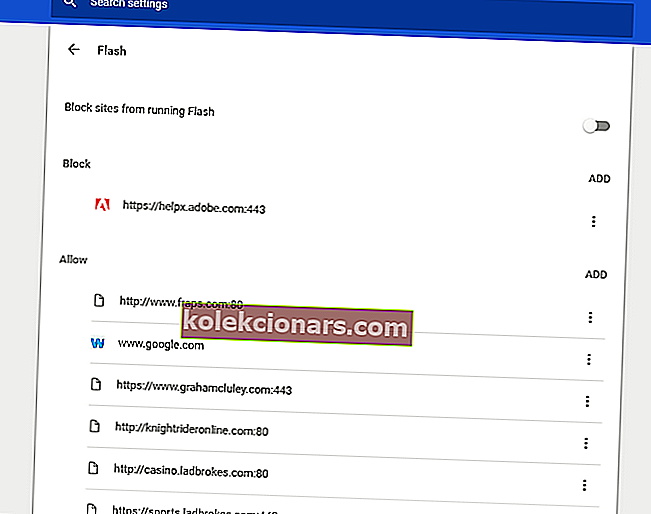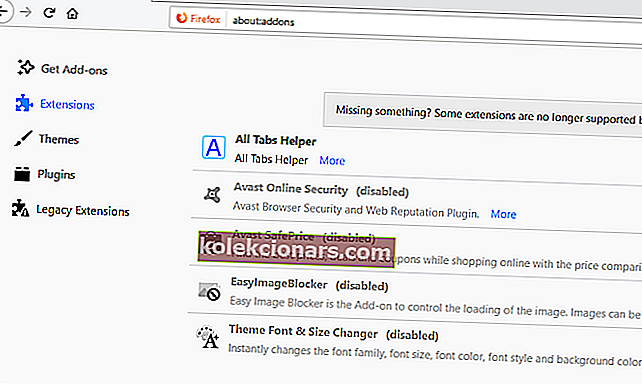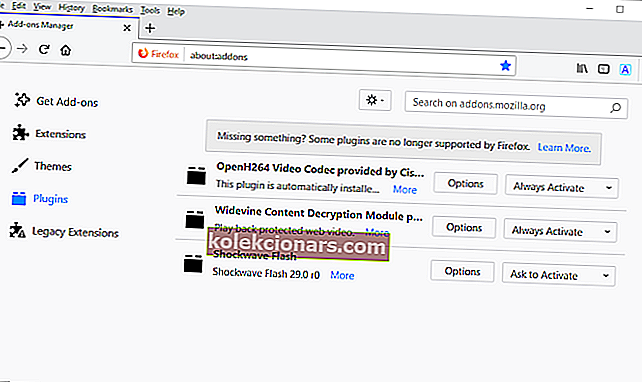- Adobe Flash đã là một công nghệ đa phương tiện không còn được dùng trong các trình duyệt.
- Nếu trình duyệt của bạn tự động chặn nội dung Flash, bạn sẽ không thể xem tất cả các yếu tố đồ họa và hoạt ảnh trên các trang web bạn đang truy cập.
- Nếu bạn muốn bỏ chặn nội dung Flash trong trình duyệt của mình, không cần tìm thêm hướng dẫn.
- Để đọc thêm về các trình duyệt nói chung, hãy xem trang Trình duyệt chuyên dụng của chúng tôi.

Như các bạn đã biết, Flash đã từng là một trong những công nghệ web hàng đầu, nhưng ngày nay Adobe Flash Player bị chặn theo mặc định trên hầu hết các trình duyệt web. Hầu hết các nhà phát triển trình duyệt (Mozilla, Google và Microsoft) đã từ bỏ phần lớn các plug-in để chuyển sang HTML 5.
Flash là một trong số ít các plug-in mà các trình duyệt vẫn hỗ trợ rộng rãi, nhưng Adobe đã xác nhận rằng họ sẽ ngừng cung cấp Flash vào cuối năm 2020.
Do đó, Edge, Chrome và Firefox không còn tự động chạy Flash theo mặc định. Thay vào đó, bạn cần chọn bỏ chặn nội dung Adobe Flash theo cách thủ công để sử dụng nó trong Edge, Chrome và Firefox.
Tôi phải làm gì nếu nội dung Adobe Flash bị chặn?
1. Chọn trình duyệt tương thích với Adobe Flash Player
Adobe Flash bị chặn hầu hết trên Edge, Chrome và Firefox, nhưng Opera hỗ trợ plugin adobe flash và nó không gây ra bất kỳ sự cố nào.
Trong trường hợp đó, trước khi tiếp tục các bước khắc phục sự cố được viết bên dưới, hãy cân nhắc rằng việc chuyển đổi sang Opera có thể dễ dàng hơn.
Trình duyệt này dựa trên Chromium, cực kỳ nhẹ, có tài nguyên tối thiểu và cực kỳ có thể tùy chỉnh về các tiện ích mở rộng thiết kế và plugin.
Nói chung, Opera là một lựa chọn tuyệt vời nếu bạn thường xuyên gặp sự cố liên quan đến Adobe Flash Player trong trình duyệt của bạn.

Opera
Thưởng thức nội dung Flash mà không phải lo lắng về lỗi tải, nói lắp hoặc bất kỳ thứ gì khác với trình duyệt web tốc độ cực nhanh này. Nhận miễn phí Truy cập trang web2. Bỏ chặn Flash trong Edge
Ví dụ: Adobe Flash Player bị chặn trong Microsoft Edge ngay cả khi trình duyệt được định cấu hình để sử dụng plugin. Edge sẽ bao gồm tùy chọn Bật Flash trên các trang web sử dụng Flash.
Để bỏ cấm nội dung Adobe Flash, bạn cần phải chọn một trong hai Luôn cho phép hoặc cho phép một lần lựa chọn trong nội dung Adobe Flash đã bị chặn lại hộp thoại.

Nếu hộp thoại Adobe Flash bị chặn không mở được, thì có thể bạn cần bật cài đặt Adobe Flash Player của Edge bằng cách làm theo các bước sau:
- Để làm điều đó, hãy nhấn nút Cài đặt và hơn thế nữa ở trên cùng bên phải của Edge.
- Chọn Cài đặt > Xem cài đặt nâng cao để mở các tùy chọn bên dưới.
- Sau đó, bật cài đặt Sử dụng Adobe Flash Player .

PC của bạn không nhận dạng được Adobe Flash trong IE? Đây là những gì bạn cần làm để khắc phục điều đó!
3. Bỏ chặn Flash trong Chrome

Google Chrome cũng chỉ chạy Flash trên cơ sở nhấp để chạy những ngày này. Trình duyệt làm nổi bật nội dung Flash trên các trang bằng biểu tượng mảnh ghép hình.
Nếu bạn nhận được thông báo trong Chrome cho biết rằng nội dung Adobe đã bị chặn, bạn cần nhấp vào biểu tượng mảnh ghép hình và nhấn nút Cho phép .
Nếu bạn không thể chọn nút Cho phép để chạy nội dung đa phương tiện, bạn có thể cần định cấu hình cài đặt Flash của Chrome như sau:
- Nhấn nút Tùy chỉnh Google Chrome để mở menu của trình duyệt.
- Nhấp vào Cài đặt để mở tab được hiển thị trong ảnh chụp nhanh ngay bên dưới.
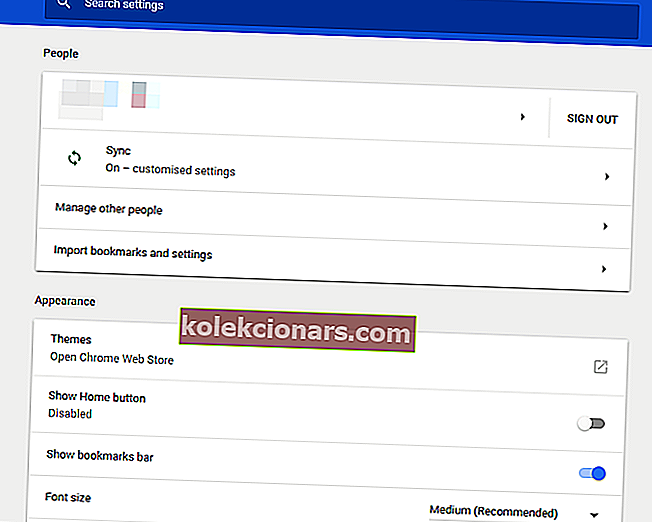
- Cuộn xuống cuối trang và nhấp vào Nâng cao .
- Sau đó nhấp vào Cài đặt nội dung và chọn Flash để mở các tùy chọn được hiển thị trong ảnh chụp nhanh ngay bên dưới.
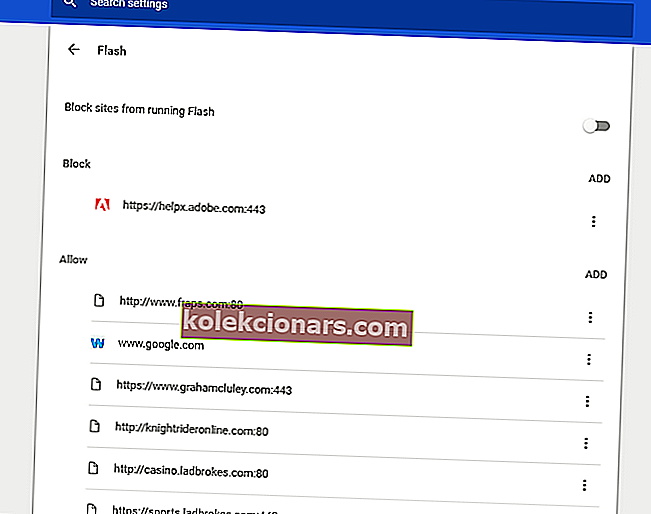
- Bạn có thể bỏ chặn nội dung Adobe Flash bằng cách chuyển Chặn các trang web đang chạy Flash thành Hỏi trước (được khuyến nghị) .
- Bạn cũng có thể thêm các trang web vào danh sách Cho phép để cho phép Adobe Flash luôn chạy trên chúng. Để làm điều đó, hãy nhấp vào Thêm , nhập URL trang web và nhấn nút Thêm .
Trình duyệt của bạn không hỗ trợ HTML5? Khắc phục điều đó nhanh chóng với hướng dẫn này!
4. Chọn Luôn kích hoạt Flash trong Firefox

Mozilla cũng đã điều chỉnh lại cấu hình Flash mặc định của Firefox thành Ask to Activate vào năm 2017. Do đó, trình duyệt sẽ hiển thị một biểu tượng thay cho Flash đa phương tiện khi bạn mở một trang.
Nhấp vào biểu tượng đó và chọn Cho phép bỏ chặn nội dung đa phương tiện. Nếu nội dung Adobe bị chặn trong Firefox, bạn có thể bật nó trên tất cả các trang web bằng cách làm như sau:
- Nhấn nút menu Mở ở trên cùng bên phải của cửa sổ Firefox.
- Nhấp vào Tiện ích bổ sung để mở tab trong ảnh ngay bên dưới.
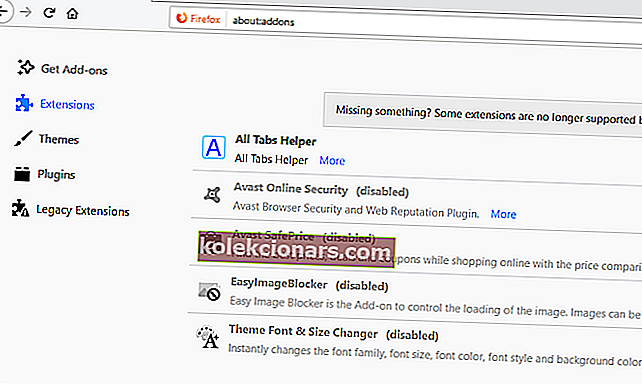
- Sau đó chọn Plug-in để mở danh sách plug-in được hiển thị ngay bên dưới.
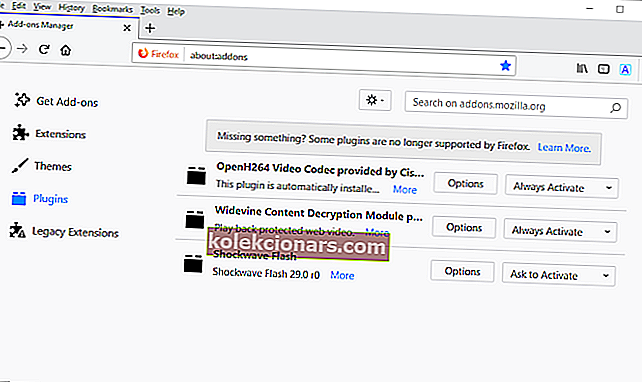
- Chọn Luôn kích hoạt trên menu thả xuống của Flash.

Đây là hướng dẫn nhanh về cách bật Adobe Flash Player trên Windows 10.
Hướng dẫn này sẽ chỉ cho bạn cách bỏ chặn Flash trong Edge, Google Chrome và Firefox, vì vậy nếu bạn thấy hữu ích, vui lòng cho chúng tôi biết trong phần nhận xét bên dưới.
Câu hỏi thường gặp: Tìm hiểu thêm về Adobe Flash
- Tại sao tôi nhận được Nội dung trên trang này yêu cầu phiên bản mới hơn của lỗi trình phát Adobe Flash ?
Thông báo lỗi này thường xảy ra khi người dùng truy cập trang web dựa trên Flash bằng trình duyệt hiện đại tự động chặn nội dung Flash.
Các trình duyệt hiện đại chặn nội dung Flash bất kể phiên bản Flash Player bạn đang sử dụng sau khi HTML5 trở thành tiêu chuẩn mới.
- Điều gì đang chặn Adobe Flash chạy?
Nếu có vẻ như có thứ gì đó đang chặn Adobe Flash chạy, hãy đảm bảo rằng trình duyệt của bạn không tự động chặn nội dung Flash và plugin Adobe Flash Player của bạn được cập nhật.
- Làm cách nào để khắc phục thông báo lỗi Bạn phải bật Adobe Flash để xem nội dung này ?
Nếu bạn gặp lỗi yêu cầu bạn bật Adobe Flash để xem nội dung tương ứng, hãy nhấp vào hộp thoại và chọn nút Cho phép.
Lưu ý của người biên tập: Bài đăng này ban đầu được xuất bản vào tháng 4 năm 2020 và đã được sửa đổi và cập nhật vào tháng 7 năm 2020 để có độ mới, độ chính xác và tính toàn diện.