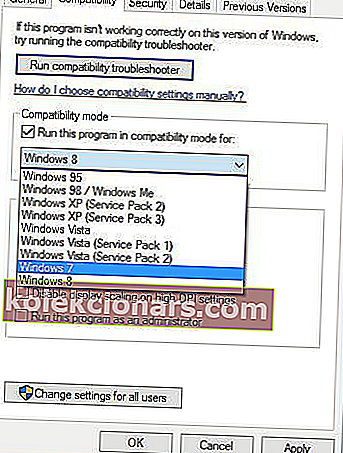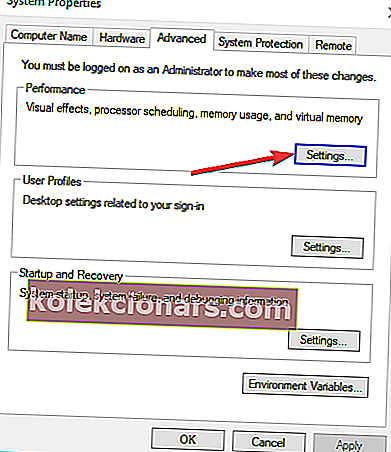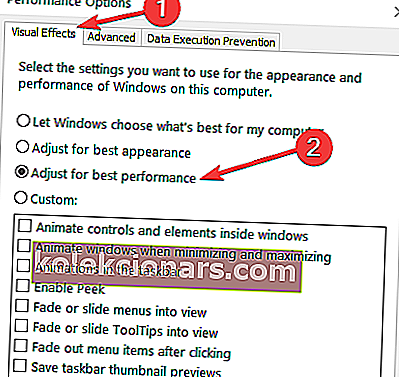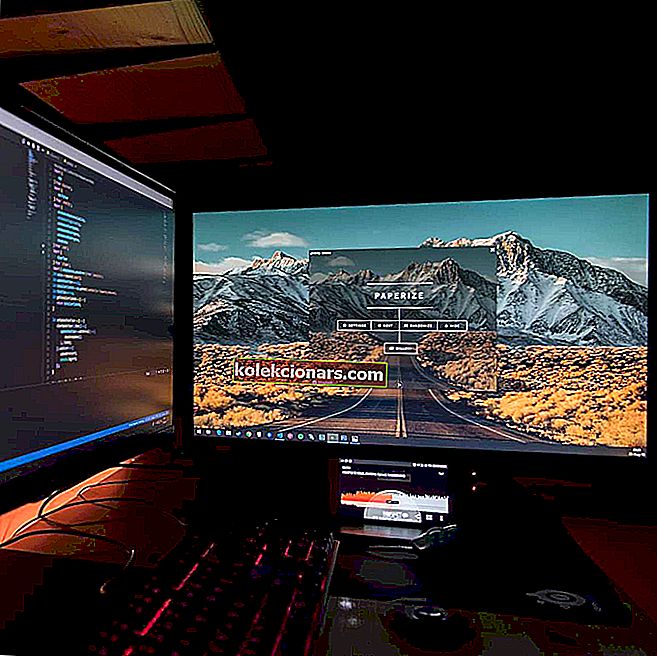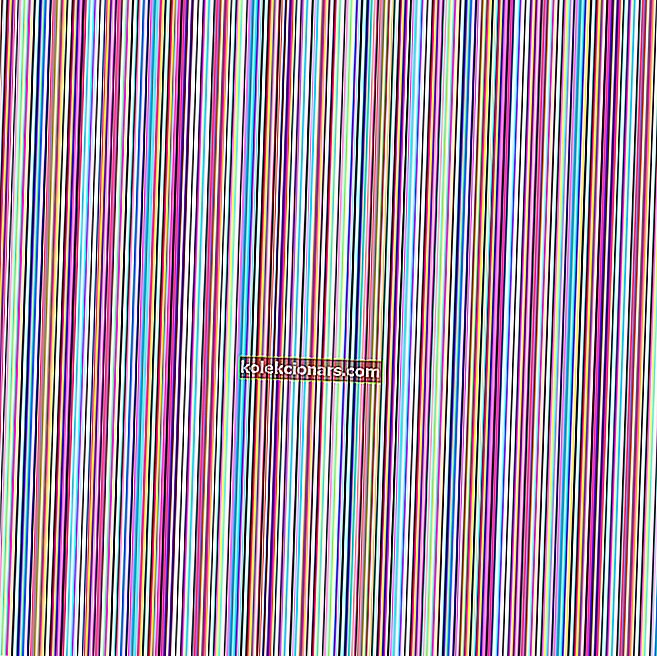- Sự cố OpenGL thường là kết quả của việc tối ưu hóa không đúng trình điều khiển trên máy tính của bạn.
- Nếu bạn đang tìm kiếm một số cách nhanh chóng để giải quyết lỗi OpenGL trong Windows 10, hãy tham khảo các mẹo dưới đây.
- Truy cập phần Trò chơi này quá. Nó bao gồm nhiều đánh giá hữu ích, hướng dẫn, tin tức mới và thủ thuật.
- Để dễ dàng vượt qua các vấn đề tương tự, đừng ngần ngại xem xét kỹ hơn Trung tâm lỗi Windows 10 của chúng tôi.

Windows 10 là một hệ điều hành tuyệt vời và mặc dù có tất cả những cải tiến lớn mà nó nhận được, nó vẫn đi kèm với một số vấn đề và lỗi.
Người dùng đã báo cáo các vấn đề về OpenGL, độ trễ FPS và thẻ đồ họa là một trong số đó. Tuy nhiên, có một số điều bạn có thể làm để khắc phục những sự cố này.
Khá nhiều lỗi OpenGL là do thiếu tối ưu hóa trình điều khiển cho Windows 10.
Điều này có nghĩa là nếu bạn chạy trơn tru các trò chơi yêu thích của mình trong các phiên bản Windows trước, bạn có thể gặp một số vấn đề về cạc đồ họa trong Windows 10. Vậy làm cách nào để khắc phục sự cố này?
Làm cách nào để sửa lỗi OpenGL trên Windows 10?
- Xóa trình điều khiển hiển thị và cài đặt lại phiên bản mới nhất
- Cài đặt trình điều khiển màn hình mới nhất ở chế độ Tương thích
- Chạy SFC
- Điều chỉnh PC của bạn để có hiệu suất tốt nhất
1. Xóa trình điều khiển hiển thị và cài đặt lại phiên bản mới nhất

Điều đầu tiên mà bạn nên xem xét làm là cài đặt lại phiên bản mới nhất của trình điều khiển hiển thị của bạn.
Tuy nhiên, lưu ý rằng điều cần thiết là chọn các phiên bản trình điều khiển phù hợp từ trang web của nhà sản xuất. Trong trường hợp bạn chọn và cài đặt sai, điều này có thể gây ảnh hưởng xấu đến hệ thống PC của bạn.
Việc cập nhật trình điều khiển theo cách thủ công có thể khiến máy tính gặp rủi ro, vì vậy chúng tôi khuyên bạn nên tải xuống DriverFix để thực hiện tự động.

Công cụ nhẹ này sẽ giúp hệ thống của bạn không bị hư hại bằng cách tải xuống và cài đặt các phiên bản trình điều khiển thích hợp mỗi khi bạn cần.

DriverFix
Cập nhật trình điều khiển hiển thị của bạn bằng DriverFix và dễ dàng sửa lỗi OpenGL. Công cụ này phù hợp với nhiệm vụ! Dùng thử miễn phí Tải xuống tại đây2. Cài đặt trình điều khiển màn hình mới nhất ở chế độ Tương thích
- Tìm tên kiểu card đồ họa của bạn và tải xuống trình điều khiển mới nhất từ trang web của nhà sản xuất.
- Khi quá trình tải xuống hoàn tất, hãy tìm tệp cài đặt trình điều khiển.
- Nhấp chuột phải vào tệp thiết lập và chọn Thuộc tính từ menu.
- Chuyển đến tab Tương thích .
- Trong khi bạn đang ở tab Tương thích , hãy tìm và kiểm tra Chạy chương trình này ở chế độ Tương thích và chọn hệ điều hành bạn muốn từ danh sách thả xuống.
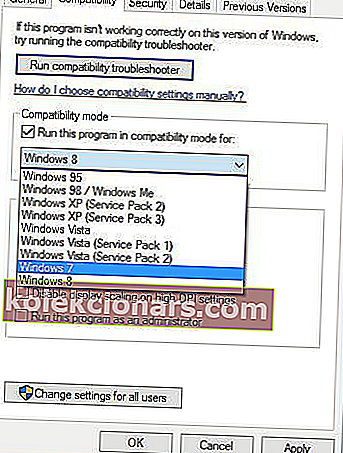
- Nhấp vào OK và chạy tệp thiết lập.
3. Chạy SFC
Nếu một số tệp hệ thống mà trò chơi của bạn đang sử dụng bị thiếu hoặc bị hỏng, bạn sẽ gặp phải khá nhiều sự cố và lỗi, bao gồm cả lỗi OpenGL.
Bạn có thể nhanh chóng khắc phục sự cố này bằng cách sử dụng công cụ Trình kiểm tra tệp hệ thống. Để thực hiện việc này, hãy mở Command Prompt với tư cách quản trị viên và nhập lệnh sfc / scannnow .

Nhấn Enter và đợi cho đến khi hệ thống của bạn hoàn tất quá trình quét. Khởi động lại máy của bạn và kiểm tra xem sự cố OpenGL vẫn còn.
Nếu bạn gặp sự cố khi truy cập Command Prompt với tư cách là quản trị viên, thì bạn nên xem kỹ hướng dẫn chuyên dụng này.
lệnh scannow đã dừng trước khi quá trình kết thúc? Đừng lo lắng, chúng tôi có một bản sửa lỗi dễ dàng cho bạn.
4. Điều chỉnh PC của bạn để có hiệu suất tốt nhất
- Đi tới Cài đặt > chọn Thông tin PC .
- Chuyển đến Cài đặt hệ thống nâng cao .
- Chọn tab Nâng cao> Hiệu suất > nhấp vào Cài đặt .
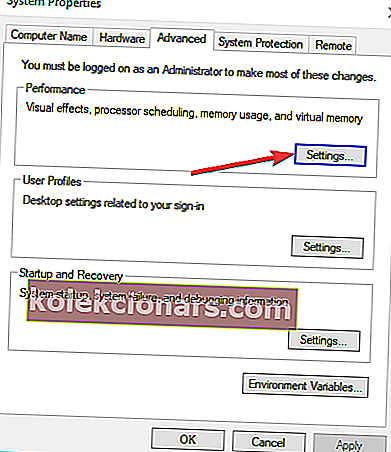
- Kiểm tra Điều chỉnh để có hiệu suất tốt nhất .
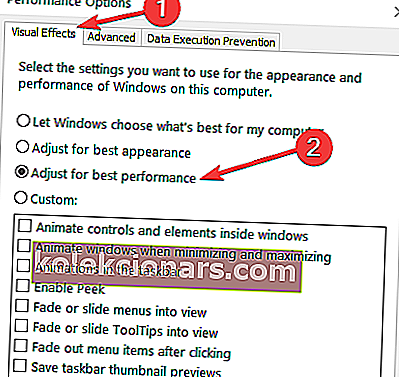
Nếu máy tính của bạn không cung cấp đủ tài nguyên để cung cấp năng lượng cho trò chơi của bạn, bạn có thể gặp sự cố OpenGL, trong số các sự cố khác.
Vì vậy, hãy đảm bảo rằng cài đặt của bạn được điều chỉnh để có hiệu suất trò chơi tốt nhất có thể.
Bạn không thể tìm thấy chế độ Hiệu suất cao trong PC chạy Windows 10 của mình? Hãy xem hướng dẫn hữu ích này và giải quyết vấn đề một lần và mãi mãi!
Nếu gặp sự cố khi mở ứng dụng Setting, bạn cũng có thể xem bài viết hữu ích này để giải quyết vấn đề.
Như bạn có thể thấy, độ trễ FPS, sự cố thẻ đồ họa và sự cố OpenGL trong Windows 10 là do trình điều khiển không tương thích với Windows 10.
Để biết thêm thông tin về chủ đề FPS và các bản sửa lỗi tiềm năng khác, bạn cũng có thể xem hướng dẫn chuyên dụng này.
Nếu các giải pháp này không khắc phục được sự cố của bạn, bạn sẽ phải đợi các nhà sản xuất phần cứng phát hành bộ trình điều khiển mới được tối ưu hóa cho Windows 10.
Để có thêm gợi ý hoặc câu hỏi, hãy xem phần bình luận bên dưới.
Lưu ý của biên tập viên : Bài đăng này ban đầu được xuất bản vào tháng 10 năm 2018 và đã được sửa đổi và cập nhật vào tháng 9 năm 2020 để có sự mới mẻ, chính xác và toàn diện.