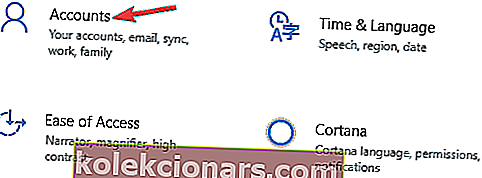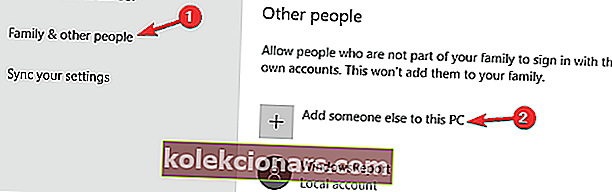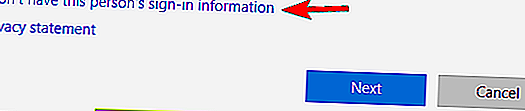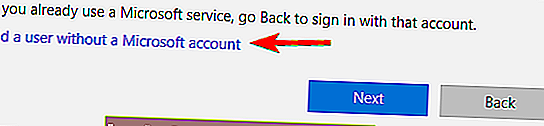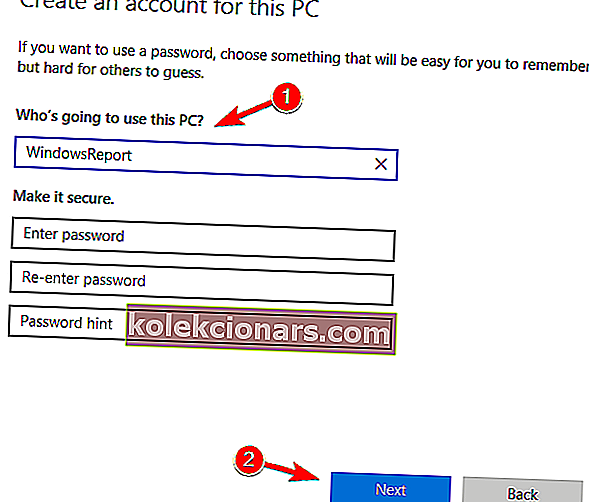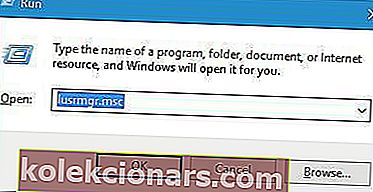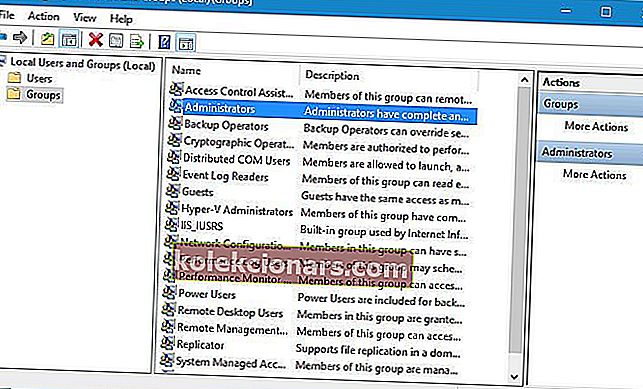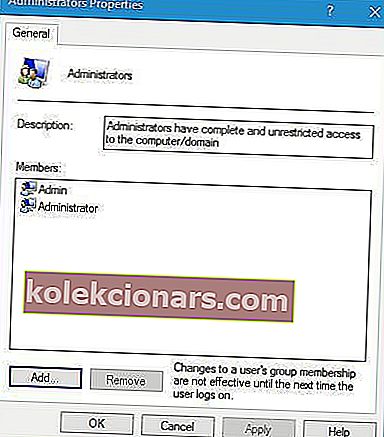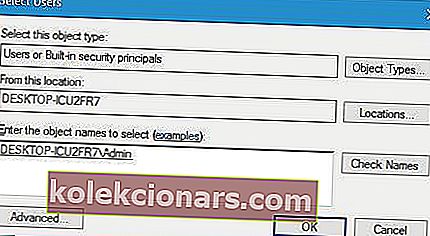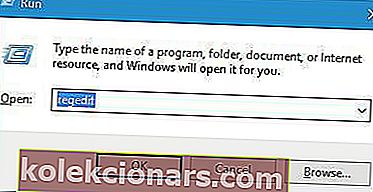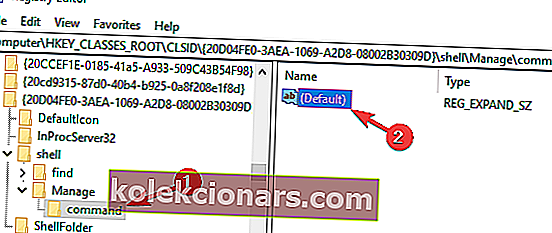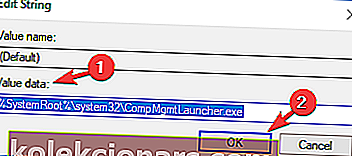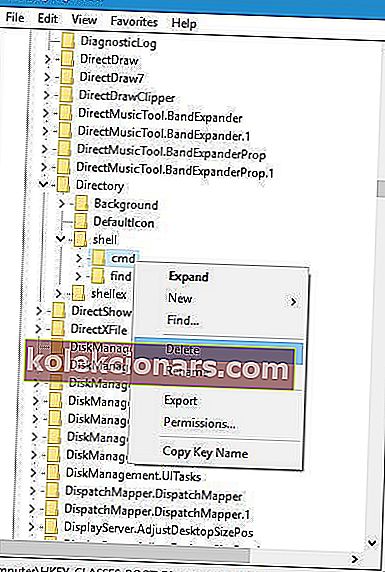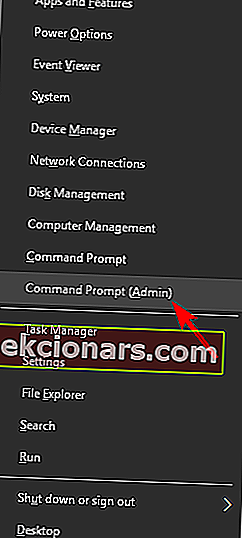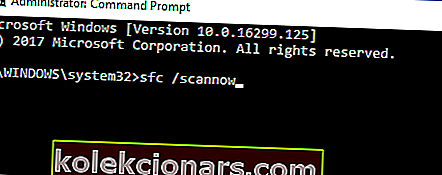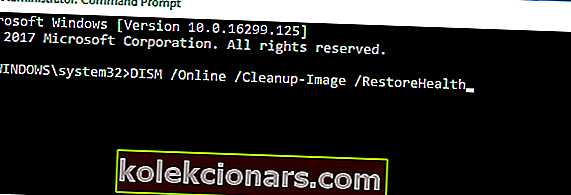- Mỗi loại tệp có thể được xem hoặc chỉnh sửa bởi các chương trình nhất định. Windows cung cấp rất nhiều phần mềm mặc định để mở các loại tệp phổ biến nhất như trình soạn thảo văn bản, trình duyệt hay trình xem ảnh.
- Đối với một số loại tệp, Windows không biết chương trình nào được liên kết với nó, vì vậy bạn cần khắc phục điều này bằng cách đặt lại liên kết tệp, cài đặt chương trình thích hợp hoặc tắt tự động phát trong một số trường hợp.
- Gặp phải bất kỳ sự cố nào khác với Windows? Kiểm tra trung tâm lỗi Windows 10 của chúng tôi với rất nhiều bản sửa lỗi.

Windows 10 có thể là một hệ điều hành tuyệt vời, nhưng nó cũng có một số vấn đề giống như những người tiền nhiệm của nó. Người dùng đã báo cáo Tệp này không có chương trình được liên kết với nó để thực hiện thông báo lỗi hành động này trên Windows 10 trong khi cố gắng chạy một số ứng dụng nhất định, vì vậy hãy xem cách khắc phục sự cố này.
Phải làm gì nếu không có chương trình nào được liên kết với tệp
Tệp này không có chương trình được liên kết với nó là một thông báo lỗi phổ biến có thể xuất hiện và nói về lỗi này, đây là một số sự cố tương tự mà người dùng đã báo cáo:
- Tệp này không có chương trình được liên kết với nó để thực hiện hành động này ổ USB - Sự cố này có thể xảy ra do cài đặt Tự động phát của bạn. Tuy nhiên, bạn có thể khắc phục sự cố một cách đơn giản bằng cách tắt tính năng AutoPlay.
- Tệp này không có chương trình liên kết với nó. Excel, Explorer.exe - Sự cố này có thể ảnh hưởng đến các ứng dụng hệ thống khác nhau và nếu điều đó xảy ra, hãy đảm bảo thực hiện quét SFC và DISM.
- Tệp này không có chương trình được liên kết với nó để thực hiện tác vụ này OneDrive - Nếu bạn gặp sự cố này với OneDrive hoặc các tính năng hệ thống khác, chỉ cần đặt lại liên kết tệp về mặc định và kiểm tra xem điều đó có giải quyết được sự cố không.
- Tệp này không có chương trình được liên kết với nó Windows 10, 8.1, 7 - Lỗi này có thể xuất hiện trên hầu hết mọi phiên bản Windows và ngay cả khi bạn không sử dụng Windows 10, bạn có thể áp dụng hầu hết các giải pháp của chúng tôi để PC của bạn.
Giải pháp 1 - Tạo tài khoản người dùng Windows mới
Theo người dùng, một trong những cách đơn giản nhất để khắc phục sự cố này là tạo một tài khoản người dùng Windows mới. Để làm điều đó, hãy làm theo các bước sau:
- Mở ứng dụng Cài đặt và chuyển đến phần Tài khoản .
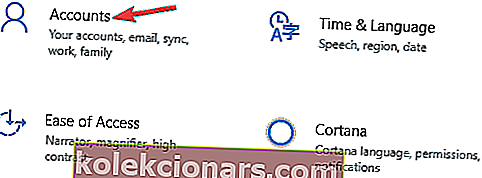
- Chuyển đến tab Gia đình & người dùng khác và nhấp vào Thêm người khác vào PC này .
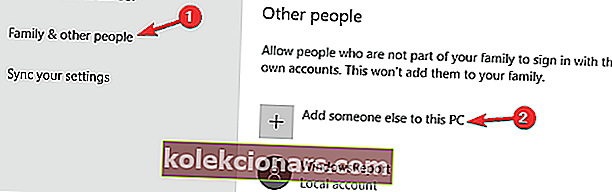
- Nhấp vào Tôi không có thông tin đăng nhập của người này .
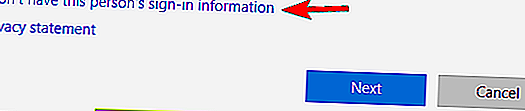
- Chọn Thêm người dùng không có tài khoản Microsoft .
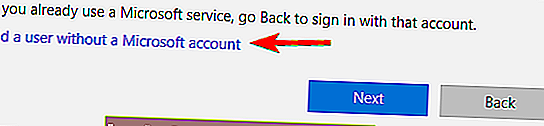
- Nhập tên người dùng và mật khẩu cho tài khoản mới và nhấp vào Tiếp theo .
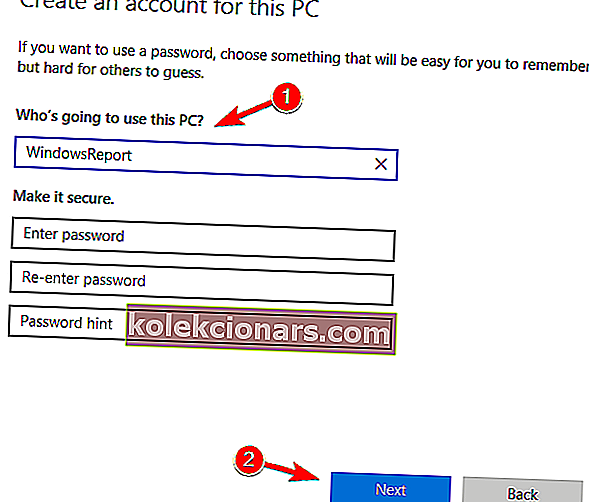
Giải pháp 2 - Thêm tài khoản người dùng của bạn vào nhóm Quản trị viên
Một giải pháp khác cho vấn đề này là thêm tài khoản người dùng của bạn vào nhóm Quản trị viên. Người dùng đã báo cáo rằng sau khi thêm tài khoản người dùng của họ vào Quản trị viên, vấn đề đã được giải quyết. Để thêm tài khoản người dùng của bạn vào nhóm Quản trị viên, hãy làm như sau:
- Nhấn phím Windows + R và nhập lusrmgr.msc . Nhấn Enter hoặc nhấp vào OK .
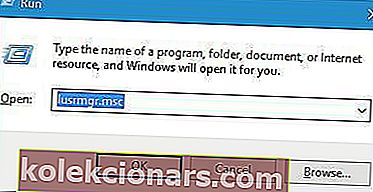
- Bấm vào thư mục Nhóm trong ngăn bên trái và bấm đúp vào nhóm Quản trị viên trong ngăn bên phải.
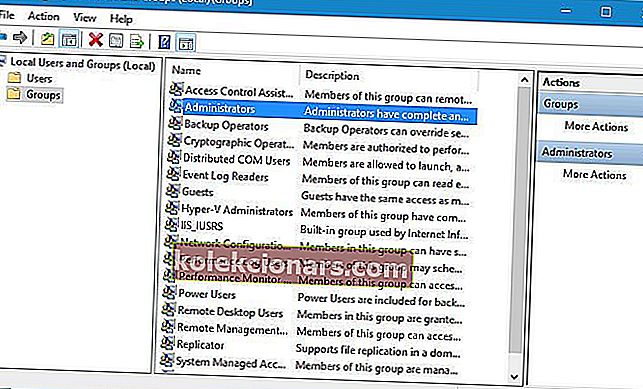
- Khi cửa sổ Thuộc tính mở ra, hãy nhấp vào nút Thêm .
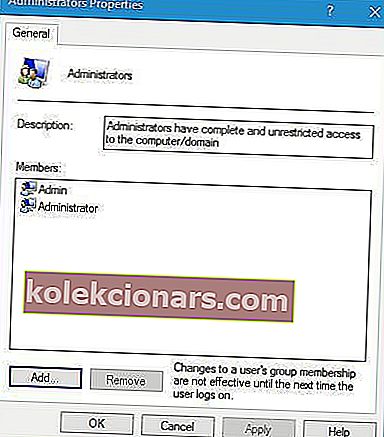
- Trong trường Nhập tên đối tượng để chọn, hãy nhập tên người dùng của bạn và nhấp vào Kiểm tra tên . Nếu mọi thứ theo thứ tự, hãy nhấp vào OK . Ngoài ra, bạn có thể nhấp vào nút Nâng cao và nút Tìm ngay để tìm kiếm tên người dùng của mình theo cách thủ công.
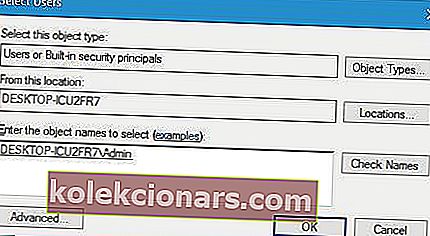
- Sau khi thực hiện điều đó, tài khoản người dùng của bạn sẽ được thêm vào nhóm Quản trị viên. Nhấp vào Áp dụng và OK để lưu các thay đổi.
Như bạn có thể thấy, việc thêm tài khoản người dùng của bạn vào nhóm Quản trị viên khá dễ dàng. Một số người dùng cũng khuyên bạn nên đăng xuất và đăng nhập lại vào Windows 10 để các thay đổi có hiệu lực.
Giải pháp 3 - Thay đổi sổ đăng ký của bạn
Thay đổi sổ đăng ký của bạn có thể dẫn đến sự không ổn định của hệ thống, do đó trước khi thực hiện bất kỳ thay đổi nào đối với sổ đăng ký, chúng tôi khuyên bạn nên tạo bản sao lưu sổ đăng ký của mình trong trường hợp có bất kỳ sự cố nào. Để chỉnh sửa sổ đăng ký, hãy làm như sau:
- Nhấn phím Windows + R và nhập regedit . Nhấn OK hoặc nhấn Enter .
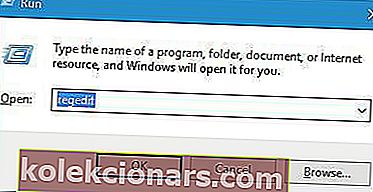
- Trong ngăn bên trái, điều hướng đến khóa HKEY_CLASSES_ROOTlnkfile .
- Kiểm tra xem giá trị IsShortcut có sẵn không. Nếu thiếu giá trị này, hãy nhấp chuột phải vào khoảng trống trong ngăn bên phải và chọn Mới> Giá trị chuỗi . Đảm bảo nhập IsShortcut làm tên của Giá trị chuỗi mới.

- Sau khi hoàn tất, hãy đóng Registry Editor.
Đôi khi Giá trị chuỗi này có thể bị xóa khỏi sổ đăng ký của bạn và nếu nó bị thiếu, hãy đảm bảo tạo lại nó bằng cách làm theo các bước đã nói ở trên.
Một số người dùng cũng đề xuất thực hiện các bước sau:
- Đi tới khóa HKEY_CLASSES_ROOTCLSID {20D04FE0-3AEA-1069-A2D8-08002B30309D} shellManagecommand khóa trong ngăn bên trái. Bấm đúp vào (Mặc định) trong ngăn bên phải.
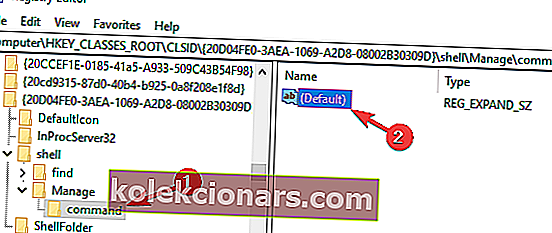
- Đặt dữ liệu Giá trị thành % SystemRoot% system32CompMgmtLauncher.exe và nhấp vào OK để lưu thay đổi.
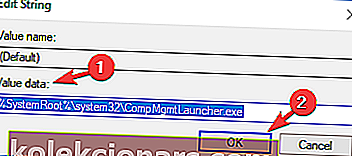
Giải pháp 4 - Xóa các khóa nhất định khỏi sổ đăng ký
Giải pháp này chỉ áp dụng nếu bạn không thể mở bất kỳ thư mục nào trên PC của mình. Nếu bạn có thể mở các thư mục trên PC thì không cần thực hiện giải pháp này. Để xóa các mục đăng ký, hãy làm như sau:
- Mở Registry Editor .
- Trong ngăn bên trái, điều hướng đến HKEY_CLASSES_ROOTDirectoryshell .
- Mở rộng phím shell và xóa cả phím tìm và cmd .
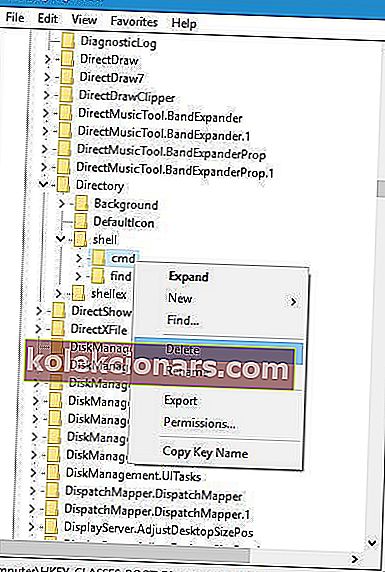
- Sau khi hoàn tất, hãy đóng Registry Editor.
Tại sao lại có cơ hội? Sử dụng một trong những trình dọn dẹp sổ đăng ký đã chọn cho Windows
Giải pháp 5 - Chạy DISM và quét sfc
Đôi khi bạn có thể nhận được thông báo Tệp này không có chương trình liên kết với nó vì tệp hệ thống của bạn bị hỏng.
Điều này có thể xảy ra vì nhiều lý do khác nhau và để khắc phục sự cố này, bạn nên thực hiện cả quét SFC và DISM. Để làm điều đó, chỉ cần làm theo các bước đơn giản sau:
- Nhấn Windows Key + X để mở menu Win + X và chọn Command Prompt (Admin) hoặc PowerShell (Admin) .
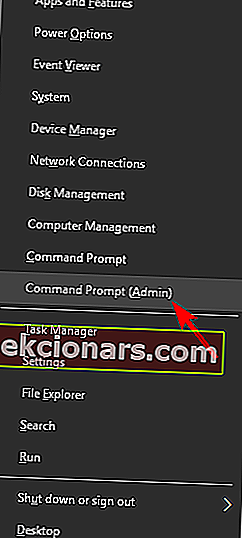
- Khi Command Prompt mở ra, hãy nhập sfc / scannow và nhấn Enter .
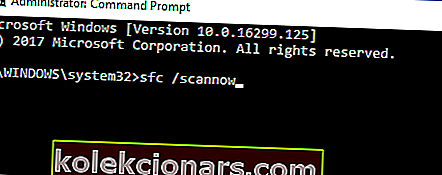
- Quá trình quét SFC bây giờ sẽ bắt đầu. Quá trình quét có thể mất khoảng 15 phút, vì vậy đừng làm gián đoạn quá trình này.
Sau khi quá trình quét SFC hoàn tất, hãy kiểm tra xem sự cố vẫn còn đó. Nếu sự cố này vẫn còn, bạn cần chạy quét DISM. Bạn có thể làm điều đó bằng cách làm theo các bước sau:
- Khởi động Command Prompt với tư cách quản trị viên.
- Chạy lệnh DISM / Online / Cleanup-Image / RestoreHealth .
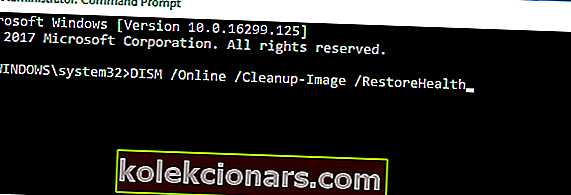
- Quét DISM bây giờ sẽ bắt đầu. Quá trình quét có thể mất khoảng 20 phút, vì vậy đừng làm gián đoạn quá trình này.
Khi quá trình quét DISM kết thúc, hãy kiểm tra xem sự cố vẫn còn ở đó hay không. Nếu bạn không thể chạy quét SFC trước đây, hãy thử chạy nó ngay bây giờ và kiểm tra xem cách đó có giải quyết được sự cố không.
Lưu ý của biên tập viên: Bài viết này tiếp tục ở trang tiếp theo với nhiều giải pháp hơn để khắc phục lỗi này. Đánh dấu trang trung tâm của chúng tôi dành riêng để sửa lỗi Windows trong trường hợp bạn cần khắc phục các sự cố khác sau này.