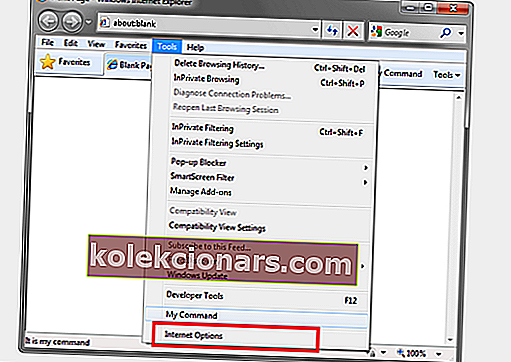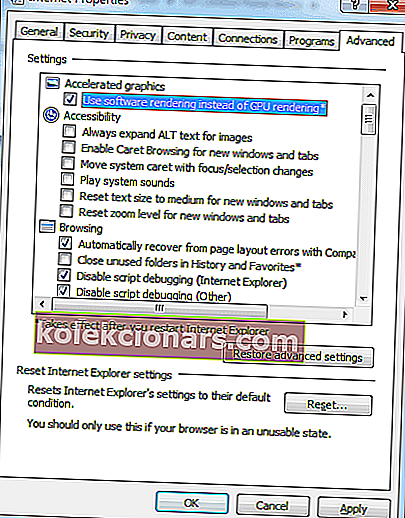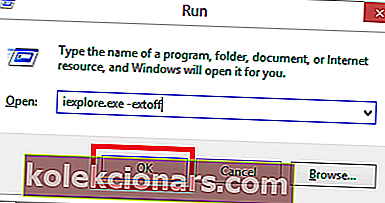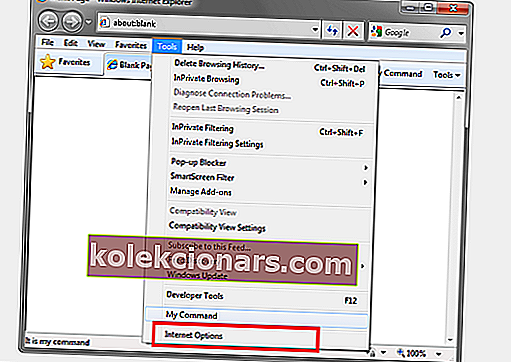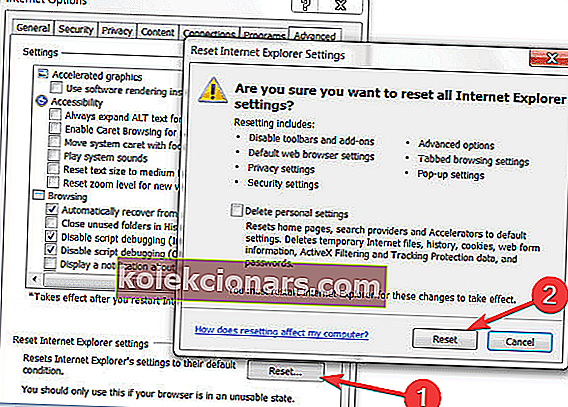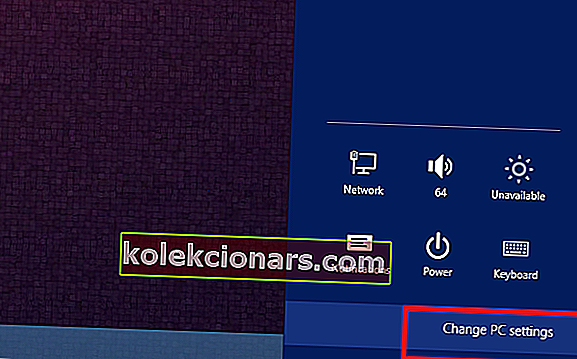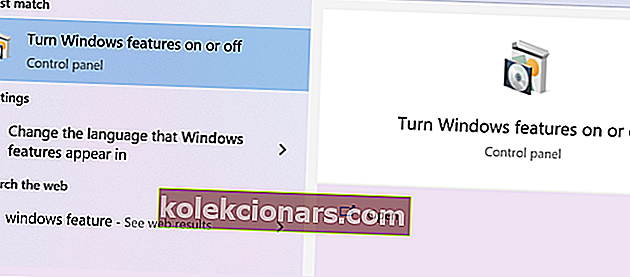- Nhiều người dùng phàn nàn rằng Internet Explorer liên tục gặp sự cố trong Windows 10.
- Chúng tôi có một số mẹo nhanh cần chia sẻ để khắc phục, chẳng hạn như những mẹo được mô tả ngay bên dưới.
- Để biết thêm các bản sửa lỗi tương tự, hãy nhớ xem Trung tâm khắc phục sự cố của chúng tôi.
- Hãy xem Trung tâm trình duyệt web đặc biệt của chúng tôi nếu bạn muốn biết thêm về trình duyệt của mình.

Với phiên bản Internet Explorer 11 mới nhất trên thị trường, tôi chắc chắn rằng bạn quan tâm đến việc tìm hiểu những cải tiến và ứng dụng mới được triển khai là gì.
Thật không may, đúng như hứa hẹn, Internet Explorer 11 cũng có một số vấn đề. Vấn đề chính mà chúng tôi đã tìm thấy với Internet Explorer 11 là khi nó bị treo khi sử dụng nó trên Windows 10.
Ví dụ: Internet Explorer 11 của bạn có thể gặp sự cố trong Windows 10 nếu đồ họa của bạn không phản hồi với tốc độ nhanh, do đó làm cho Internet Explorer 11 ngừng phản hồi hoặc chỉ đóng đột ngột.
Một lý do khác khiến Internet Explorer 11 của bạn có thể gặp sự cố là nếu bạn đã cài đặt Tiện ích bổ sung không tương thích với trình duyệt mới của bạn trên Windows 10.
Chúng tôi sẽ cung cấp cho bạn thêm thông tin về những vấn đề này trong các dòng bên dưới, cũng như cách khắc phục chúng trong thời gian ngắn nhất có thể.
Làm cách nào để khắc phục sự cố Internet Explorer 11 trong Windows 10, 8
- Sử dụng Opera
- Sử dụng Bullguard để quét hệ thống của bạn để tìm phần mềm độc hại
- Sử dụng kết xuất phần mềm
- Kiểm tra các tiện ích bổ sung của bạn
- Đặt lại IE
- Cập nhật Internet Explorer
- Cài đặt lại IE
1. Sử dụng Opera

Nếu sự cố vẫn tiếp diễn và bạn không thể lướt Internet do IE liên tục gặp sự cố trên máy tính của bạn, có lẽ đã đến lúc chuyển sang trình duyệt khác.
Mặc dù Microsoft vẫn cung cấp hỗ trợ cho IE 11 trên Windows 10, nhưng vẫn có nhiều lựa chọn thay thế tuyệt vời, chẳng hạn như Opera.
Để bắt đầu, sau khi cài đặt Opera, bạn sẽ tự động thấy mức tiêu thụ tài nguyên nâng cao trên thiết bị của mình.
Chúng ta hãy xem xét một số chức năng chính :
- Nhập nhanh chóng và dễ dàng dấu trang của bạn
- Chức năng tìm kiếm tuyệt vời.
- Bảo mật dữ liệu với VPN tích hợp.
- Ứng dụng mạng xã hội trên máy tính để bàn của bạn.
- Trình quản lý tab.
- Tính năng không gian làm việc.
- Chặn quảng cáo.
- Chức năng tìm kiếm các tab đã mở.

Opera
Sử dụng Opera và tận hưởng điều hướng Internet mà không bị treo trình duyệt nhiều lần! Truy cập trang web miễn phí2. Sử dụng Bullguard để quét hệ thống của bạn để tìm phần mềm độc hại

Nếu bạn đã quen với việc chạy quét vi-rút hoàn chỉnh thiết bị của mình, thì có thể bạn sẽ thấy sự khác biệt về mức độ hoạt động của trình duyệt sau này. Điều đó đang được nói, chúng tôi khuyên bạn nên sử dụng Bullguard, một phần mềm chống vi-rút tuyệt vời được đánh giá cao về khả năng bảo vệ.
Bullguard kết hợp nhiều lớp bảo vệ sẽ chặn tất cả các mối đe dọa độc hại và giữ cho thiết bị của bạn hoạt động ở tốc độ tối ưu.
BullGuard Antivirus có một giao diện tuyệt vời, rất dễ sử dụng và trực quan và nó cũng quét thiết bị của bạn khá nhanh.
Về cảnh báo phát hiện sai cho phần mềm hợp pháp, Bullguared có ít cảnh báo hơn so với các chương trình chống vi-rút hàng đầu.
Dưới đây là một số tính năng chính :
- Hỗ trợ trực tiếp miễn phí.
- Bảo vệ phần mềm độc hại hiệu quả.
- Bảo vệ ba lớp.
- Bảo vệ trẻ em.
- Nhận dạng chính xác các ứng dụng và trang web.

Bullguard
Nhận Bullguard, giải pháp chống phần mềm độc hại tốt nhất và giúp duyệt web của bạn dễ dàng hơn và nhanh hơn! Truy cập trang web miễn phí3. Sử dụng kết xuất phần mềm
- Mở Internet Explorer 11.
- Chuyển đến menu Công cụ .
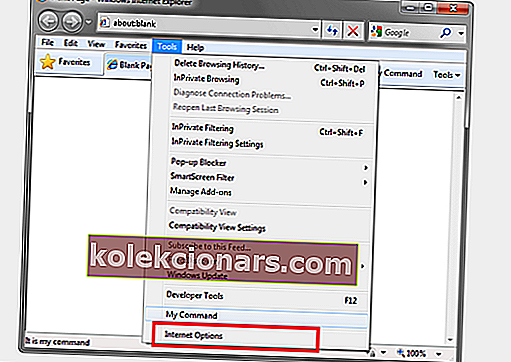
- Nhấp chuột trái vào Internet Option.
- Nhấp chuột trái trên tab Nâng cao.
- Nhấp chuột trái vào tính năng Cài đặt .
- Trong đồ họa Tăng tốc, chọn Sử dụng kết xuất phần mềm thay vì hiển thị GPU.
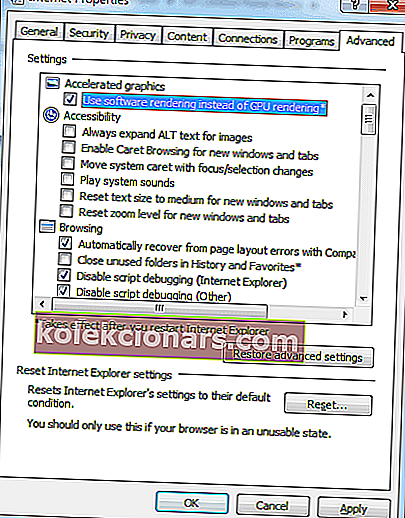
- Nhấp chuột trái vào nút OK.
- Khởi động lại thiết bị Windows 10 của bạn.
Lưu ý : Nếu cách giải quyết này đã khắc phục được sự cố của bạn, thì bạn sẽ cần phải nâng cấp trình điều khiển đồ họa của mình lên phiên bản mới nhất tương thích với Windows 10.
Việc nâng cấp trình điều khiển theo cách thủ công rất khó chịu, vì vậy chúng tôi khuyên bạn nên tải xuống công cụ cập nhật trình điều khiển này (100% an toàn và đã được chúng tôi kiểm tra) để thực hiện tự động.
Như vậy, bạn sẽ ngăn chặn được việc mất tập tin và thậm chí là hư hỏng vĩnh viễn cho máy tính của mình.
4. Kiểm tra các tiện ích bổ sung của bạn
- Nhấn phím Windows + R.
- Trong dòng chạy iexplore.exe –extoff.
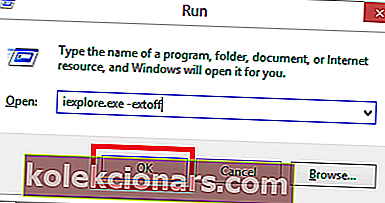
- Nhấn Enter .
- Nếu Internet Explorer 11 của bạn hiện đang hoạt động bình thường thì một trong những tiện ích bổ sung của bạn đang gây ra sự cố này.
Lưu ý : Bạn có thể mở tiện ích bổ sung của mình bằng cách đi tới trình đơn Công cụ và nhấp chuột trái vào chủ đề Quản lý tiện ích bổ sung. Từ đó, bạn có thể vô hiệu hóa chúng và xem sự cố vẫn tiếp diễn.
5. Đặt lại IE
- Mở Internet Explorer 11.
- Nhấp chuột trái vào tùy chọn Công cụ .
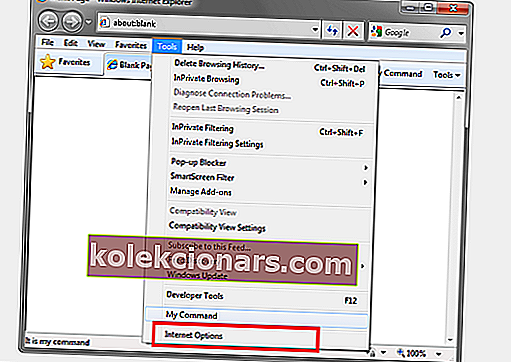
- Nhấp chuột trái vào Tùy chọn Internet.
- Nhấp vào trái các tab Advanced.
- Nhấp chuột trái vào nút Đặt lại .
- Nhấp chuột trái một lần nữa vào Đặt lại trong cửa sổ mới mở ra.
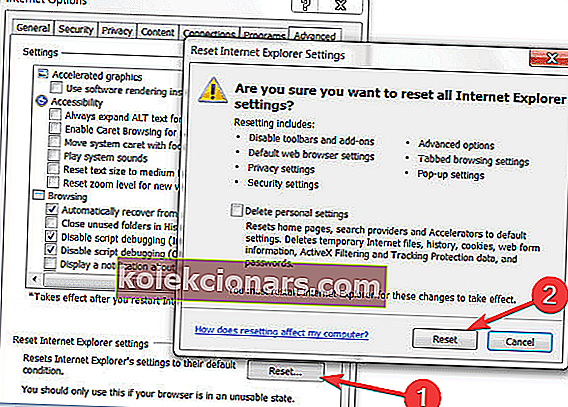
- Chờ Internet Explorer 11 đặt lại về cài đặt mặc định .
- Khởi động lại các trình duyệt Internet Explorer 11.
- Khởi động lại của bạn Windows 10 PC .
- Xem liệu Internet Explorer 11 có còn gặp sự cố không.
6. Cập nhật Internet Explorer
- Nhấn phím Windows + C.
- Nhấp chuột trái vào Cài đặt trong thanh Charms
- Nhấp chuột trái vào Thay đổi Cài đặt PC
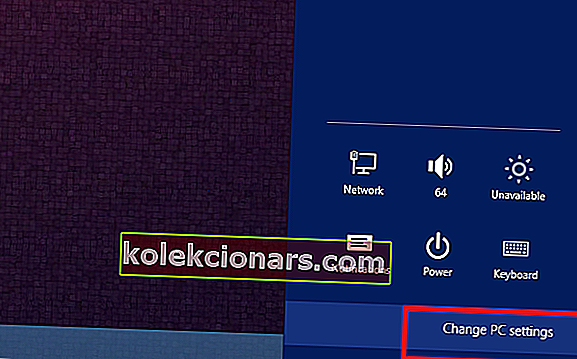
- Trong Windows Update , nhấp chuột trái vào Kiểm tra ngay bây giờ
- Internet Explorer 11 sẽ kiểm tra mọi bản cập nhật có sẵn cho hệ thống của bạn.
- Sau khi đóng xong trình khám phá internet và khởi động lại PC chạy Windows 10 của bạn.
7. Cài đặt lại IE
- Nhấn phím Windows + S.
- Nhập các tính năng của Windows.
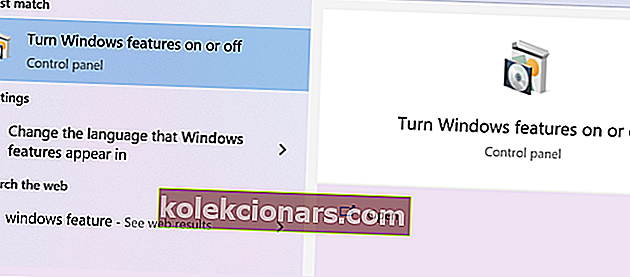
- Nhấp chuột trái vào Bật hoặc tắt các tính năng của Windows
- Bỏ chọn hộp bên cạnh Internet Explorer 11.
- Nhấp chuột trái vào OK nút.
- Khởi động lại Windows 10 của bạn.
Bây giờ bạn chỉ cần quay lại và kiểm tra lại hộp bên cạnh Internet Explorer 11 và khởi động lại PC Windows 10 của mình. Bằng cách này, nó sẽ tự động cài đặt lại Internet Explorer 11 trong hệ thống của bạn.
Vì vậy, đây là những lý do khiến Internet Explorer 11 của bạn gặp sự cố trong Windows 10. Biết được nguyên nhân gốc rễ của sự cố sẽ giúp bạn nhanh chóng khắc phục.
Nếu bài viết này hữu ích hoặc bạn cần thêm thông tin về vấn đề này, hãy cho chúng tôi biết trong phần bình luận bên dưới.
Ghi chú của người biên tập: Bài đăng này ban đầu được xuất bản vào tháng 9 năm 2014 và đã được sửa đổi và cập nhật vào tháng 7 năm 2020 để có độ mới, độ chính xác và tính toàn diện.