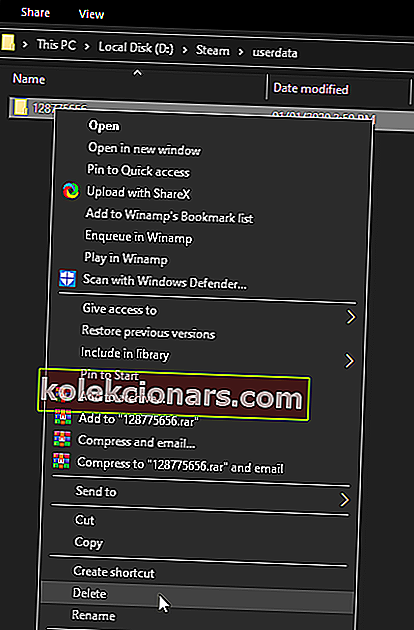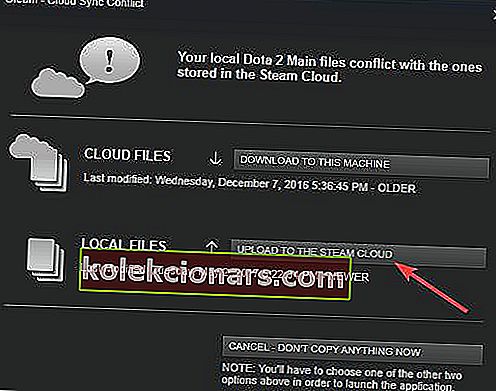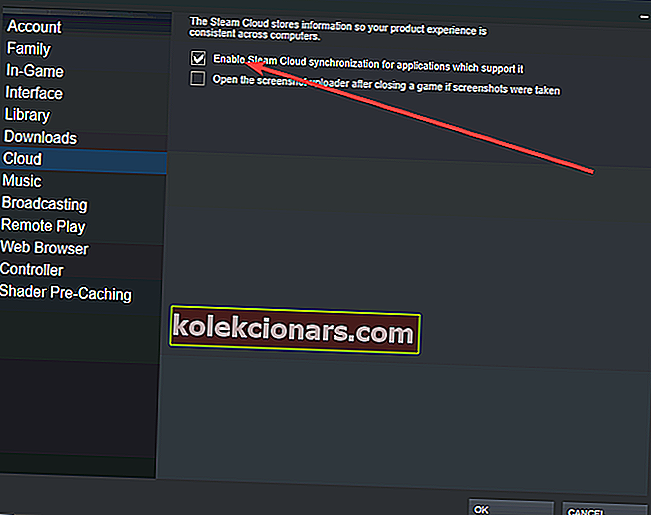- Steam là nền tảng phân phối trò chơi lớn nhất trên thế giới và nó hỗ trợ mọi loại trò chơi.
- Nó cung cấp cho bạn khả năng sao lưu các bản lưu trò chơi của bạn lên đám mây của họ và chúng tôi sẽ chỉ cho bạn chính xác những gì cần phải làm nếu bạn muốn xóa các bản lưu trên đám mây đó.
- Để biết thêm thông tin về nền tảng tuyệt vời này, hãy truy cập Trung tâm hướng dẫn Steam chuyên dụng của chúng tôi.
- Các game thủ nặng nhọc cũng nên xem phần Trò chơi chuyên dụng của chúng tôi.

Từ ngày xưa với hàng trăm đĩa CD và DVD, ổ cứng lớn hơn và lớn hơn, đến các dịch vụ đám mây bây giờ, chơi game đã phát triển đáng kể. Nhu cầu về không gian ngày càng trở nên cấp thiết với các trò chơi lớn hơn và hay hơn.
Steam, một trong những nền tảng chơi game tốt nhất hiện có, nhận thức rõ về khía cạnh đó. Đó là lý do tại sao dịch vụ Steam Cloud liên tục được cải thiện, cung cấp thêm dung lượng và tốc độ chơi game nhanh hơn.
Công việc của Steam Cloud là tự động lưu dữ liệu của bạn và đồng bộ hóa nó, vì vậy bạn có thể chơi các tựa game yêu thích trên nhiều máy tính mà không phải lo lắng gì.
Nhưng đôi khi, sau nhiều tháng hoặc thậm chí nhiều năm chơi game, nhiều tệp không mong muốn và các bản sao lưu / lưu cũ cần phải bị xóa để giải phóng một số dung lượng cho các trò chơi mới. Hôm nay chúng ta sẽ tìm hiểu cách thực hiện điều đó.
Làm cách nào để xóa các bản lưu trên Steam Cloud?
1. Kiểm tra xem bạn đã bật tính năng sao lưu trò chơi chưa
//cdn.windowsreport.com/wp-content/uploads/2019/05/Movie1-1.mp4- Nhấn Bắt đầu
- Tìm kiếm và khởi chạy Steam
- Mở Cài đặt
- Chuyển đến tab Đám mây
- Kiểm tra xem Bật đồng bộ hóa Steam Cloud cho các ứng dụng hỗ trợ nó đã được bật chưa
- Chuyển đến tab Thư viện
- Đây là nơi tất cả các trò chơi đã tải xuống của bạn sẽ được liệt kê
- Nhấp chuột phải vào trò chơi của bạn và chọn Thuộc tính
- Chuyển đến tab Cập nhật
- Xem tùy chọn Bật đồng bộ hóa Steam Cloud cho [ Tên trò chơi của bạn ] có được chọn hay không
Trước khi cố gắng xóa bất kỳ bản lưu đám mây Steam nào, hãy đảm bảo rằng các trò chơi của bạn đang được sao lưu ngay từ đầu.
Nếu cả hai tùy chọn được chọn, điều đó có nghĩa là trò chơi của bạn thực sự đã được sao lưu trên đám mây Steam. Điều đó đang được nói, hãy làm theo các bước bên dưới để xóa các bản lưu trên Steam Cloud của bạn.
2. Xóa tệp AppID
- Đi tới thư mục Steam của bạn
- Tìm thư mục AppID và Xóa nó
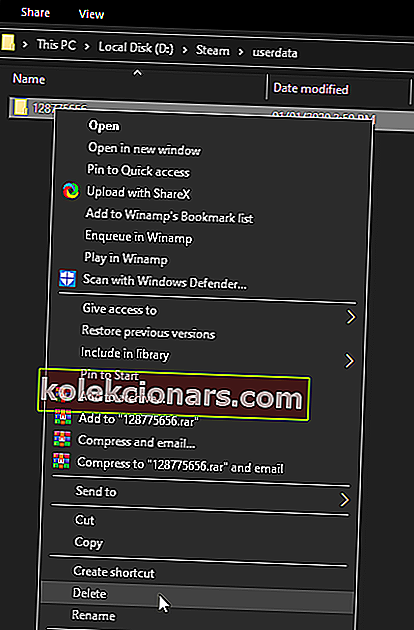
- Khởi động lại PC của bạn
3. Đưa ra đối thoại Xung đột trên Steam Cloud
//cdn.windowsreport.com/wp-content/uploads/2019/05/3.1.mp4- Thoát khỏi Steam và xóa tất cả quy trình liên quan đến Steam, tạo thành Task Manager
- Bắt đầu bằng cách xóa Steamclientbootstrapper trước
- Đi tới thư mục Steam của bạn đến vị trí này:
SteamuserdataSteamIDAppIDremote
- Shift + nhấp chuột phải vào thư mục và chọn Mở Cửa sổ PowerShell tại đây
- Nhập chuỗi sau vào PowerShell:
clc –path “C:Program Files (x86)SteamuserdataSteamIDAppIDremote*"
Khi bạn đã kiểm tra xem đã bật tính năng lưu Steam Cloud chưa, hãy làm theo các bước như được liệt kê ở trên.
Ngay sau khi lỗi Xung đột đám mây hơi được kích hoạt, hãy làm theo các bước bên dưới.
4. Xóa các tệp Cloud đã lưu trữ
- Đi đến con đường này:
SteamuserdataSteamIDAppID
- Xóa tất cả các tệp trong vị trí này
- Quay lại cửa sổ xung đột và chọn Tải lên Steam Cloud
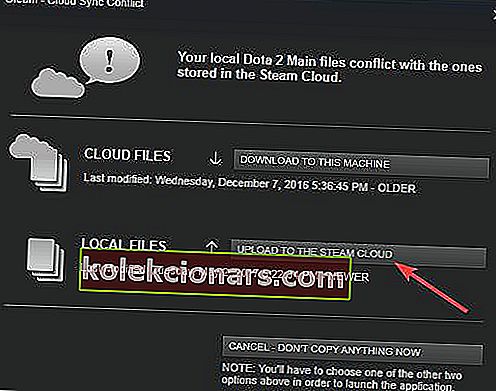
- Khởi chạy trò chơi của bạn
- Alt-Tab từ nó và quay lại cửa sổ Steam chính
- Đi tới Cài đặt và nhập tab Đám mây
- Bỏ chọn Bật đồng bộ hóa Steam Cloud cho các ứng dụng hỗ trợ tính năng này
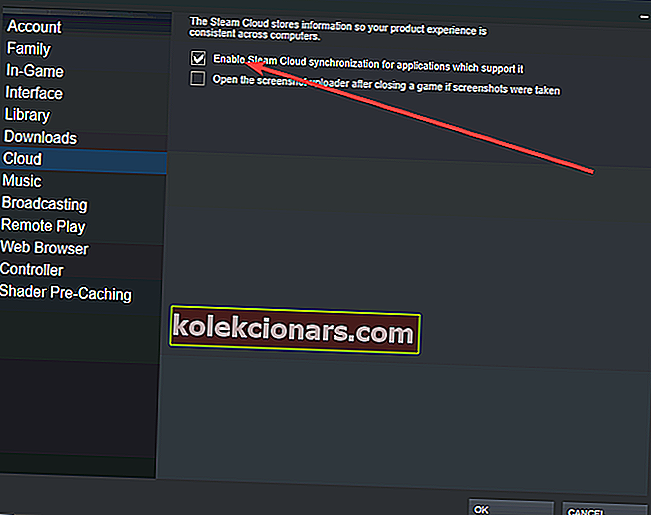
- Quay lại trò chơi của bạn và thoát khỏi nó.
- Thoát khỏi Steam và xóa lại thư mục AppID , như được hiển thị ở trên
Bằng cách làm theo các bước này, bây giờ bạn sẽ xóa tất cả các bản lưu trên Steam Cloud cho một trò chơi cụ thể.
Hãy nhớ rằng thay đổi này là vĩnh viễn, vì vậy nếu bạn đang có suy nghĩ thứ hai, có lẽ bạn nên tạo bản sao lưu các trò chơi trên Steam của mình trước đó.
Hãy cho chúng tôi biết nếu các phương pháp được trình bày ở trên đã giúp bạn giải quyết vấn đề của mình bằng cách để lại tin nhắn cho chúng tôi trong phần nhận xét bên dưới.
Lưu ý của người biên tập: Bài đăng này ban đầu được xuất bản vào tháng 5 năm 2019 và đã được sửa đổi và cập nhật vào tháng 6 năm 2020 để tạo sự mới mẻ, chính xác và toàn diện.