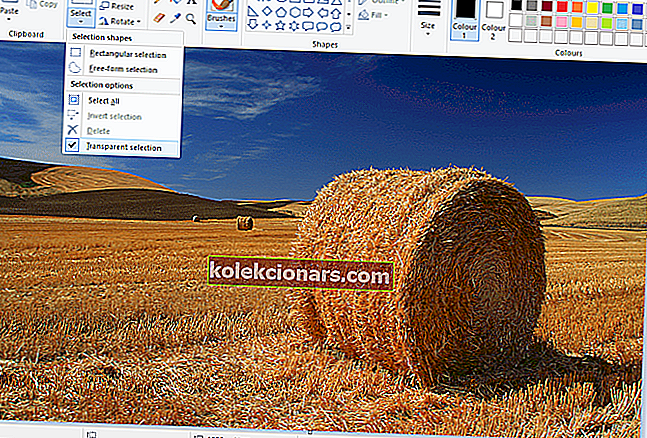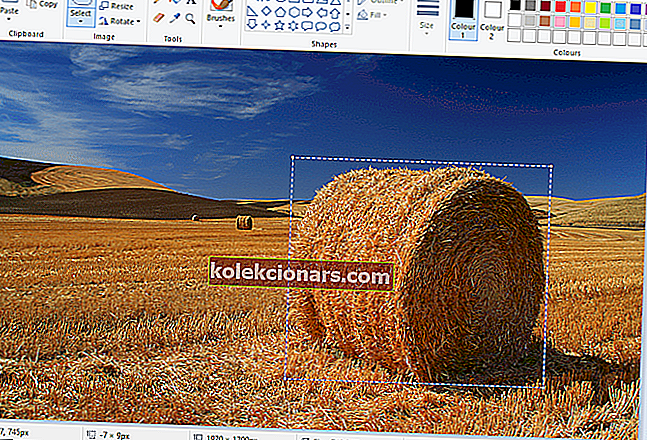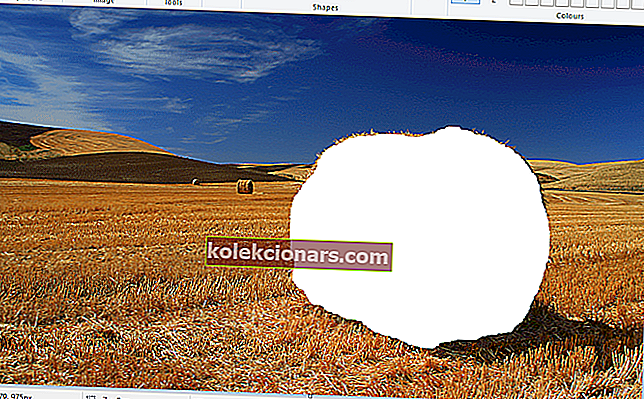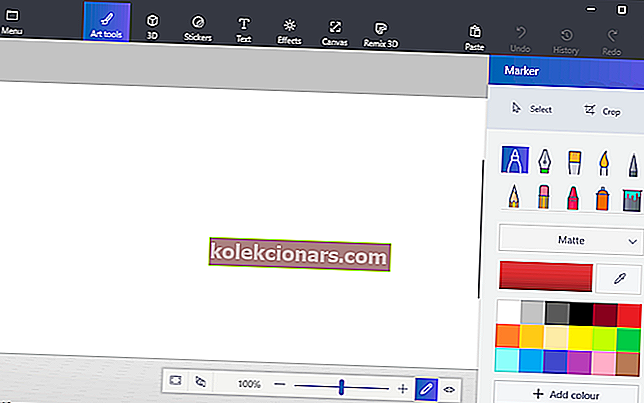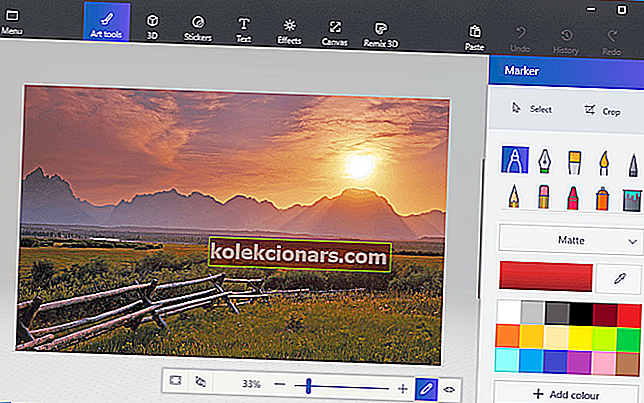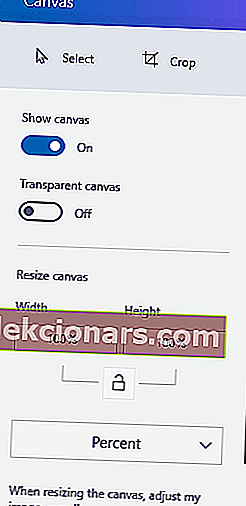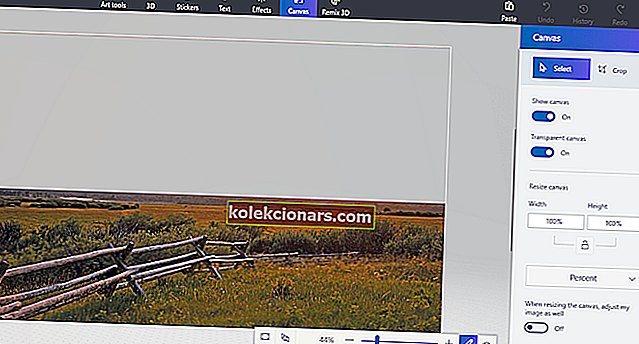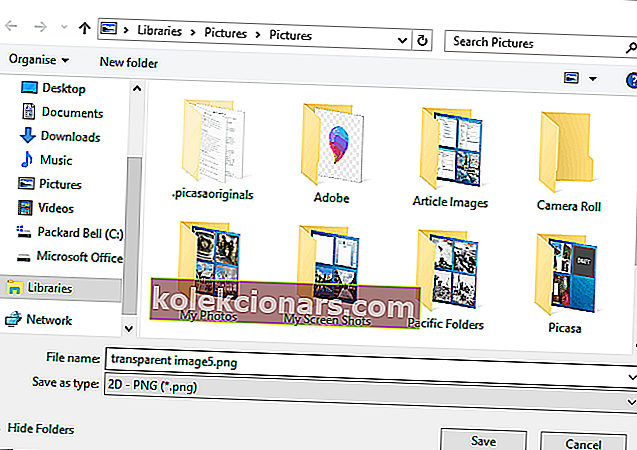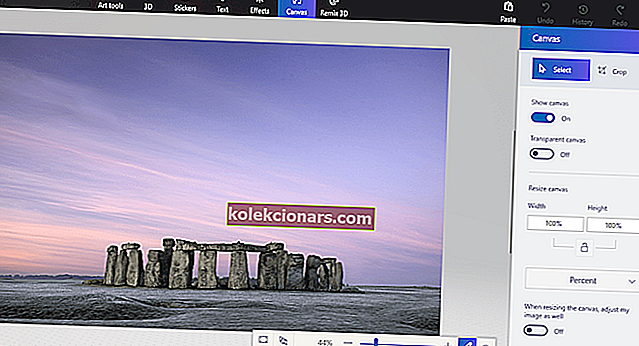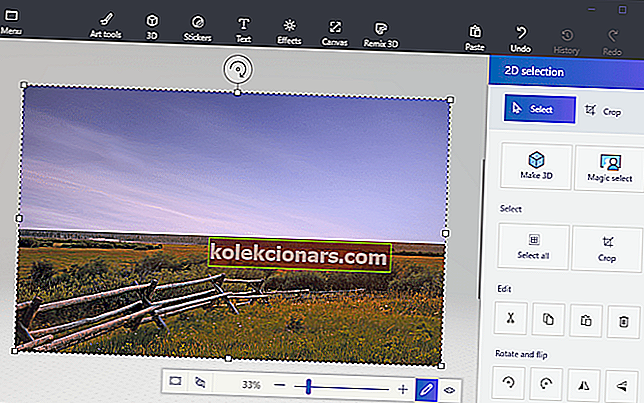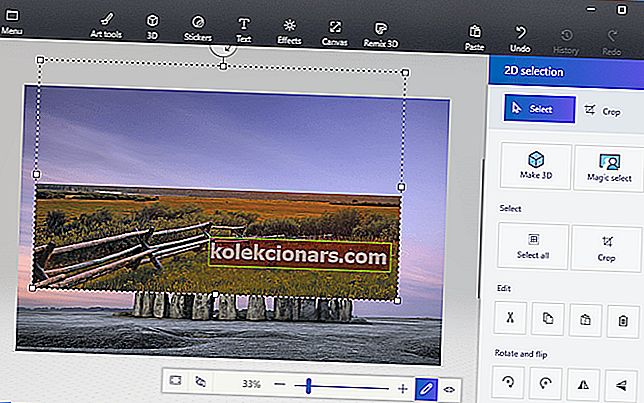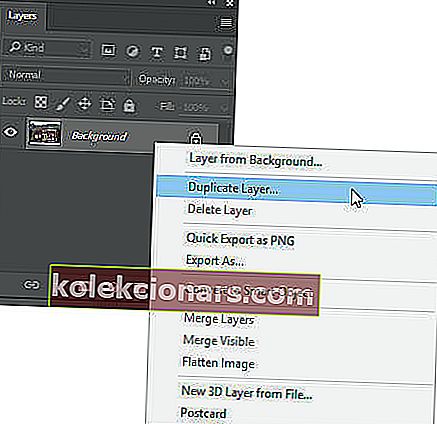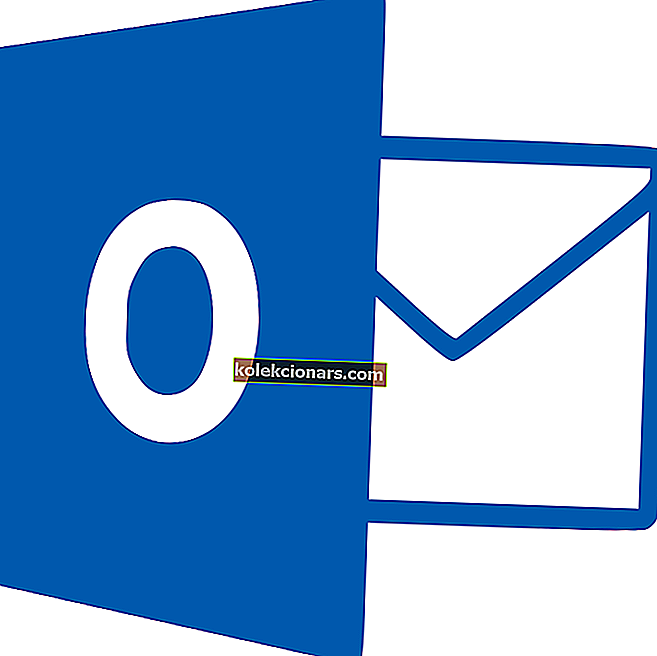- Microsoft Paint là trình chỉnh sửa hình ảnh mặc định được cài đặt sẵn trong Windows 10, nhưng điều đó không có nghĩa là nó là một chương trình đơn giản.
- Ví dụ: bằng cách sử dụng một số thủ thuật, bạn thậm chí có thể biến hình nền trở nên trong suốt và chúng tôi sẽ chỉ cho bạn cách thực hiện điều đó trong hướng dẫn bên dưới.
- Rất nhiều bài viết như vậy có thể được tìm thấy trong trung tâm Thủ thuật Windows 10 của chúng tôi, vì vậy hãy kiểm tra để thỏa mãn sự tò mò của bạn và thậm chí có thể đánh dấu nó để tham khảo trong tương lai.
- Chúng tôi có nhiều hướng dẫn khác đầy đủ các mẹo và thủ thuật trong trang Cách thực hiện chuyên dụng của chúng tôi, vì vậy hãy xem nó nếu bạn muốn tìm hiểu thêm.

Paint là trình chỉnh sửa hình ảnh được bao gồm trong Windows. Hầu hết các nhiếp ảnh gia có thể bỏ qua MS Paint hoặc Paint 3D mới để chỉnh sửa ảnh vì chúng có các công cụ tương đối hạn chế so với Photoshop. Tuy nhiên, một điều bạn có thể làm là tạo nền trong suốt trong Paint và Paint 3D cho Windows 10. Đây là cách thực hiện.
Làm cách nào để xóa màu nền trong Paint?
Vậy làm cách nào để tạo nền trong suốt trong Paint?
Có hai cách để bạn có thể làm cho nền của ảnh trong suốt trong Paint dành cho Windows 10 .
Phương pháp đầu tiên liên quan đến việc cắt bỏ một vùng tiền cảnh trong một hình ảnh để phần còn lại của nền xung quanh của nó trở nên trong suốt. Sau đó, bạn có thể dán nền trước lên hình ảnh khác.
Phương pháp thứ hai liên quan đến việc xóa một vùng khỏi ảnh để nó còn lại một vùng trong suốt mà bạn có thể lấp đầy bằng cách thêm một lớp ảnh nền thứ hai.
Bạn có thể thêm hình nền trong suốt vào các hình nền đã chọn bằng Paint gốc. Tuy nhiên, phụ kiện Windows đó không lưu hình nền trong suốt để bạn có thể kết hợp hình ảnh với các lớp.
Mặc dù, bạn có thể thiết lập các lớp hình ảnh với nền trong suốt trong Paint 3D. Dưới đây, bạn có thể xem cách bạn có thể làm cho nền trong suốt 100% trong cả Paint và Paint 3D.
1. Cách thêm hình nền trong suốt vào hình ảnh bằng Paint
- Mở Paint bằng cách nhấp vào nút Cortana. Nhập từ khóa Paint vào hộp tìm kiếm của Cortana và chọn để mở Paint.
- Tiếp theo, nhấp vào Tệp > Mở ; và chọn một hình ảnh để mở.
- Nhấn nút Chọn , sau đó nhấp vào tùy chọn Lựa chọn trong suốt .
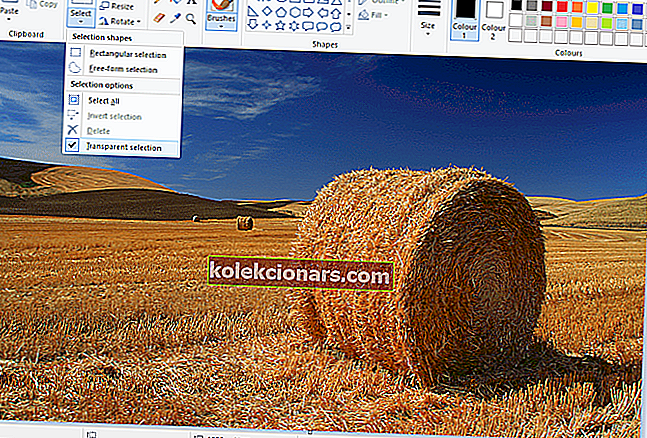
- Chọn tùy chọn Lựa chọn dạng tự do trên menu của nút Chọn .
- Theo dấu xung quanh khu vực tiền cảnh để giữ nguyên từ ảnh gốc bằng con trỏ bằng cách giữ chuột trái.
- Phần còn lại của bức tranh bên ngoài vùng được đánh dấu sẽ là nền trong suốt.
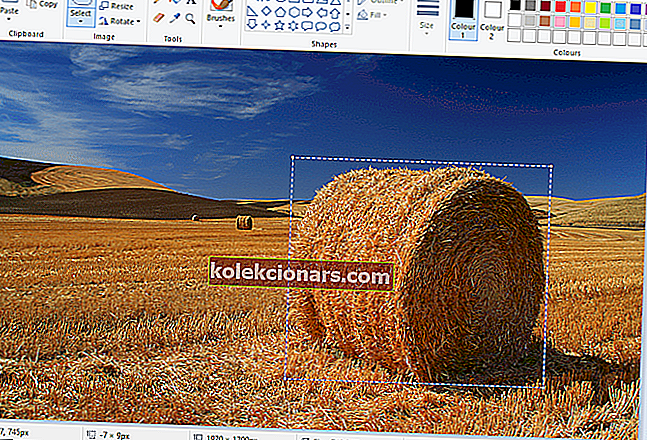
- Nhấp chuột phải vào trong hình chữ nhật xuất hiện xung quanh khu vực đã chọn.
- Chọn Cắt trên menu ngữ cảnh để xóa tiền cảnh đã chọn khỏi ảnh như trong ảnh chụp nhanh bên dưới.
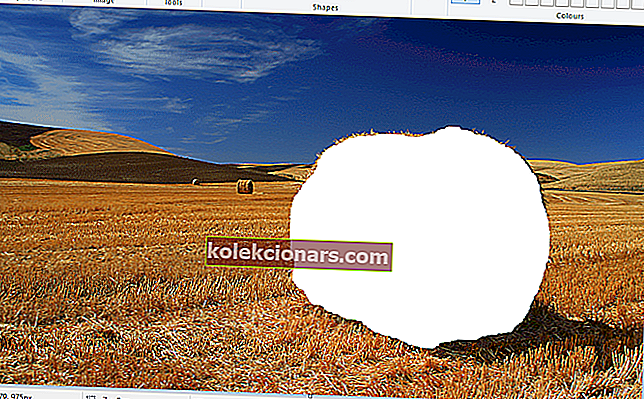
- Bây giờ, hãy mở một hình ảnh hoàn toàn mới trong Paint.
- Nhấn phím nóng Ctrl + V để dán khu vực tiền cảnh mà bạn đã theo dõi từ hình ảnh đầu tiên.
- Vì hình ảnh đó bây giờ có nền trong suốt, bạn có thể thấy phần còn lại của hình ảnh thứ hai đằng sau nó như hình dưới đây.

- Bây giờ nhấp chuột trái vào hình ảnh nền trước đã dán và kéo nó đến vị trí thích hợp trên hình nền.
Không hài lòng với kết quả? Hãy xem 6 trình chỉnh sửa ảnh miễn phí này có thể giúp bạn đạt được hiệu ứng tốt hơn.
2. Thêm Hình nền trong suốt vào hình ảnh trong Paint 3D
Cắt tiền cảnh trong Paint để lại một vùng trống trong hình gốc. Tuy nhiên, vùng đó không trở thành vùng trong suốt trong ảnh gốc khi bạn lưu ảnh.
Do đó, khu vực cắt ra vẫn trống khi bạn mở hình ảnh và sử dụng các lớp trong phần mềm chỉnh sửa hình ảnh khác như được hiển thị trong ảnh chụp nhanh ngay bên dưới.

Tuy nhiên, Paint 3D trong Windows 10 không lưu các vùng trong suốt trong hình ảnh. Mặc dù ứng dụng không bao gồm công cụ các lớp đầy đủ, bạn cũng có thể chèn một ảnh lên trên ảnh khác để nó chồng lên nhau.
Đây là cách bạn có thể lấp đầy vùng trong suốt còn lại trong một bức tranh bằng hình ảnh lớp nền trong Paint 3D.
- Nhập Paint 3D vào hộp tìm kiếm của Windows 10. Nếu bạn chưa có bản cập nhật dành cho Người sáng tạo, hãy thêm ứng dụng vào Windows 10 từ trang web này.
- Chọn để mở ứng dụng Paint 3D bên dưới.
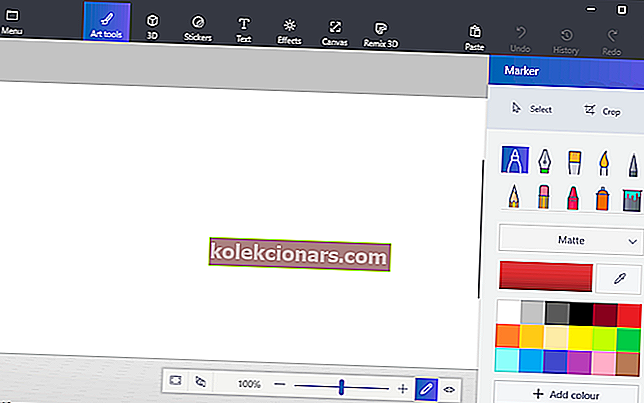
- Nhấp vào Menu > Mở > Duyệt tệp và chọn một hình ảnh để mở trong Paint 3D.
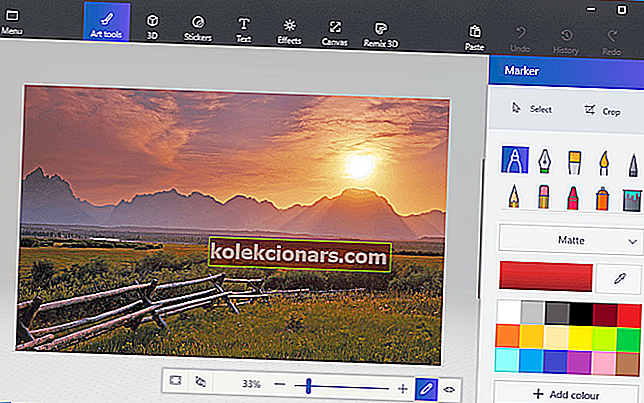
- Nhấn nút Canvas để mở thanh bên hiển thị ngay bên dưới.
- Nhấp vào cài đặt canvas trong suốt trên thanh bên.
- Nhấn nút Chọn , sau đó kéo hình chữ nhật lựa chọn qua một vùng của hình ảnh để xóa.
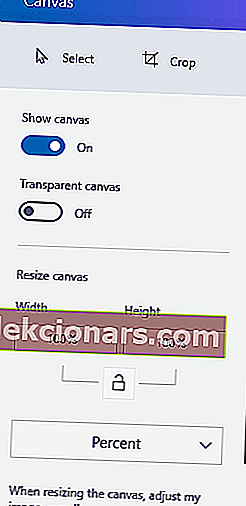
- Nhấn phím nóng Ctrl + X để cắt bỏ khu vực khỏi hình ảnh như trong ảnh chụp nhanh bên dưới.
- Điều đó khiến bức ảnh có một vùng trống trong suốt mà bất kỳ lớp nền nào cũng có thể lấp đầy.
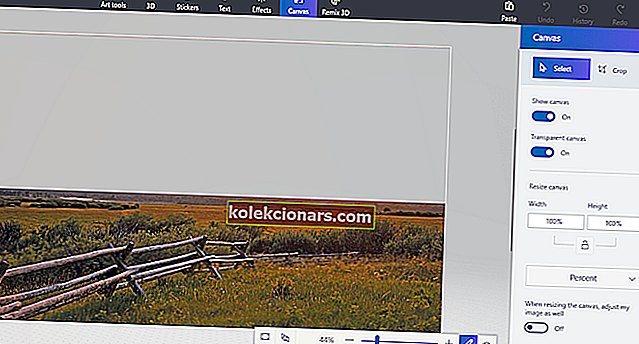
- Điều đó khiến bức ảnh có một vùng trống trong suốt mà bất kỳ lớp nền nào cũng có thể lấp đầy.
- Nhấp vào Trình đơn > Lưu dưới dạng và chọn tùy chọn PNG 2D .
- Nhập tiêu đề tệp vào hộp văn bản và nhấn nút Lưu .
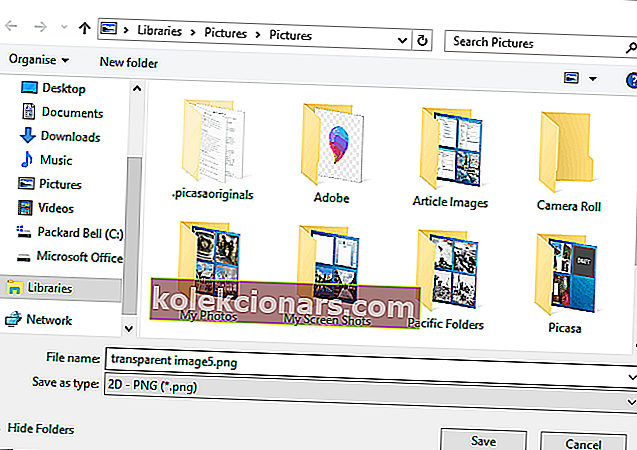
- Nhấp vào Menu > Mới để mở canvas trống.
- Chọn Menu > Mở > Duyệt tệp , và chọn để mở hình ảnh lớp nền cho ảnh trong suốt bạn vừa lưu.
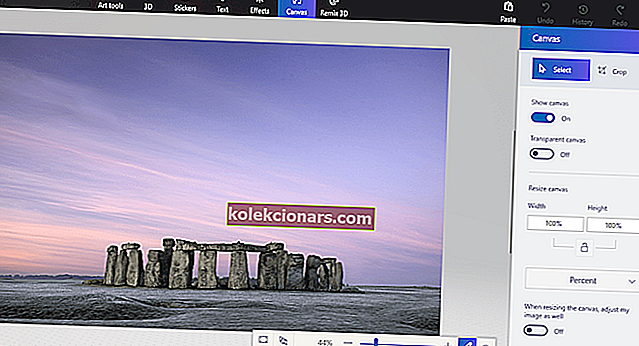
- Nhấp vào Menu > Chèn , và chọn để mở hình ảnh trong suốt mà bạn đã lưu.
- Hình ảnh trong suốt sẽ mở trên đầu lớp nền như được hiển thị trong ảnh chụp nhanh ngay bên dưới.
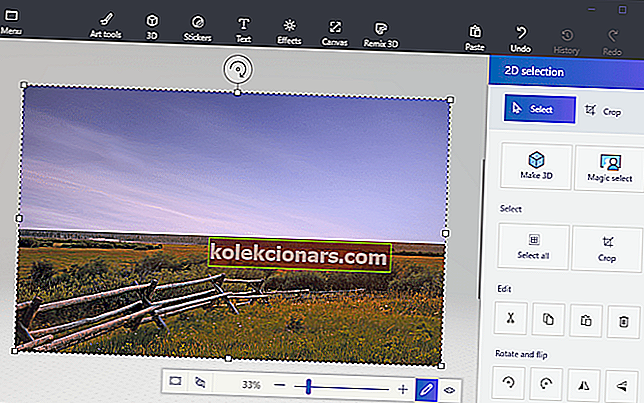
- Như bạn có thể thấy, lớp ảnh nền bây giờ sẽ lấp đầy vùng trong suốt trong bức tranh chồng lên nhau.
- Bạn có thể thay đổi kích thước ảnh chồng lên nhau bằng cách di chuyển con trỏ đến một trong các góc của đường viền vùng chọn, giữ chuột trái rồi kéo con trỏ.
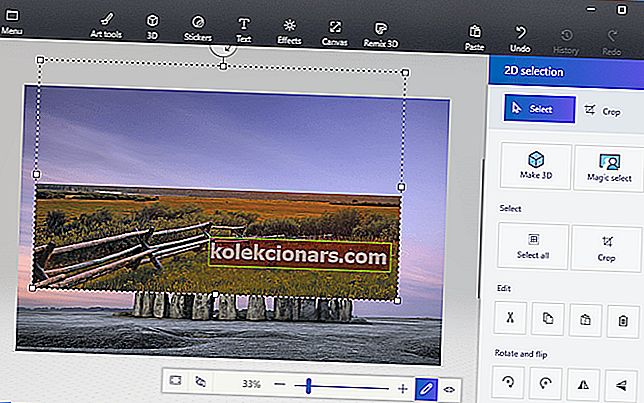
- Để xoay lớp hình nền trước, di con trỏ qua vòng tròn xoay ở trên cùng của đường viền vùng chọn và giữ chuột trái. Kéo con trỏ sang trái hoặc phải để xoay lớp đã chọn theo chiều kim đồng hồ hoặc ngược chiều kim đồng hồ.
Vì vậy, đó là cách người dùng Windows 10 có thể thêm hình nền trong suốt cho hình ảnh bằng Paint. Sau đó, bạn có thể kết hợp các hình ảnh trong suốt với các hình ảnh khác bằng cách dán tiền cảnh đã chọn hoặc chồng chúng bằng các lớp.
Paint 3d không hoạt động trên Windows 10? Hướng dẫn này sẽ giúp bạn thiết lập và chạy nhanh chóng.
3. Các phương pháp thay thế để thêm hình nền trong suốt vào hình ảnh trên Windows 10
Khi nói đến thiết kế đồ họa kỹ thuật số, ít chương trình nào có tên tuổi vang dội hơn Adobe Photoshop. Trong số nhiều tính năng mà chương trình này tự hào, nó cũng có thể giúp bạn trong nỗ lực tạo nền trong suốt.

Đó là nhờ vào việc Adobe Photoshop hỗ trợ việc sử dụng các lớp hình ảnh, cho phép bạn chồng hình ảnh lên nhau để có hiệu ứng tuyệt vời.
Nếu bạn muốn biết cách tạo nền trong suốt trong Adobe Photoshop, hãy làm theo các bước dưới đây:
- Chuyển đến tab Lớp trên ngăn bên phải, nhấp chuột phải vào hình ảnh của bạn và chọn Lớp nhân bản
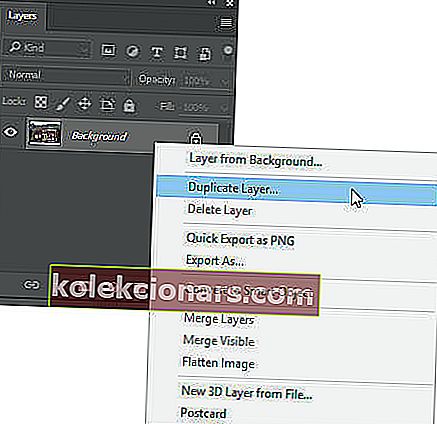
- Đảm bảo ẩn lớp hình ảnh dưới cùng mới được tạo
- Chọn ảnh gốc trong tab Lớp , rồi chọn công cụ Magic Wand từ thanh công cụ ở ngăn bên trái
- Chọn và đánh dấu nền trong hình ảnh mà bạn cần chuyển sang màu trong suốt
- Nhấp vào phím Delete trên bàn phím của bạn
- Nhấn File và nhấn Save as…
- Đặt tên cho hình ảnh mới tạo của bạn và lưu nó ở định dạng PNG
Tất nhiên, đây chỉ là một trong nhiều công cụ và thủ thuật hữu ích mà bạn có thể thực hiện trong Adobe Photoshop. Vì vậy, nếu bạn là một nhà thiết kế đồ họa ham mê và cảm thấy muốn thêm một chút sinh động vào nhiếp ảnh của mình, thì một công cụ như Adobe Photoshop là điều phù hợp với bạn.
⇒ Nhận Adobe Photoshop miễn phí
Câu hỏi thường gặp: Tìm hiểu thêm về Microsoft Paint
- Microsoft Paint có miễn phí không?
Có, Microsoft Paint hoàn toàn miễn phí để sử dụng, thậm chí có lúc được cài đặt sẵn với Windows 10.
- Tôi có thể tải xuống Microsoft Paint ở đâu?
Microsoft Paint hiện có thể tải xuống dưới dạng ứng dụng thông qua Microsoft Store. Tuy nhiên, nếu bạn đang tìm kiếm một số lựa chọn thay thế chuyên nghiệp, có một số trình chỉnh sửa đồ họa tuyệt vời khác.
- Có bất kỳ lựa chọn thay thế nào cho Microsoft Paint không?
Có rất nhiều lựa chọn thay thế cho Microsoft Paint, một số trong số đó là các công cụ thiết kế đồ họa cấp chuyên nghiệp. Chúng bao gồm Krita, GIMP, Adobe Photoshop, là các công cụ phần mềm thiết kế & đồ họa thiết yếu.
Bằng cách làm theo các bước được viết ở trên, bạn sẽ có thể biến mọi nền trong suốt trong Microsoft Paint.
Nếu bạn cần thêm ý tưởng về cách tạo vùng chọn trong suốt trong Paint, chúng tôi đã viết một hướng dẫn tương tự về chủ đề này. Kiểm tra nó ra ở đây.
Ngoài ra, trong trường hợp bạn có thể muốn xóa ảnh nền mà không sử dụng bất kỳ phần mềm xóa nền ảnh nào, hãy xem hướng dẫn này để biết thêm thông tin.
Lưu ý của người biên tập: Bài đăng này ban đầu được xuất bản vào tháng 4 năm 2019 và đã được sửa đổi và cập nhật vào tháng 4 năm 2020 để tạo sự mới mẻ, chính xác và toàn diện.