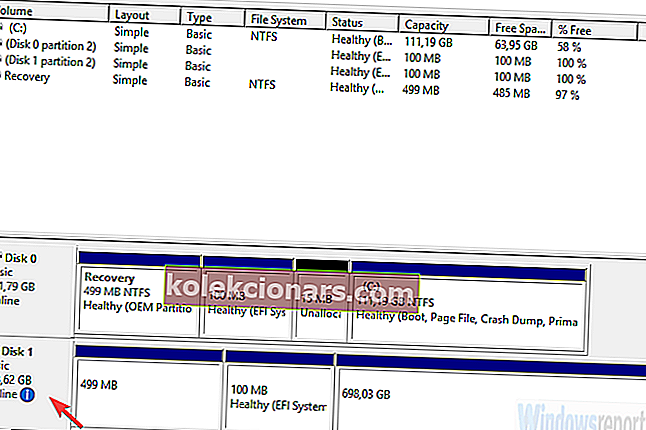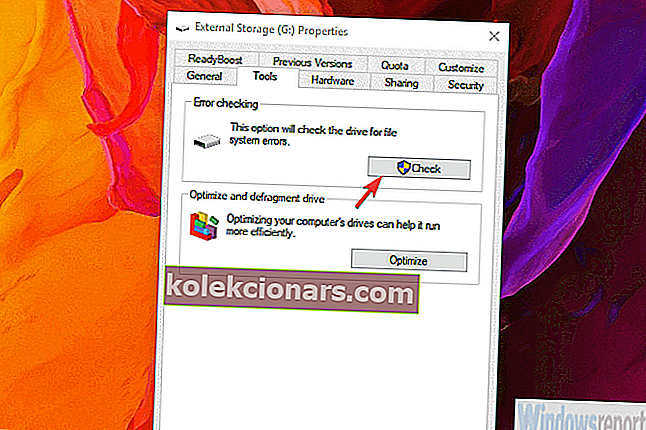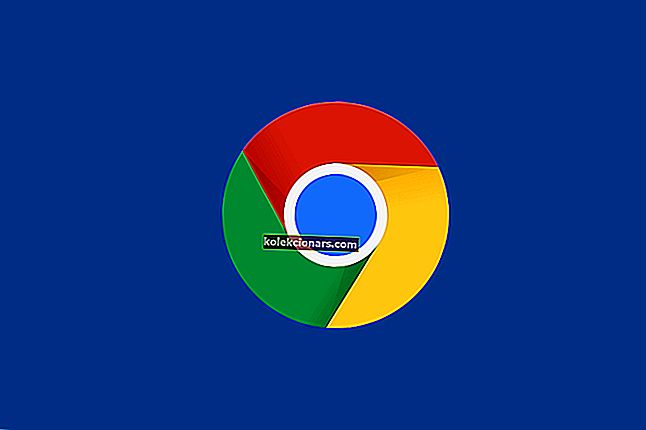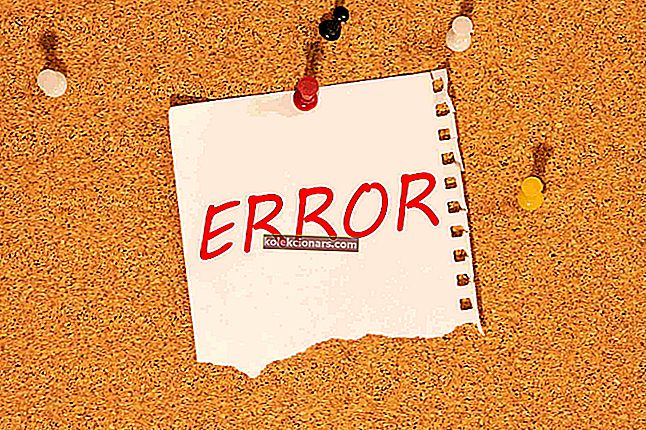Các vấn đề khi khởi tạo một ổ đĩa hoàn toàn mới có thể dễ dàng khắc phục bằng cách đơn giản định dạng nó trong phân vùng GPT hoặc MBR. Tuy nhiên, phải làm gì nếu một ổ đĩa có đầy đủ chức năng không khởi tạo? Chà, hầu như không có gì. Tuy nhiên, trước khi đầu hàng và định dạng ổ đĩa, có một số điều chúng ta có thể thử. Nếu bạn không thể khởi tạo đĩa trong Windows 10, hãy thử theo các bước bên dưới.
Đĩa sẽ không khởi chạy trong Windows 10
- Đảm bảo đĩa trực tuyến
- Chạy kiểm tra đĩa
- Thử sửa ổ
- Sử dụng chương trình của bên thứ ba để sao lưu dữ liệu của bạn và khởi tạo ổ đĩa
Giải pháp 1 - Đảm bảo đĩa trực tuyến
Điều đầu tiên bạn cần làm là xác nhận rằng đĩa đang trực tuyến. Ổ đĩa flash không cần phải được đặt trực tuyến trong khi cấu hình, nhưng đó không phải là trường hợp của ổ cứng HDD tiêu chuẩn. Vì vậy, trước khi làm điều gì đó quyết liệt, hãy kích hoạt ổ đĩa ngay từ đầu.
Điều này có nghĩa là nó đang chạy, khi ngoại tuyến làm cho nó xuất hiện trong cài đặt BIOS nhưng không xuất hiện trong hệ thống. Hãy nhớ rằng điều này, trong trường hợp ổ cứng bị hỏng, sẽ không được sử dụng quá nhiều.
Đây là cách đặt đĩa trực tuyến:
- Trong thanh Tìm kiếm của Windows , nhập Disk Management và mở " Tạo và định dạng phân vùng ổ cứng ".
- Nhấp chuột phải vào ổ đĩa chưa khởi tạo ở dưới cùng bên trái và chọn Trực tuyến từ menu ngữ cảnh.
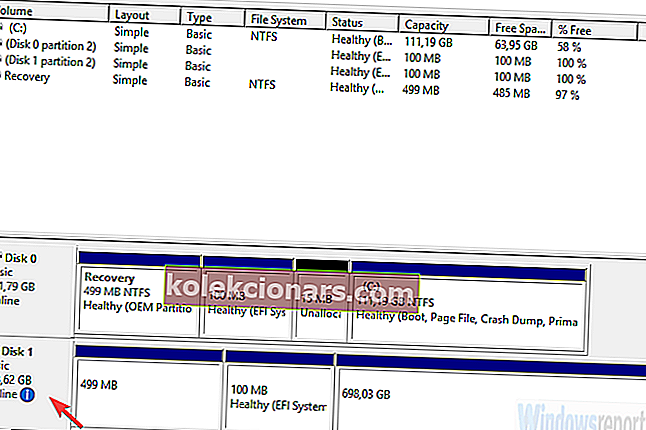
- Thử truy cập vào ổ đĩa.
Giải pháp 2 - Chạy kiểm tra đĩa
Nếu đĩa vẫn không khởi tạo, hãy cân nhắc chạy kiểm tra đĩa. Bạn có thể sử dụng tài nguyên hệ thống, nhưng chúng tôi thích tải xuống và sử dụng công cụ chẩn đoán của bên thứ ba trong trường hợp này. Những gì chúng ta cần làm là tìm ra ổ đĩa có đầy đủ chức năng và không bị hỏng.
Ngoài ra, cùng với việc kiểm tra phần mềm, hãy đảm bảo rằng cáp của bạn được kết nối đúng cách. Trong trường hợp đây là ổ đĩa ngoài với hộp đựng di động, hãy lấy nó ra và kết nối lại. Sau đó, hãy thử lại.
Về phần mềm, hãy thử với một trong các chương trình này để kiểm tra lỗi. Điều quan trọng là không khởi tạo ổ đĩa theo cách thủ công vì điều này yêu cầu xóa tất cả dữ liệu. Và nếu bạn có bất kỳ thứ gì có giá trị trên ổ đĩa đó, việc xóa sạch nó có thể không phải là điều bạn muốn.
Giải pháp 3 - Thử sửa ổ đĩa
Một điều khác, mặc dù xa vời, là hãy thử sửa chữa ổ đĩa bằng tài nguyên hệ thống. Nếu ổ đĩa hiển thị trong Disk Management, bạn có thể thử và sửa nó bằng công cụ Kiểm tra lỗi. Điều này có thể hoạt động hoặc có thể không hoạt động, vì ổ đĩa có thể xuất hiện dưới dạng Không xác định. Tuy nhiên, bạn có thể thử và có thể giải quyết vấn đề.
Dưới đây là cách thử sửa ổ đĩa chưa được khởi tạo:
- Mở Disk Management (như đã giải thích trong giải pháp đầu tiên).
- Nhấp chuột phải vào đĩa bị ảnh hưởng và mở Thuộc tính .
- Chọn Công cụ .
- Trong phần Kiểm tra Lỗi , bấm Kiểm tra .
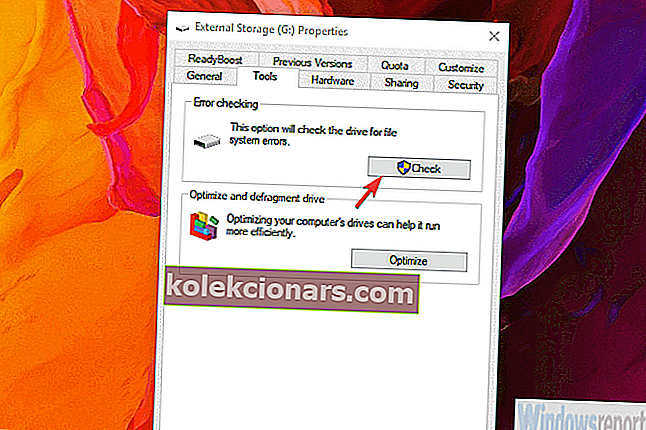
- Quy trình có thể mất một chút thời gian tùy thuộc vào kích thước của ổ đĩa.
Giải pháp 4 - Sử dụng chương trình của bên thứ ba để sao lưu dữ liệu của bạn và khởi tạo ổ đĩa
Cuối cùng, nếu bạn không thể khởi tạo ổ đĩa, điều duy nhất bạn có thể làm là định dạng ổ đĩa và bắt đầu lại từ đầu. Tất nhiên, trước khi thực hiện việc này, hãy thử một số phần mềm khôi phục miễn phí hoặc trả phí để xóa dữ liệu của bạn. Bạn có thể thử một trong những chương trình này để làm như vậy nhưng hãy nhớ rằng bạn sẽ khó có được 100% dữ liệu.
Sau khi bạn làm xong, đây là cách khởi tạo đĩa bằng Disk Management:
- Mở Quản lý đĩa .
- Ở dưới cùng bên trái, nhấp vào đĩa chưa khởi tạo và chọn Khởi tạo đĩa từ menu ngữ cảnh.
- Chọn kiểu phân vùng (GPT hoặc MBR). Thao tác này sẽ xóa sạch mọi thứ khỏi bộ nhớ đĩa.
- Nhấp vào Ok và thử truy cập ổ đĩa.
Với những gì đã nói, chúng ta có thể kết thúc bài viết này. Nếu bạn vẫn không thể khởi tạo đĩa, hãy xem xét thay thế nó. Lý do rất có thể cho điều này là sự cố phần cứng và rất khó để sửa chữa nó.
CÂU CHUYỆN LIÊN QUAN BẠN NÊN THAM KHẢO:
- Phần mềm kiểm tra tình trạng ổ cứng tốt nhất IOLO Phoenix Bundle
- 7 ổ cứng và SSD gắn ngoài USB-C tốt nhất để sao lưu tệp của bạn vào năm 2019
- Khắc phục: Ổ cứng cũ không hiển thị trong Windows 10
- Phải làm gì nếu ổ cứng ngoài của bạn không định dạng được