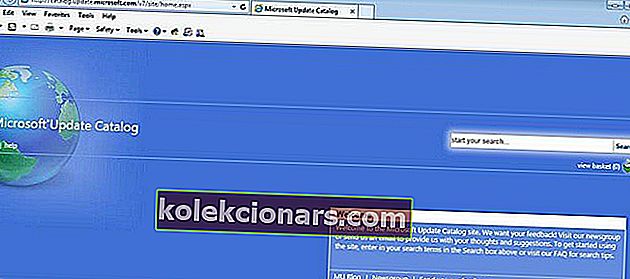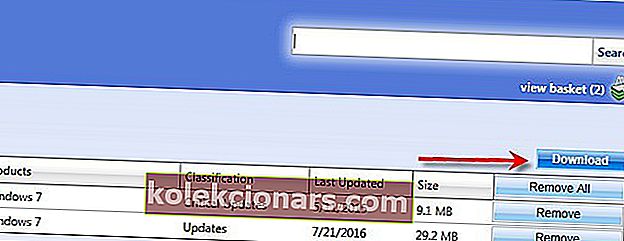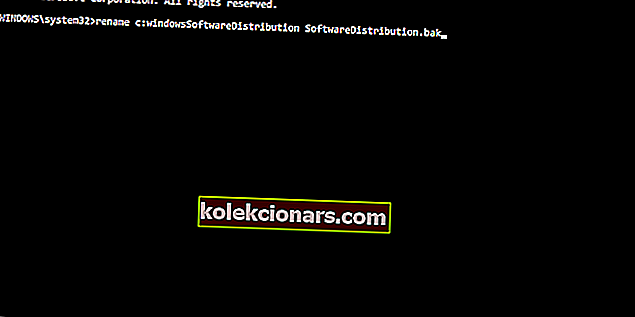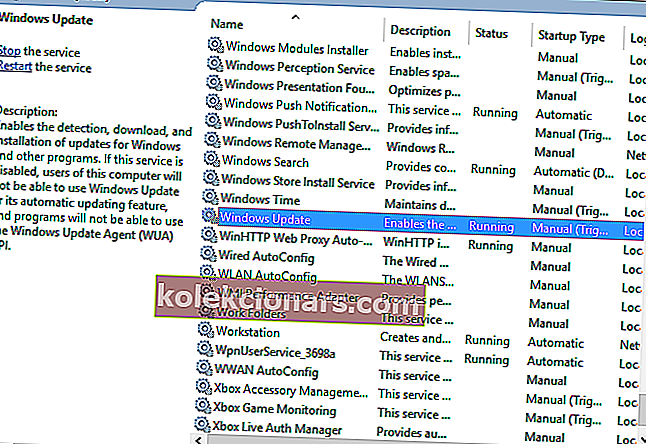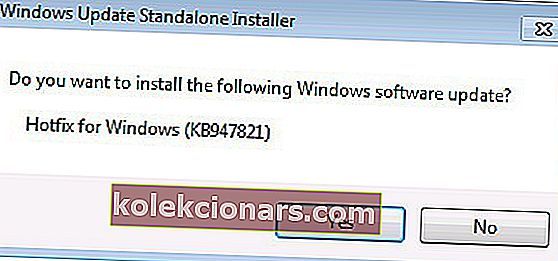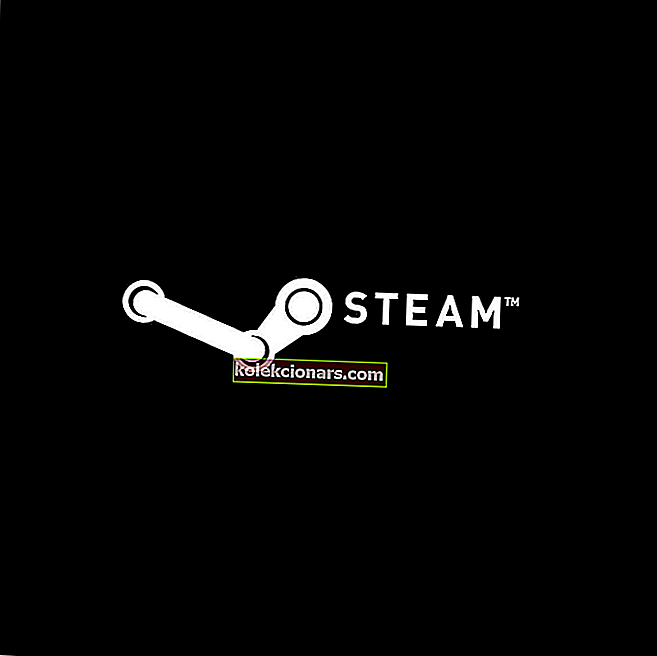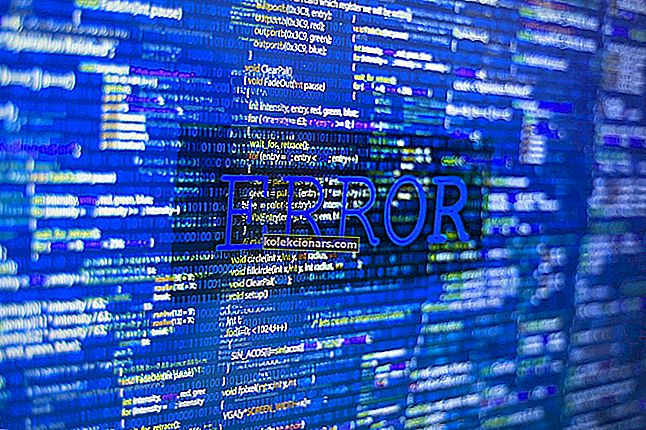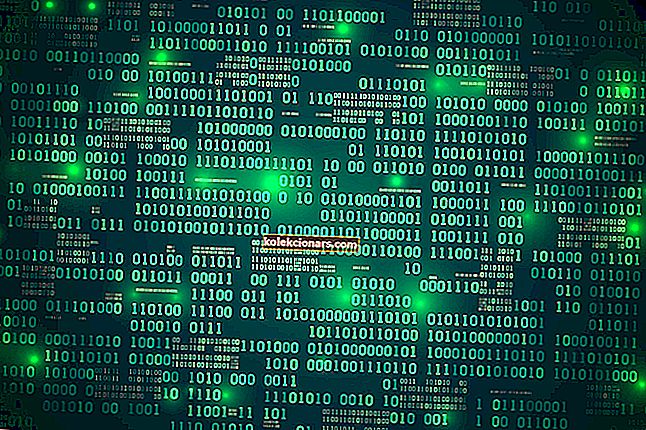Nhiều người dùng Windows 7 gần đây đã cố gắng cài đặt các bản cập nhật mới nhất trên máy tính của họ đã báo cáo rằng họ không thể do trung tâm Windows Update không hoạt động.
Có thể dễ dàng loại bỏ nguyên nhân phổ biến nhất cho loại sự cố này vì người dùng đã xác nhận rằng họ đã tắt chương trình chống vi-rút của mình trong quá trình cập nhật.
Vấn đề này gây khó chịu đến mức người dùng thậm chí đang xem xét nâng cấp lên Windows 8.1, hy vọng rằng Windows mới sẽ bỏ chặn trung tâm Windows Update.
Người dùng Windows 7 đang phàn nàn rằng Windows Update bị kẹt trong khi kiểm tra các bản cập nhật
Tôi đã cài đặt lại windows 7 sau một lỗi với tính năng sửa chữa tự động của windows và hiện tại, cập nhật windows sẽ không hoạt động. […] Tôi đã thử sửa chữa tự động từ Microsoft, xóa các tệp đã tải xuống trong thư mục phân phối phần mềm, sử dụng CCleaner và dọn dẹp ổ đĩa. Tôi không chạy chương trình chống vi-rút nào vì lý do này để đảm bảo đó không phải là vấn đề. Tôi cũng đang xem xét cập nhật lên Windows 8.1 vì có thể một cửa sổ mới sẽ giúp ích. Vấn đề duy nhất của tôi với điều đó là tôi không muốn mất bất kỳ tệp nào.
Trên hết, đây là một số thông báo lỗi phổ biến hơn liên quan đến vấn đề này:
- Cập nhật Windows 7 kiểm tra các bản cập nhật mãi mãi - Đôi khi, Windows thậm chí không thể tìm thấy các bản cập nhật, khiến bạn bị mắc kẹt trong vòng lặp vô hạn của việc kiểm tra các bản cập nhật.
- Bản cập nhật Windows 7 bị kẹt khi cài đặt - Có khả năng Windows sẽ thực sự tải xuống các bản cập nhật, nhưng thực sự lại gặp khó khăn khi cài đặt chúng.
- Bản cập nhật Windows 8.1 bị kẹt khi kiểm tra các bản cập nhật - Windows 8.1 cũng thường gặp sự cố trong quá trình cài đặt bản cập nhật.
- Bản cập nhật Windows 10 bị kẹt khi kiểm tra các bản cập nhật - Điều tương tự cũng xảy ra với Windows 10.
- Bản cập nhật Windows 7 bị kẹt khi tải xuống - Có khả năng Windows 7 sẽ quản lý để tìm các bản cập nhật, nhưng lại gặp sự cố khi tải xuống.
Tôi vẫn có thể cập nhật Windows 7 chứ? Có, bạn có thể! Tìm hiểu mọi thứ về các bản cập nhật Windows 7 từ bài viết của chúng tôi!
Phải làm gì nếu Trung tâm cập nhật Windows 7 gặp sự cố khi kiểm tra các bản cập nhật
Mục lục:
- Sử dụng Danh mục Microsoft Update
- Đi tới Trung tâm Tải xuống của Microsoft
- Chạy trình gỡ rối Windows Update
- Chạy trình gỡ rối Cập nhật tích hợp sẵn
- Xóa thư mục Phân phối Phần mềm
- Đảm bảo rằng dịch vụ Cập nhật đang chạy
- Chạy công cụ kiểm tra tệp hệ thống (SFC.exe)
- Đặt lại nội dung của thư mục Catroot2
- Chạy công cụ Sẵn sàng Cập nhật Hệ thống (CheckSur.exe)
- Thay đổi cài đặt máy chủ DNS
- Thực hiện khôi phục hệ thống
- Sử dụng WindowsUpdateLoopFix
Khắc phục: Windows Update bị kẹt trong Windows 7
Giải pháp 1- Sử dụng Danh mục Microsoft Update
Danh mục Microsoft Update là một phương pháp rất đáng tin cậy, nhưng điều bắt buộc là bạn phải sử dụng Internet Explorer, nếu không bạn không thể truy cập trang web.
- Đi tới Bảng điều khiển > thay đổi biểu tượng Chế độ xem thành Nhỏ để bạn có thể xem mọi thứ dễ dàng hơn.
- Đi tới Cài đặt > chọn Không bao giờ tìm kiếm các bản cập nhật .
- Lưu các thay đổi> khởi động lại máy tính của bạn.
- Khởi chạy Internet Explorer> chuyển đến Danh mục Cập nhật.
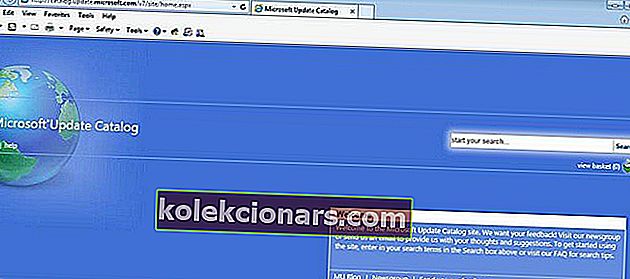
- Chọn các bản cập nhật mới nhất> thêm chúng vào giỏ cập nhật của bạn.

- Nhấp vào Xem giỏ > tải nội dung giỏ xuống màn hình của bạn
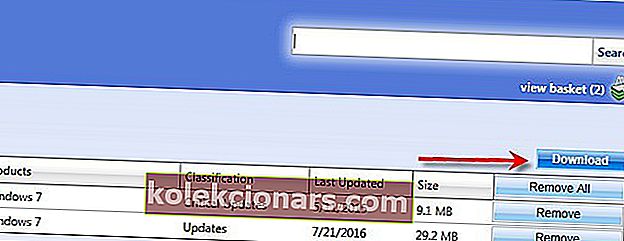
- Tìm các bản cập nhật trên màn hình của bạn> nhấp đúp vào chúng để khởi chạy trình cài đặt.
- Khi các bản cập nhật đã được cài đặt, hãy khởi động lại máy tính của bạn.
Cảnh báo hướng dẫn sử thi! Mọi thứ bạn cần biết về việc giữ cho Windows 7 của bạn mãi mãi!
Giải pháp 2 - Truy cập Trung tâm Tải xuống của Microsoft
- Chọn các bản cập nhật mới nhất> tải chúng xuống máy tính của bạn.
- Nhấp đúp vào chúng> đợi cài đặt hoàn tất.
- Khởi động lại máy tính của bạn.
Vậy là xong, bạn có thể cập nhật Windows 7 của mình mà không cần sử dụng tính năng cập nhật tự động.
Giải pháp 3 - Chạy trình gỡ rối Windows Update
Tải xuống trình khắc phục sự cố từ Microsoft, khởi chạy nó và làm theo các chỉ dẫn trên màn hình. Sau khi quá trình hoàn tất, hãy khởi động lại máy tính của bạn.
Giải pháp 4 - Chạy trình khắc phục sự cố Cập nhật tích hợp sẵn
Bên cạnh công cụ khắc phục sự cố của Microsoft từ bên trên, Windows 7 cũng có trình khắc phục sự cố được tích hợp sẵn. Vì vậy, bạn cũng có thể chạy công cụ này để giải quyết các vấn đề cập nhật của mình.
Trong trường hợp bạn không biết cách chạy công cụ khắc phục sự cố của Windows 7, hãy làm theo hướng dẫn bên dưới:
- Đi tới Bảng điều khiển
- Bây giờ, hãy chuyển đến phần Khắc phục sự cố
- Trong Hệ thống và Bảo mật , chọn Khắc phục sự cố với Bản cập nhật Windows
- Làm theo các hướng dẫn khác trên màn hình
- Chờ quá trình kết thúc
- Khởi động lại máy tính của bạn
Trình gỡ rối cập nhật ngừng hoạt động? Dưới đây là cách khắc phục sự cố với hướng dẫn của chúng tôi!
Giải pháp 5 - Xóa thư mục Phân phối Phần mềm
Thư mục Phân phối Phần mềm là một thư mục cụ thể nơi tạm thời lưu trữ tất cả dữ liệu và tệp của các bản cập nhật Windows. Nếu có vấn đề gì đó với thư mục này, bạn sẽ không thể cài đặt các bản cập nhật.
Vì vậy, chúng tôi sẽ xóa thư mục này để làm cho cơ chế Windows Update của bạn hoạt động trở lại. Đây là cách để làm điều đó:
- Nhấp chuột phải vào menu Start và chạy Command Prompt (Admin).
- Trong dòng lệnh, nhập các lệnh sau và nhấn Enter sau mỗi lệnh:
- net stop wuauserv
- các bit dừng ròng
- đổi tên c: \ windows \ SoftwareDistribution SoftwareDistribution.bak
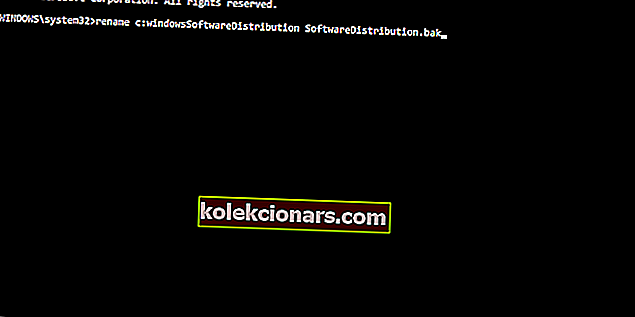
- net start wuauserv
- bit bắt đầu ròng
- Bây giờ, hãy thử chạy Windows Update và kiểm tra các thay đổi.
Giải pháp 6 - Đảm bảo rằng dịch vụ Cập nhật đang chạy
Như tên gọi của nó, dịch vụ Windows Update rất cần thiết để cài đặt các bản cập nhật Windows. Bây giờ, nếu bạn đã muốn bỏ qua một số bản cập nhật trước đây, có khả năng bạn đã vô hiệu hóa dịch vụ này.
Vì vậy, chúng tôi sẽ kiểm tra xem dịch vụ này có bị tắt hay không và kích hoạt lại nếu cần. Đây là cách để làm điều đó:
- Đi tới Bảng điều khiển
- Nhấp vào Hệ thống và Bảo mật
- Đi tới Công cụ quản trị > Dịch vụ
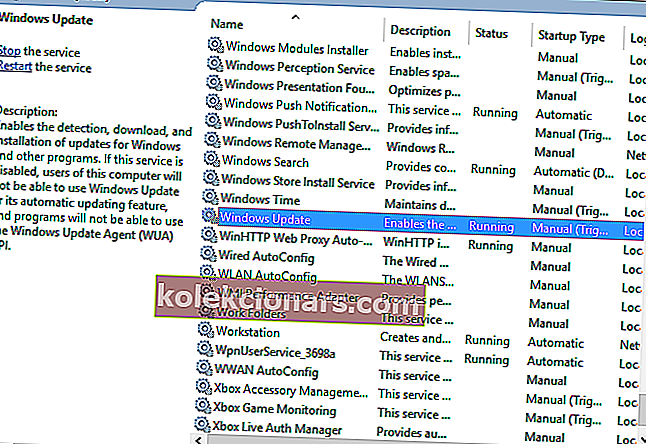
- Tìm dịch vụ Windows Update
- Nếu dịch vụ bị tắt, hãy nhấp chuột phải vào nó và đi tới Bật
Giải pháp 7 - Chạy công cụ Trình kiểm tra tệp hệ thống (SFC.exe)
- Khởi chạy Command Prompt> gõ sfc / scannow> nhấn Enter.
- Sau khi quá trình quét kết thúc> thử cài đặt lại các bản cập nhật.
Hãy xem hướng dẫn của chúng tôi và học cách sử dụng Trình kiểm tra tệp hệ thống như một kỹ thuật viên thực thụ!
Giải pháp 8 - Đặt lại nội dung của thư mục Catroot2
- Khởi chạy Command Prompt
- Nhập các lệnh sau, nhấn Enter sau mỗi lệnh:
net dừng cryptsvc
md% systemroot% \ system32 \ catroot2.old
xcopy% systemroot% \ system32 \ catroot2% systemroot% \ system32 \ catroot2.old / s
- Xóa nội dung của thư mục catroot2, nhưng vẫn giữ chính thư mục đó. Bạn sẽ tìm thấy nó ở đây: C: Windowssystem32CatRoot2.
- Gõ lệnh net start cryptsvc.
- Thoát khỏi cửa sổ Command Prompt.
Giải pháp 9 - Chạy công cụ Sẵn sàng Cập nhật Hệ thống (CheckSur.exe)
Công cụ này sẽ quét các điểm không nhất quán có thể ngăn cản các hoạt động bảo dưỡng. Sau khi bạn chạy công cụ, tệp CheckSur.log được lưu ở vị trí sau:.
- Tải xuống công cụ Sẵn sàng Cập nhật Hệ thống từ Microsoft cho phiên bản Windows 7 32 bit hoặc cho HĐH Windows 7 64 bit.
- Cài đặt và chạy công cụ.
- Trong hộp thoại Trình cài đặt độc lập của Windows Update, bấm Có .
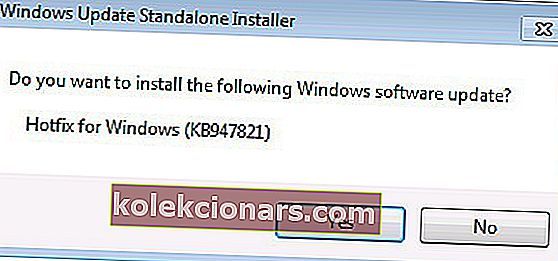
- Chờ khoảng 15 phút để công cụ cài đặt. Khi quá trình chèn hoàn tất, hãy nhấp vào Đóng .
Cố gắng cài đặt lại các bản cập nhật Windows 7 mới nhất.
Giải pháp 10 - Thay đổi cài đặt máy chủ DNS
Một số người dùng cũng gợi ý rằng việc thay đổi máy chủ DNS cũng có thể giúp giải quyết các bản cập nhật bị lỗi. Điều đó chủ yếu là do các máy chủ DNS mặc định của nhà điều hành mạng của bạn không hoạt động tốt.
Vì vậy, chúng tôi sẽ thay đổi cài đặt máy chủ DNS thành Google DNS được sử dụng rộng rãi.
Đây là cách để làm điều đó:
- Mở kết nối mạng . Bạn có thể làm điều đó bằng cách nhấn Windows Key + X trên bàn phím và chọn tùy chọn Network Connections .
- Tìm kết nối mạng của bạn, nhấp chuột phải vào nó và chọn Thuộc tính từ menu.
- Khi cửa sổ Thuộc tính mở ra, chọn Giao thức Internet Phiên bản 4 (TCP / IPv4) và nhấp vào nút Thuộc tính .
- Bây giờ chọn Sử dụng tùy chọn địa chỉ máy chủ DNS sau .
- Như máy chủ DNS ưa thích, hãy nhập 8.8.8.8 . Đối với máy chủ DNS thay thế , bạn cần nhập 8.8.4.4 . Nếu bạn muốn, bạn cũng có thể sử dụng 208.67.222.222 như nghỉ và 208.67.220.220 như máy chủ thay thế DNS .
- Sau khi hoàn tất, hãy nhấp vào OK để lưu các thay đổi.
Đây là những việc cần làm nếu không thể truy cập máy chủ DNS. Nó thực sự đơn giản!
Giải pháp 11 - Thực hiện Khôi phục Hệ thống
Và cuối cùng, nếu không có giải pháp nào trước đó hoạt động, chúng tôi sẽ thực hiện Khôi phục Hệ thống. Có khả năng một cái gì đó đã bị gián đoạn trong hệ thống của bạn, vì vậy (hy vọng) System Restore sẽ giải quyết được điều đó.
Dưới đây là cách thực hiện Khôi phục Hệ thống trong Windows 7:
- Đi tới Bảng điều khiển.
- Đi tới Hệ thống và Bảo mật > Hệ thống .
- Trong menu Trang chủ của Bảng Điều khiển , bấm Bảo vệ hệ thống.
- Nhấp vào Khôi phục Hệ thống .
- Chọn điểm Khôi phục.
- Làm theo hướng dẫn thêm trên màn hình.
- Sau khi bạn bắt đầu quá trình, máy tính của bạn sẽ khởi động lại và Khôi phục Hệ thống sẽ đưa nó về trạng thái trước đó đã chọn.
Giải pháp 12 - Sử dụng WindowsUpdateLoopFix
Nếu bạn muốn nhanh chóng khắc phục sự cố này, bạn nên sử dụng tập lệnh WindowsUpdateLoopFix. Tập lệnh này đã có trên diễn đàn Microsoft Answers, nhưng sau đó nó đã được chuyển sang GitHub để dễ quản lý. Tại thời điểm viết bài, bài đăng gốc trên diễn đàn của Microsoft Answer đã có hơn 1600 lượt ủng hộ, do đó, tập lệnh nên an toàn để sử dụng và nó sẽ không gây ra bất kỳ thiệt hại nào cho PC của bạn.
Có vẻ như sự cố này xuất hiện do các bản cập nhật KB3020369 , KB3172605 và Windows Update Agent cho Windows 7 (v7.6.7600.256) bị thiếu trên PC của bạn. Bằng cách sử dụng tập lệnh này, các bản cập nhật sẽ được tải xuống và cài đặt tự động. Để sử dụng tập lệnh này, chỉ cần làm theo các bước sau:
- Tải xuống phiên bản WindowsUpdateLoopFix mới nhất.
- Đóng tất cả các ứng dụng đang chạy.
- Bây giờ nhấp đúp vào UpdateFix.exe .
- Chọn tùy chọn Express Fix (Recommended) và đợi tập lệnh kết thúc.
Sau khi tập lệnh hoàn thành, sự cố sẽ được giải quyết.
Chúng tôi hy vọng những cách giải quyết này sẽ giúp bạn khắc phục sự cố cập nhật Windows 7.
Ghi chú của người biên tập: Bài đăng này ban đầu được xuất bản vào tháng 11 năm 2017 và kể từ đó đã được cập nhật để làm mới và chính xác.
CÂU CHUYỆN LIÊN QUAN BẠN CẦN KIỂM TRA:
- Bộ xử lý Skylake sẽ được hỗ trợ trên Windows 7 và 8.1
- Windows 7, 8.1 sẽ nhận được Bản cập nhật hàng tháng từ tháng 10 năm 2016
- Windows 10 vẫn theo sau Windows 7 cho biết báo cáo Thị phần ròng mới