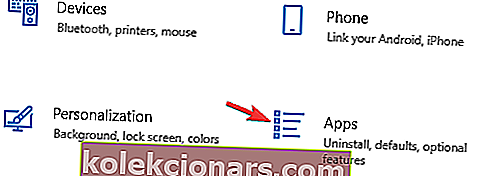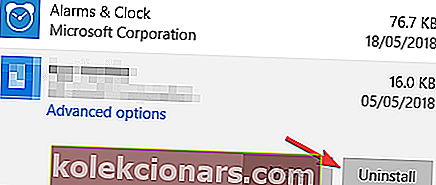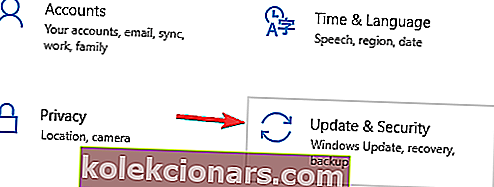- BlueStacks là trình giả lập Android phổ biến, nhưng đối với nhiều người dùng, Bluestacks không mở được.
- Sự cố này có thể xảy ra nếu có sự cố với quá trình cài đặt của bạn, vì vậy hãy đảm bảo cài đặt lại BlueStacks hoàn toàn và chuyển sang DirectX.
- Người dùng BlueStacks thường gặp phải sự cố trong khi chạy, điều này thật đáng tiếc vì hầu hết các bản sửa lỗi có thể được tìm thấy trên trang Khắc phục sự cố BlueStacks chuyên sâu của chúng tôi.
- Để có các hướng dẫn dễ hiểu hơn về cả phần mềm và phần cứng, không cần tìm đâu xa hơn Trung tâm khắc phục sự cố, nơi bạn có thể dễ dàng tìm thấy các bản sửa lỗi cho hầu hết các sự cố.

BlueStacks là một trình giả lập Android phổ biến, nhưng đôi khi Bluestacks không mở được. Đây có thể là một vấn đề lớn, nhưng hôm nay chúng tôi sẽ hướng dẫn bạn cách khắc phục.
Phải làm gì nếu BlueStacks không mở? Sự cố này có thể xảy ra nếu có sự cố với cài đặt của bạn, vì vậy hãy đảm bảo cài đặt lại BlueStacks hoàn toàn và kiểm tra xem điều đó có hữu ích không. Nếu không, bạn có thể phải quay lại bản dựng Windows trước đó hoặc bật ảo hóa để khắc phục sự cố này.
Đây là những việc cần làm nếu BlueStacks không hoạt động
- Gỡ cài đặt và cài đặt lại BlueStacks
- Quay lại bản dựng Windows trước của bạn
- Chuyển sang DirectX
- Bật ảo hóa
- Tắt Hyper-V
1. Gỡ cài đặt và cài đặt lại BlueStacks
Gỡ cài đặt hoàn toàn ứng dụng BlueStacks đôi khi có thể hữu ích nếu BlueStacks không mở. Để làm điều đó, hãy làm theo các bước sau:
- Mở ứng dụng Cài đặt và đi tới Ứng dụng .
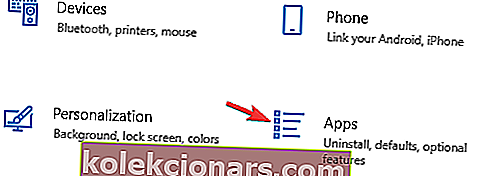
- Danh sách các ứng dụng đã cài đặt sẽ xuất hiện. Chọn BlueStacks từ danh sách và nhấp vào Gỡ cài đặt .
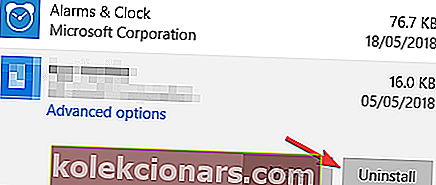
Mặc dù đây là phương pháp đơn giản nhất, nó sẽ không xóa tất cả các tệp BlueStacks, do đó chúng tôi khuyên bạn nên sử dụng phần mềm gỡ cài đặt, chẳng hạn như Revo Uninstaller . Bằng cách sử dụng phần mềm này, bạn sẽ đảm bảo rằng BlueStacks và tất cả các tệp của nó được xóa hoàn toàn khỏi PC của bạn.
2. Quay lại bản dựng Windows trước của bạn
Đôi khi BlueStacks sẽ không mở sau khi cập nhật Windows. Nếu bản cập nhật gây ra sự cố này, tùy chọn duy nhất có thể là quay trở lại bản dựng trước đó bằng cách làm theo các bước sau:
- Mở ứng dụng Cài đặt .
- Nhấp vào tùy chọn Cập nhật & Bảo mật .
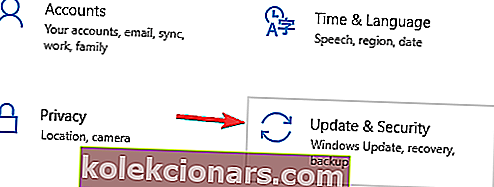
- Trên ngăn bên trái, nhấp vào Khôi phục .
- Nhấp vào nút Bắt đầu để quay lại bản dựng trước đó của bạn.
- Làm theo hướng dẫn trên màn hình của bạn và bạn tốt
Lưu ý : Nếu sau khi thử bước 4, nút chuyển sang màu xám, điều đó có nghĩa là thời gian khôi phục 10 ngày đã hết hạn và bạn không thể quay lại bản dựng Windows trước đó của mình.
3. Chuyển sang DirectX
BlueStacks hỗ trợ cả DirectX và OpenGL và việc chuyển sang DirectX có thể giải quyết được lỗi này. Để thay đổi sang DirectX, hãy làm theo các bước sau:
- Mở BlueStacks .
- Nhấp vào nút Menu ở góc trên cùng bên phải.
- Chọn Cài đặt .
- Nhấp vào Engine và chọn DirectX .
- Bấm vào nút Khởi động lại ngay .
Ngay sau khi PC của bạn khởi động lại, hãy kiểm tra xem lỗi có còn xuất hiện hay không.
4. Bật ảo hóa
Một số người dùng đã giải quyết vấn đề này bằng cách chỉ cần bật tùy chọn ảo hóa trên PC của họ. Trước khi bật ảo hóa, bạn nên kiểm tra xem PC của mình có hỗ trợ hay không.
Đối với bộ xử lý Intel
- Tải xuống Tiện ích Nhận dạng Bộ xử lý Intel.
- Chạy phần mềm và nhấp vào tab Công nghệ CPU .
- Tìm kiếm trong menu thả cho đến khi bạn tìm thấy tùy chọn Công nghệ ảo hóa Intel . Nếu có Có ở phía trước, điều đó có nghĩa là PC của bạn hỗ trợ công nghệ.
Đối với bộ xử lý AMD
- Tải xuống Tiện ích phát hiện AMD .
- Chạy Tiện ích và kiểm tra xem bạn có Công nghệ ảo hóa không . Nếu hệ thống của bạn tương thích với công nghệ thì bạn có thể tiếp tục và kích hoạt nó.
Để bật ảo hóa, hãy truy cập BIOS và bật tính năng Công nghệ ảo hóa .
5. Tắt Hyper-V

- Mở bảng điều khiển
- Đi tới Chương trình và Tính năng
- Chọn Bật hoặc tắt các tính năng của Windows từ bảng điều khiển bên trái
- Bỏ chọn Hyper-V
Khi bạn đã tắt Hyper-V, bạn cần phải tắt Tính toàn vẹn của bộ nhớ.

- Mở Cài đặt Windows
- Đi tới Cập nhật & Bảo mật
- Nhấp vào Bảo mật Windows trên bảng điều khiển bên trái
- Chọn Bảo mật thiết bị
- Một cửa sổ mới sẽ mở ra, nhấp vào chi tiết Core Isolation
- Tắt tính toàn vẹn của bộ nhớ
Hãy thử khởi chạy BlueStacks sau khi thực hiện các bước trên. Nếu điều này không hiệu quả, bạn có thể chỉnh sửa sổ đăng ký của mình và tắt tính toàn vẹn của mã.
- Mở Registry Editor bằng cách nhập regedit vào cửa sổ Run (Win key + R)
- Điều hướng đến mục nhập sau:
- HKEY_LOCAL_MACHINE> SYSTEM> CurrentControlSet> Control> DeviceGuard> Scenarios> HypervisorEnforcedCodeIntegrity
- Đảm bảo giá trị được đặt thành 0
Đây chỉ là một số giải pháp hữu ích có thể giúp bạn nếu BlueStacks không mở trên PC của bạn. Hãy nhớ thử tất cả các giải pháp của chúng tôi và cho chúng tôi biết liệu chúng có phù hợp với bạn không.
Câu hỏi thường gặp: Các sự cố thường gặp khi khởi động BlueStacks
- Phải làm gì nếu Bluestacks không tải?
Làm theo các bước được liệt kê trong hướng dẫn ở trên để sửa lỗi BluStacks không tải. Ngoài ra, bạn có thể thử một số bước khắc phục sự cố BlueStacks đã được hiển thị để khắc phục sự cố khởi động.
- Tại sao Bluestacks không hoạt động trong Windows 10?
Có một số lý do khiến BlueStacks không hoạt động. Lỗi kết nối được khắc phục bằng cách thay đổi DNS của bạn, như được hiển thị ở đây, lỗi khởi động có thể được sửa bằng cách làm theo hướng dẫn khắc phục sự cố của chúng tôi và nếu bạn không thể cài đặt BlueStacks, hãy xem hướng dẫn của chúng tôi để biết giải pháp.
- Tại sao BlueStacks không hoạt động trên PC của tôi?
Tùy thuộc vào cấu hình cụ thể của bạn, có thể có một số lý do. Hướng dẫn khắc phục sự cố này sẽ giúp bạn khắc phục sự cố.
- Làm cách nào để tải xuống BlueStacks trên Windows 10?
Tải xuống phiên bản BlueStacks mới nhất và chạy trình hướng dẫn cài đặt như bạn làm với bất kỳ phần mềm nào. Nếu bạn gặp sự cố khi cài đặt, hướng dẫn của chúng tôi sẽ giúp bạn.
- Phiên bản BlueStack nào tốt nhất cho Windows 10?
Bạn nên luôn sử dụng phiên bản mới nhất của phần mềm, vì các nhà phát triển luôn bổ sung các chức năng mới và vá các vấn đề từ bản phát hành cũ. Để tìm phiên bản mới nhất, hãy sử dụng trang web BlueStacks chính thức.
Lưu ý của biên tập viên: Bài đăng này ban đầu được xuất bản vào tháng 5 năm 2019 và đã được sửa đổi và cập nhật vào tháng 3 năm 2020 để có độ mới, độ chính xác và toàn diện.