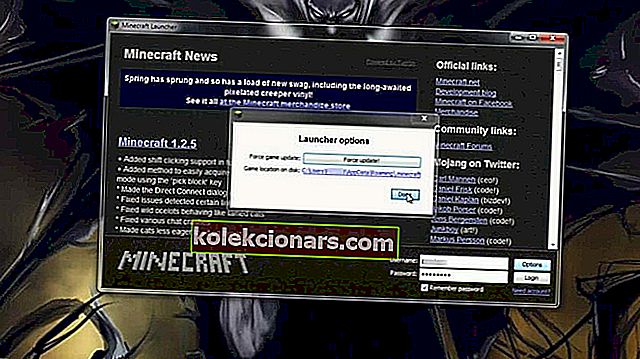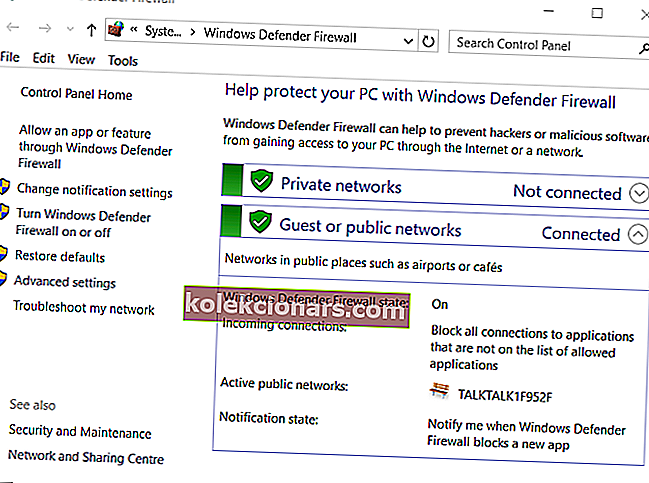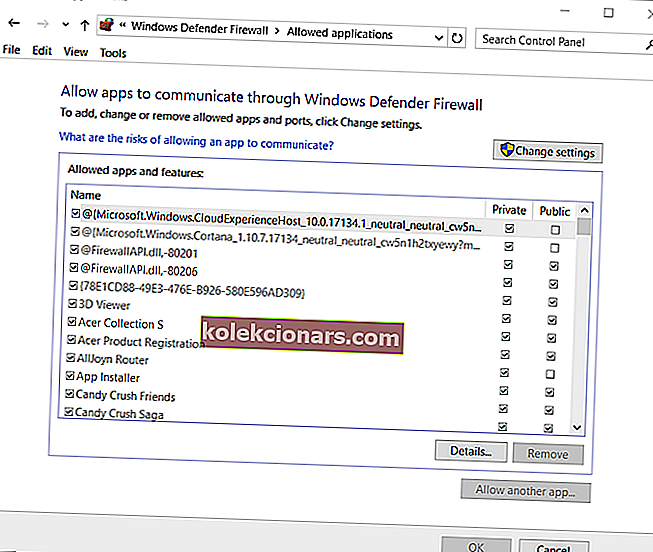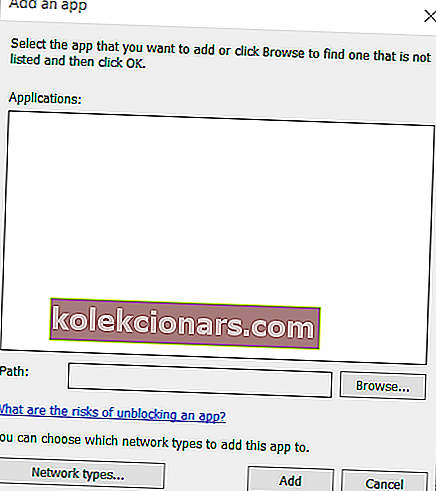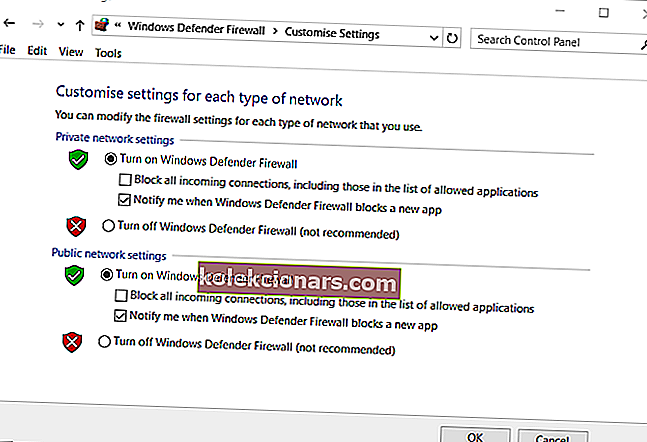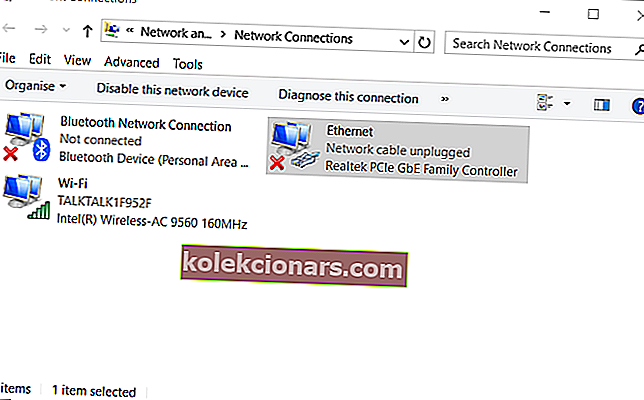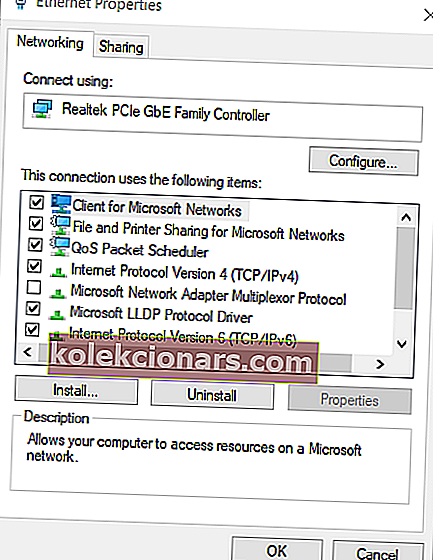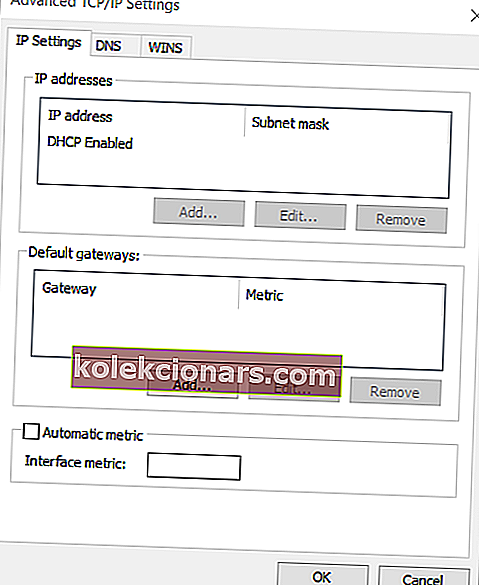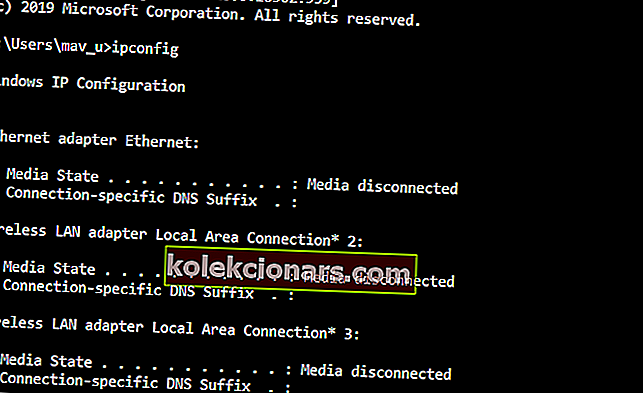- Hamachi là một phần mềm VPN mà một số người chơi sử dụng để chơi Minecraft.
- Gặp phải sự cố này khiến bạn không thể truy cập vào máy chủ Minecraft, nhưng hướng dẫn này sẽ hữu ích.
- Hãy xem Trung tâm trò chơi kỹ lưỡng của chúng tôi để biết thêm hướng dẫn khắc phục sự cố cho tất cả các nền tảng trò chơi.
- Đừng ngần ngại khám phá phần VPN kỹ lưỡng của chúng tôi để biết thêm các hướng dẫn khắc phục sự cố VPN hữu ích.
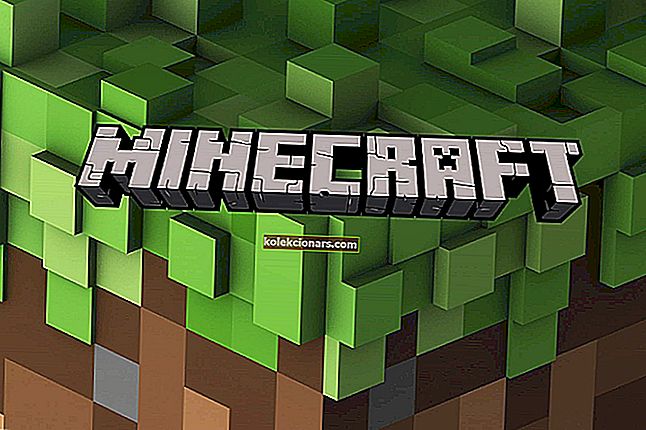
Một số người chơi chọn chơi Minecraft bằng dịch vụ mạng Hamachi. Tuy nhiên, một số người chơi cho biết họ không thể kết nối với máy chủ Minecraft khi sử dụng Hamachi.
Do đó, những người dùng đó không thể chơi Minecraft bằng Hamachi.
Đây là một số bản sửa lỗi tiềm năng rất hữu ích cho việc Hamachi không hoạt động với Minecraft. Đọc để tìm hiểu thêm.
Làm cách nào để sửa Hamachi không hoạt động với Minecraft?
1. Cập nhật Minecraft lên phiên bản mới nhất
- Mở Trình khởi chạy Minecraft của bạn.
- Nhấp vào Tùy chọn trong cửa sổ Trình khởi chạy Minecraft.
- Nhấn nút Buộc cập nhật hiển thị ngay bên dưới.
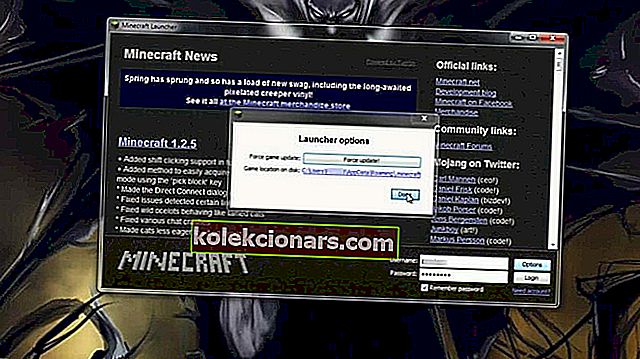
- Sau đó chọn tùy chọn Xong .
Lưu ý: Nếu bạn đang chơi với nhiều người dùng, họ sẽ cần phải sử dụng các phiên bản Minecraft và Hamachi giống nhau. Vì vậy, bạn có thể cần yêu cầu những người chơi khác cập nhật phần mềm cần thiết.
2. Kiểm tra cài đặt tường lửa Windows của bạn để tìm kiếm hàmaw.exe
- Nhấp vào hộp tìm kiếm Cortana.
- Nhập tường lửa vào hộp tìm kiếm.
- Chọn Tường lửa của Bộ bảo vệ Windows .
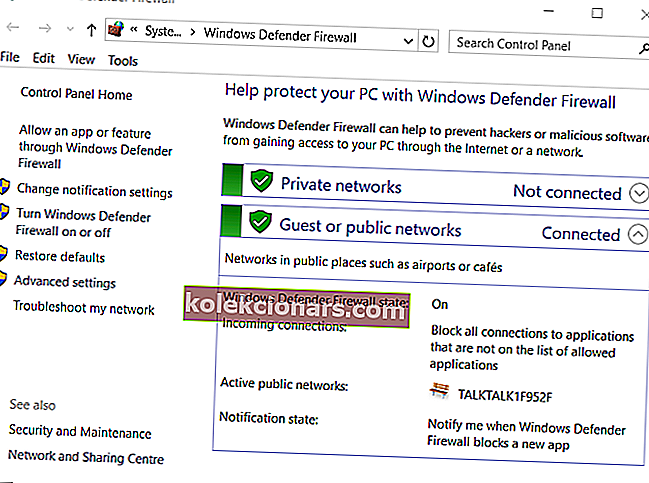
- Nhấp vào Cho phép ứng dụng hoặc tính năng thông qua Tường lửa của Bộ bảo vệ Windows để mở các tùy chọn được hiển thị ngay bên dưới.
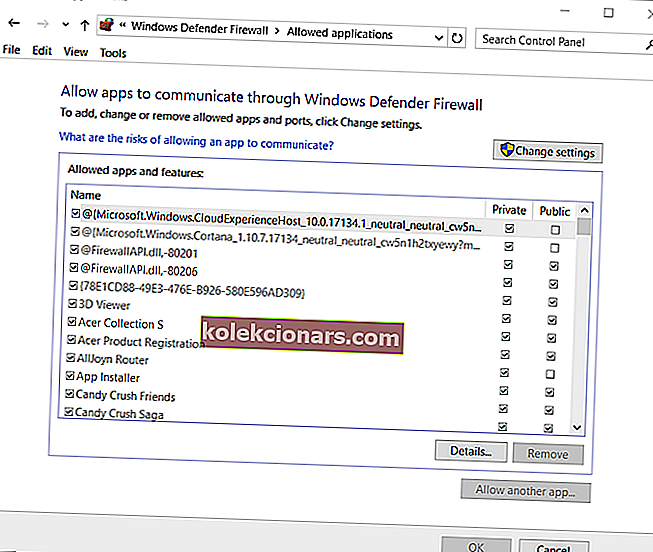
- Nhấn nút Thay đổi cài đặt.
- Chọn các hộp kiểm Riêng tư và Công khai cho Hàmaw.exe .
- Nhấp vào nút OK .
3. Thêm LogMeIn Hamachi vào các trường hợp ngoại lệ của tường lửa của bạn
- Mở ứng dụng Bảng điều khiển WDF như được nêu cho giải pháp ngay bên trên.
- Nhấp vào Cho phép ứng dụng hoặc tính năng thông qua Tường lửa của Bộ bảo vệ Windows.
- Nhấp vào tùy chọn Thay đổi cài đặt .
- Nhấn nút Cho phép ứng dụng khác .
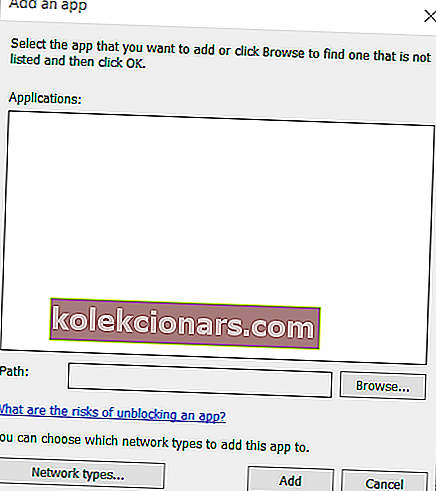
- Nhấp vào nút Duyệt qua .
- Chọn LogMeIn Hamachi.exe trong cửa sổ Duyệt qua .
- Chọn LogMeIn Hamachi trên cửa sổ Thêm ứng dụng.
- Nhấp vào nút Thêm .
- Sau đó bấm OK để thoát.
4. Tắt tường lửa của Windows
- Mở ứng dụng Bảng điều khiển WDF .
- Nhấp vào Bật hoặc tắt Tường lửa của Bộ bảo vệ Windows để mở cài đặt được hiển thị ngay bên dưới.
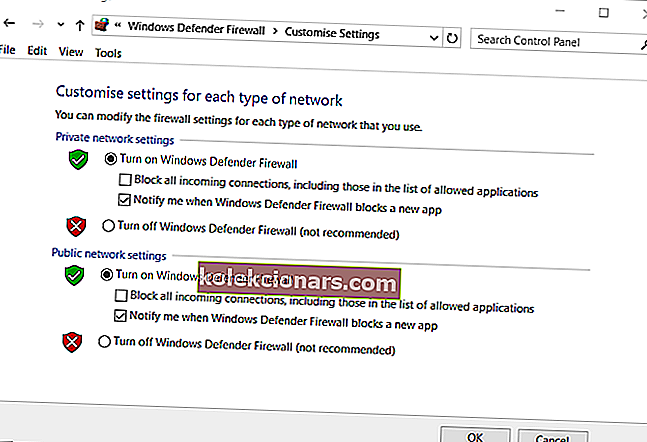
- Chọn các nút radio Turn off Windows Defender Firewall trước khi chơi Minecraft.
- Bấm OK để đóng cửa sổ.
Nếu bạn đang sử dụng phần mềm chống vi-rút của bên thứ ba, hãy nhấp chuột phải vào biểu tượng khay hệ thống cho tiện ích chống vi-rút của bạn.
Sau đó, tìm kiếm và chọn một tùy chọn vô hiệu hóa hoặc tắt trong menu ngữ cảnh của tiện ích.
Phần mềm chống vi-rút của bạn cũng có thể bao gồm các tùy chọn mà bạn có thể chọn một khoảng thời gian cụ thể để vô hiệu hóa lá chắn của nó.

Lưu ý: Bật lại Tường lửa của Bộ bảo vệ Windows hoặc tiện ích chống vi-rút của bạn sau khi chơi Minecraft.
5. Điều chỉnh cài đặt giá trị số liệu Giao diện IPV4 của Hamachi
- Nhấn phím tắt Windows + S.
- Nhập mạng vào hộp tìm kiếm.
- Nhấp vào Xem kết nối mạng để mở applet trong ảnh ngay bên dưới.
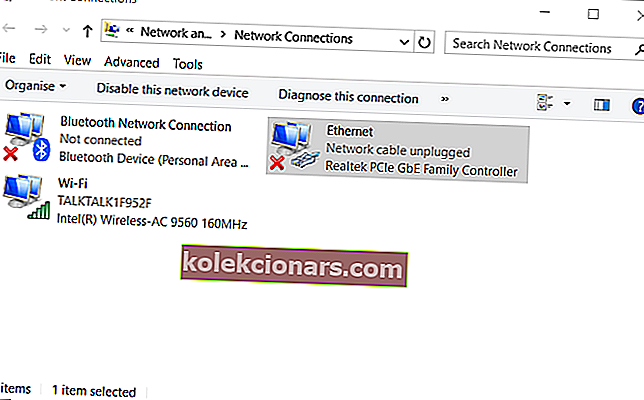
- Nhấp chuột phải vào mạng Hamachi và chọn Thuộc tính .
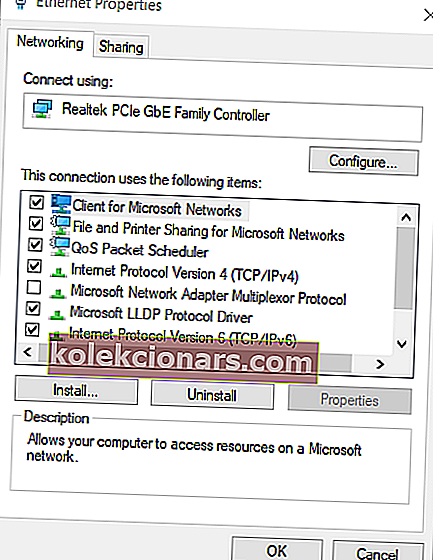
- Chọn Giao thức Internet Phiên bản 4 trên tab Mạng và nhấp vào nút Thuộc tính .
- Nhấp vào Nâng cao trên tab Chung để mở cửa sổ trong ảnh ngay bên dưới.
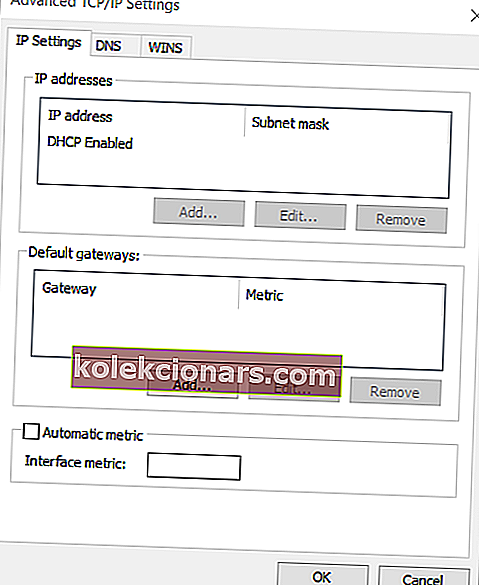
- Bỏ chọn hộp kiểm Số liệu tự động nếu cần.
- Nhập 1 làm giá trị mới trong hộp kiểm Chỉ số giao diện .
- Nhấp vào nút OK để đóng cửa sổ.
Lưu ý: Tất cả những người chơi khác tham gia máy chủ Hamachi của bạn cũng sẽ cần thay đổi giá trị chỉ số thành một.
6. Nhập địa chỉ IPV4 của bạn vào tệp server.properties
- Nhấn phím Windows + phím tắt R.
- Loại cmd và nhấn Enter key.
- Nhập ipconfig trong Command Prompt và nhấn phím Return .
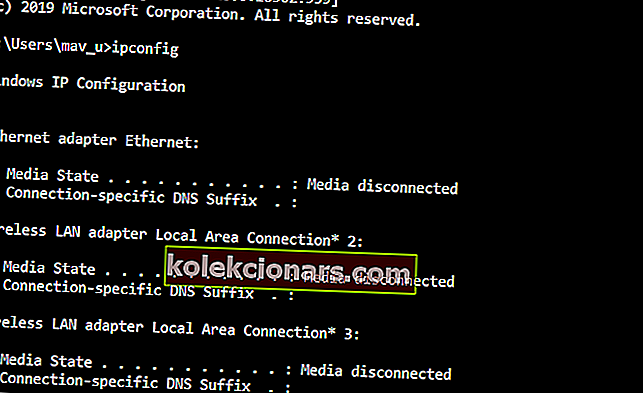
- Ghi lại Địa chỉ IPV4 được liệt kê trong Wi-Fi.
- Mở thư mục trò chơi Minecraft của bạn trong File Explorer .
- Mở tệp server.properties trong thư mục cài đặt Minecraft.
- Nhập địa chỉ IPV4 của bạn ngay sau dấu = cho server-ip = .
- Sau đó lưu tệp dưới dạng serverproperties ( không có dấu chấm trong tiêu đề tệp ).
Đây là một số độ phân giải tốt nhất mà người chơi đã xác nhận có thể sửa Hamachi không hoạt động với Minecraft. Ngoài ra, chơi Minecraft mà không có bất kỳ bản mod nào cũng có thể giúp khắc phục sự cố.
Hãy cho chúng tôi biết nếu bạn thấy hướng dẫn này hữu ích bằng cách sử dụng phần bình luận bên dưới.