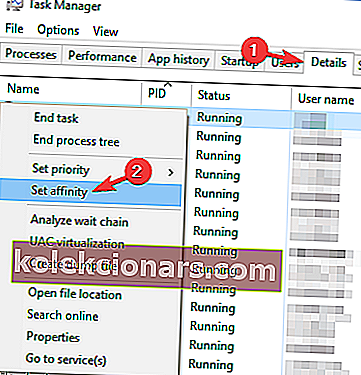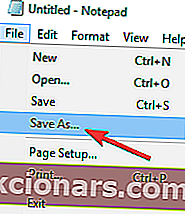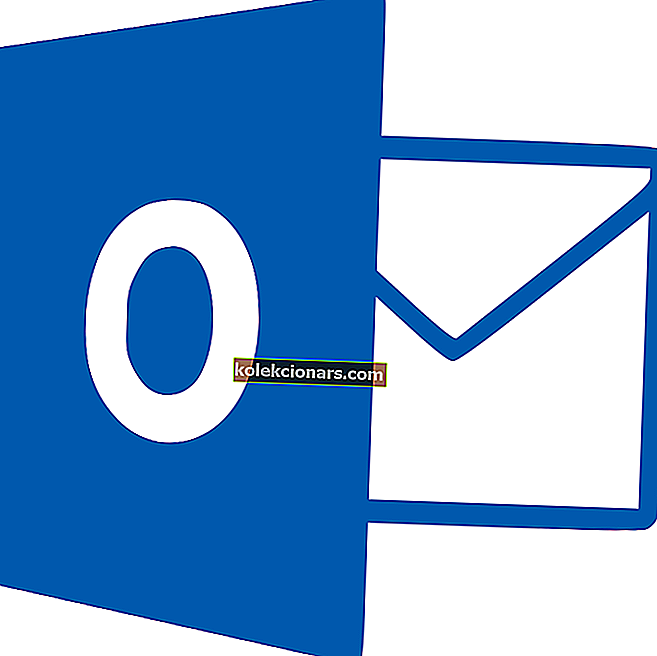NieR: Automata lấy bối cảnh ở một thế giới nơi những kẻ xâm lược đã đánh đuổi loài người khỏi Trái đất. Con người đã trú ẩn trên Mặt trăng, nhưng họ không sẵn sàng từ bỏ hành tinh của mình.
Hội đồng nhân loại tổ chức một cuộc kháng cự của những người lính android trong nỗ lực tuyệt vọng để lấy lại hành tinh của họ. Phe Kháng chiến triển khai một đơn vị bộ binh android mới, YoRHa, để tiến hành trận chiến cuối cùng chống lại những kẻ xâm lược.
NieR: Automata có lối chơi đầy thử thách và vui nhộn. Thật không may, trải nghiệm chơi game đôi khi bị giới hạn bởi các vấn đề kỹ thuật khác nhau. Trong bài viết này, chúng tôi sẽ liệt kê một loạt các giải pháp thay thế mà bạn có thể sử dụng để sửa các lỗi NieR: Automata thường gặp nhất.
Khắc phục: Sự cố về dữ liệu tự động NieR
NeiR: Automata là một trò chơi độc đáo, nhưng nó gặp phải nhiều vấn đề khác nhau. Nói về sự cố, đây là một số sự cố phổ biến mà người dùng đã báo cáo:
- Sự cố Nier Automata - Theo người dùng, trò chơi thường xuyên bị treo trên PC của họ. Đây có thể là một vấn đề lớn và thường do trình điều khiển cạc đồ họa của bạn gây ra. Để khắc phục sự cố, bạn nên cài đặt lại trình điều khiển và cài đặt phiên bản cũ hơn.
- Nier Automata bị đóng băng - Nhiều người dùng đã báo cáo rằng trò chơi bị đóng băng trên PC của họ. Điều này có thể ảnh hưởng nghiêm trọng đến trải nghiệm chơi trò chơi của bạn, nhưng bạn có thể khắc phục sự cố bằng cách thay đổi sở thích của bộ xử lý.
- Các thanh màu đen Nier Automata - Một vài người dùng đã báo cáo các thanh màu đen khi chơi NeiR: Automata. Sự cố này do cài đặt trò chơi của bạn gây ra và sau khi điều chỉnh chúng, sự cố sẽ được giải quyết.
- Nier Automata màn hình trắng - Một vấn đề phổ biến khác với NeiR: Automata là màn hình trắng. Nhiều người dùng đã báo cáo sự cố này, nhưng bạn có thể khắc phục bằng cách cài đặt trình điều khiển cũ hơn cho cạc đồ họa của mình. Ngoài ra, bạn có thể khắc phục sự cố này bằng cách cài đặt mod cộng đồng FAR.
- ĐỌC CŨNG ĐƯỢC: Khắc phục: Conan Exiles bị treo trở lại menu chính
Giải pháp 1 - Cài đặt trình điều khiển AMD cũ hơn

Theo người dùng, đôi khi bạn có thể gặp lỗi màn hình trắng trên PC của mình. Điều này thường xảy ra với cạc đồ họa AMD, nhưng bạn có thể giải quyết vấn đề đơn giản bằng cách cài đặt các trình điều khiển AMD cũ hơn. Để làm điều đó, bạn chỉ cần làm theo các bước sau:
- Gỡ cài đặt tất cả các trình điều khiển của bạn bằng cách sử dụng Tiện ích Gỡ cài đặt AMD Clean.
- Tải xuống và cài đặt các trình điều khiển 16.11.5 (có, bạn phải quay trở lại như vậy).
- Tắt Xbox DVR trong sổ đăng ký.
- Sử dụng cửa sổ không viền nếu cần thiết.
Sau khi thực hiện các tác vụ này, bạn sẽ không thể sử dụng ReLive để ghi lại cảnh chơi trò chơi. Đây là cách duy nhất được biết đến của giải pháp này.
Giải pháp 2 - Thay đổi cài đặt trình điều khiển của bạn
Nhiều người dùng cho biết bị đóng băng khi sử dụng đồ họa GTX 780 Ti. Điều này là do cài đặt cạc đồ họa của bạn, nhưng bạn có thể khắc phục sự cố dễ dàng bằng cách thay đổi các cài đặt sau:
- Truy cập trang cài đặt trình điều khiển của bạn> thay đổi chế độ cấu hình Anti Aliasing để ghi đè cài đặt của trò chơi.
- Tắt tính năng lọc không đẳng hướng .
- Chuyển đến Chế độ quản lý nguồn và chọn Hiệu suất tối đa .
- Đặt V-sync trên Thích ứng .
Giải pháp 3 - Thay đổi cài đặt trong trò chơi
Nhiều người dùng Nvidia đã báo cáo FPS thấp trong NieR: Automata. Đây có thể là một vấn đề lớn và khiến trò chơi của bạn gần như không thể chơi được. Tuy nhiên, bạn có thể khắc phục sự cố này bằng cách thực hiện các thay đổi sau.
1. Sử dụng các cài đặt trong trò chơi sau:
- Chế độ cửa sổ
- V-Sync: TẮT
- AA: TẮT
- MotionBlur: TẮT
- HBAO: BẬT
- Bộ lọc dị hướng: x16
- CŨNG ĐỌC: Cách sửa lỗi Minecraft bị treo trong Windows 10, 8 hoặc 7
2. Mở Cài đặt trình điều khiển GeForce> chọn Quản lý cài đặt 3D
Đi tới Cài đặt chương trình> thêm nierautomata.exe (nên được vỗ nhẹ trong thư mục hơi nước của bạn) vào danh sách của bạn.
3. Sử dụng các cài đặt sau:
- Chế độ khử răng cưa: Ghi đè bất kỳ Cài đặt ứng dụng nào
- Cài đặt khử răng cưa: x2 (hoặc cao hơn nếu bạn có thể)
- Chế độ quản lý năng lượng: thích hiệu suất tối đa
- Lọc kết cấu - Tùy chọn mẫu Anistrophic: TẮT
- Đồng bộ hóa dọc: Thích ứng (60Hz) hoặc Thích ứng (một nửa tốc độ làm mới / 30Hz / fps)
Giải pháp 4 - Cài đặt trình điều khiển Nvidia cũ hơn
Nếu bạn gặp sự cố với NeiR: Automata trên Windows 10, sự cố có thể liên quan đến trình điều khiển cạc đồ họa của bạn. Theo người dùng, bạn có thể khắc phục sự cố này đơn giản bằng cách quay trở lại phiên bản trình điều khiển Nvidia cũ hơn. Điều này tương đối đơn giản và bạn có thể làm theo các bước sau:
- Sử dụng Trình gỡ cài đặt trình điều khiển hiển thị để xóa hoàn toàn trình điều khiển Nvidia của bạn.
- Sau khi bạn gỡ bỏ trình điều khiển, hãy tải xuống phiên bản cũ hơn và cài đặt nó.
Khi bạn cài đặt trình điều khiển cũ hơn, sự cố sẽ được giải quyết. Hãy nhớ rằng Windows 10 có xu hướng tự động cập nhật các trình điều khiển đã lỗi thời, vì vậy có nhiều khả năng Windows sẽ cập nhật trình điều khiển cạc đồ họa của bạn và khiến sự cố này xuất hiện lại. Để khắc phục điều đó, bạn nên chặn cập nhật trình điều khiển tự động để ngăn sự cố xuất hiện lại.
Giải pháp 5 - Thay đổi sở thích của bộ xử lý
Theo người dùng, bạn có thể khắc phục sự cố với lỗi NieR Automata chỉ đơn giản bằng cách thay đổi mối quan hệ của bộ xử lý. Đây chỉ là một giải pháp thay thế và nếu nó phù hợp với bạn, bạn sẽ phải lặp lại nó mỗi khi bắt đầu trò chơi. Để thay đổi sở thích của bộ xử lý, hãy làm như sau:
- Bắt đầu trò chơi. Ngay sau khi trò chơi bắt đầu, hãy thu nhỏ nó bằng cách nhấn Alt + Tab .
- Bây giờ nhấn Ctrl + Shift + Esc để khởi động Trình quản lý tác vụ .
- Điều hướng đến tab Chi tiết và tìm NeirAutomata.exe . Nhấp chuột phải vào nó và chọn Đặt mối quan hệ từ menu.
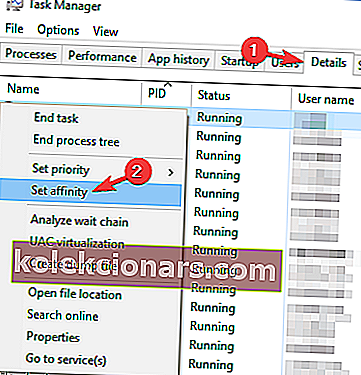
- Bây giờ chỉ chọn Core 0 và Core 2 và nhấp vào OK để lưu các thay đổi. Nếu bạn có nhiều hơn bốn lõi, bạn nên vô hiệu hóa mọi lõi khác bắt đầu từ Core 0.
- Bây giờ quay trở lại trò chơi và mọi thứ sẽ bắt đầu hoạt động trở lại mà không gặp bất kỳ sự cố nào.
Như chúng tôi đã nói, đây chỉ là một cách giải quyết và nếu nó phù hợp với bạn, hãy nhớ lặp lại nó mỗi khi bạn bắt đầu trò chơi.
- CŨNG ĐỌC: Lỗi Frostpunk: trò chơi không khởi chạy, treo máy, giảm FPS và hơn thế nữa
Nếu muốn, bạn cũng có thể tạo tệp .bat sẽ tự động khởi động NeiR: Automata với các cài đặt cần thiết. Để làm điều đó, hãy làm theo các bước sau:
- Mở Notepad .
- Bây giờ dán các lệnh sau:
- pushd% ~ dp0
- start / affinity 55 NieRAutomata.exe
- Nhấp vào Tệp> Lưu dưới dạng .
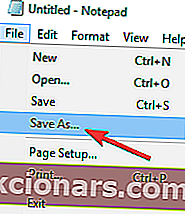
- Bây giờ đặt Lưu dưới dạng thành Tất cả các tệp . Nhập tệp mong muốn dưới dạng filename.bat . Bạn có thể sử dụng bất kỳ tên nào khác, nhưng hãy chắc chắn sử dụng phần mở rộng .bat ở cuối. Đặt thư mục lưu thành thư mục cài đặt của NeiR: Automata và nhấp vào Lưu .

Bây giờ bạn chỉ cần chạy tệp .bat mà bạn đã tạo và bạn sẽ tự động vô hiệu hóa mọi lõi khác. Hãy nhớ rằng bạn sẽ cần chạy tệp .bat mỗi khi bạn muốn bắt đầu trò chơi.
Một số người dùng đã báo cáo rằng bạn có thể phải thay đổi một chút mã tùy thuộc vào số lượng lõi vật lý mà bạn có. Dưới đây là hướng dẫn nhanh về những giá trị bạn nên sử dụng:
- 1 lõi = start / affinity 1 NieRAutomata.exe
- 2 lõi = start / affinity 5 NieRAutomata.exe
- 3 lõi = start / affinity 1 5 NieRAutomata.exe
- 4 lõi = start / affinity 55 NieRAutomata.exe
Giải pháp 6 - Đặt trình điều khiển thành Chế độ gỡ lỗi

Nếu trò chơi tiếp tục bị treo và đóng băng trên đồ họa Nvidia, sự cố có thể liên quan đến trình điều khiển của bạn. Theo người dùng, bạn có thể khắc phục sự cố này chỉ bằng cách đặt trình điều khiển hoạt động ở Chế độ gỡ lỗi trong Nvidia Control Panel.
Để làm điều đó, chỉ cần làm theo các bước sau:
- Khởi động Bảng điều khiển Nvidia .
- Bây giờ đi tới Trợ giúp> Chế độ gỡ lỗi .
Sau khi làm điều đó, Chế độ gỡ lỗi sẽ được bật và bạn sẽ có thể chạy trò chơi mà không gặp bất kỳ sự cố nào. Hãy nhớ rằng đây chỉ là một cách giải quyết và bạn sẽ cần phải lặp lại bất cứ khi nào bạn muốn bắt đầu trò chơi.
- CŨNG ĐỌC: Far Cry 5 lỗi: Đồ họa chất lượng thấp, trò chơi không khởi chạy hoặc bị treo
Giải pháp 7 - Cập nhật trình điều khiển của bạn
Theo người dùng, sự cố với NeiR: Automata có thể xảy ra nếu trình điều khiển của bạn đã lỗi thời. Để khắc phục sự cố này, bạn nên cập nhật tất cả các trình điều khiển của mình. Điều này có thể hơi tẻ nhạt đặc biệt nếu bạn phải cập nhật mọi trình điều khiển theo cách thủ công.
Tuy nhiên, có những công cụ có thể tự động cập nhật tất cả các trình điều khiển trên PC cho bạn.
Giải pháp 8 - Tắt lớp phủ trong trò chơi
Nếu bạn đang sử dụng phiên bản Steam của trò chơi hoặc nếu bạn nhận trò chơi từ bất kỳ nhà phân phối kỹ thuật số nào khác, điều quan trọng cần đề cập là lớp phủ trong trò chơi có thể khiến trò chơi xuất hiện. Để khắc phục sự cố, chỉ cần mở Steam hoặc bất kỳ nền tảng nào khác mà bạn đang sử dụng và tắt tính năng lớp phủ và cộng đồng trong khi chơi.
Một số người dùng đã báo cáo rằng điều này giúp giải quyết các vấn đề khác nhau, vì vậy hãy dùng thử. Điều đáng nói là đây chỉ là một giải pháp thay thế, vì vậy bạn sẽ cần thực hiện giải pháp này bất cứ khi nào bạn muốn chơi trò chơi.
Giải pháp 9 - Sử dụng mod FAR
NeiR: Automata đã có những chia sẻ về các vấn đề, tuy nhiên, nhiều game thủ đã quyết định hợp tác và tự mình khắc phục những vấn đề đó. FAR mod là một mod cộng đồng cho NeiR: Automata để khắc phục các sự cố khác nhau với trò chơi.
Đây là một mod không chính thức, nhưng nhiều người dùng khẳng định rằng nó hoạt động, vì vậy nếu bạn gặp vấn đề với NeiR: Automata, hãy thử tải xuống chế độ FAR cho nó từ Steam Community.
Nếu bạn đã gặp bất kỳ cách giải quyết nào khác cho các sự cố NieR: Automata khác nhau, vui lòng liệt kê các bước khắc phục sự cố trong phần nhận xét bên dưới.
Lưu ý của biên tập viên : Bài đăng này ban đầu được xuất bản vào tháng 3 năm 2017 và kể từ đó đã được cải tiến và cập nhật hoàn toàn để có độ mới, độ chính xác và tính toàn diện.
CÂU CHUYỆN LIÊN QUAN BẠN CẦN KIỂM TRA:
- Khắc phục: Lỗi "Steam đã chạy"
- Khắc phục: Lỗi Steam trên Windows 10
- Khắc phục nhanh: Trò chơi Steam không thể khởi chạy trên Windows 10