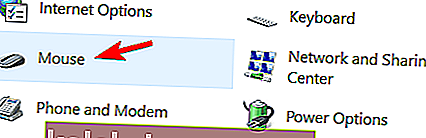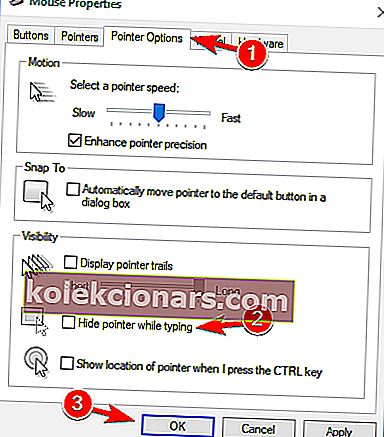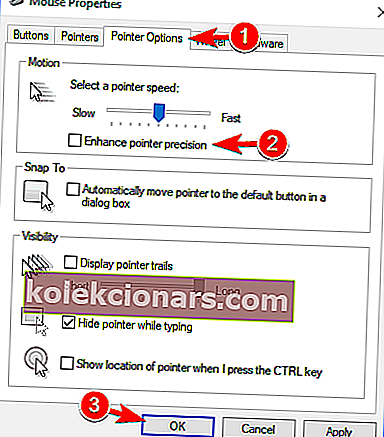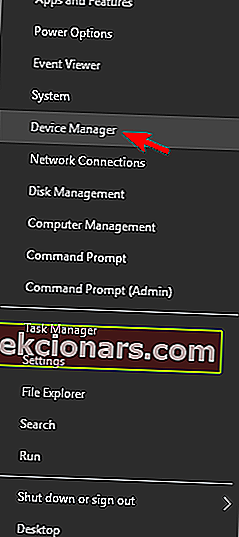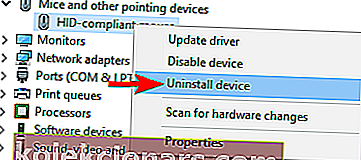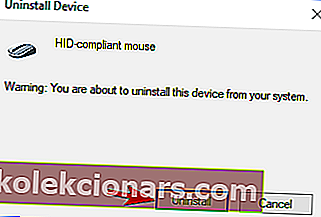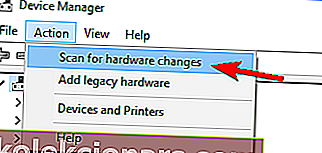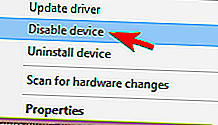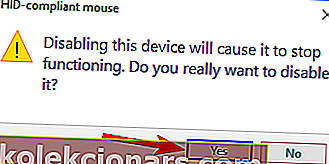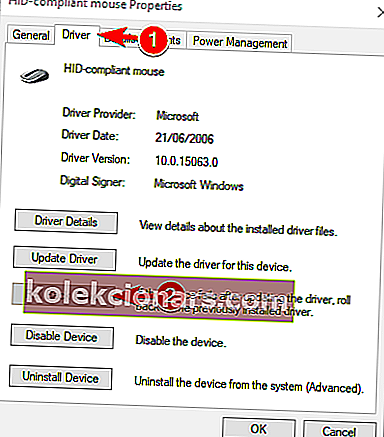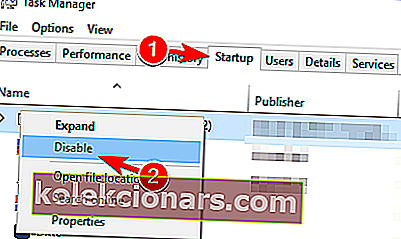- Việc đóng băng con trỏ có thể khá rắc rối, đặc biệt nếu bạn không thể sử dụng bàn phím để thay thế.
- Bài viết dưới đây sẽ giải đáp mọi thắc mắc về kiểu treo con trỏ mà bạn có thể gặp phải.
- Để tìm hiểu thêm về chủ đề cụ thể này, hãy truy cập Trung tâm lỗi hệ thống của chúng tôi.
- Để có thêm các hướng dẫn hữu ích, hãy tiếp tục và duyệt qua trang Khắc phục sự cố Windows 10 của chúng tôi.

Nếu bạn đang sử dụng hệ điều hành Windows 8 hoặc Windows 10 và con trỏ của bạn bị đơ, nhảy hoặc biến mất trong khi chơi trò chơi hoặc trong khi làm việc gì đó tại nơi làm việc thì hướng dẫn này sẽ giúp bạn hiểu tại sao nó lại làm như vậy và bạn có thể làm gì để khắc phục sự cố này sự cố bằng cách áp dụng giải pháp vĩnh viễn trong Windows 8 hoặc Windows 10.
Windows 8 và Windows 10 có một tính năng tích hợp được cho là làm cho con trỏ của bạn biến mất khi bạn đang nhập.
Tính năng này rất hữu ích khi sử dụng thiết bị máy tính xách tay Windows 8 hoặc Windows 10 vì nếu bạn có con trỏ đang hoạt động thì nó sẽ nhảy khắp nơi nếu bạn vô tình chạm vào nó khi bạn nhập nội dung nào đó.
Bằng cách làm theo các hướng dẫn được đăng bên dưới, bạn có thể giải quyết các sự cố con trỏ Windows 8 của mình và cũng biết cách sử dụng đúng các tính năng của con trỏ.
Làm cách nào để giải quyết tình trạng chuột bị đơ, nhảy hoặc biến mất?
Các sự cố với chuột có thể ảnh hưởng đến trải nghiệm người dùng của bạn và người dùng đã báo cáo các sự cố sau với con trỏ chuột của họ:
- P ointer đóng băng W gây ra 10
- Theo người dùng, vấn đề phổ biến với con chuột của bạn là con trỏ bị đóng băng. Người dùng báo cáo rằng con trỏ của họ bị đóng băng ngẫu nhiên trên Windows 10.
- Con trỏ đóng băng sau vài giây
- Một vấn đề khác với con trỏ chuột là thường xuyên bị đóng băng. Do lỗi này, bạn sẽ không thể thực hiện ngay cả các tác vụ cơ bản.
- Con trỏ đóng băng khi nhập
- Đây là một biến thể của sự cố này và nhiều người dùng đã báo cáo rằng con trỏ của họ bị đóng băng khi nhập. Điều này nghe có vẻ như một lỗi lạ, nhưng bạn có thể sửa nó bằng một trong các giải pháp của chúng tôi.
- Con trỏ đóng băng rồi biến mất
- Đôi khi con trỏ của bạn có thể bị đóng băng và sau đó biến mất. Đây có thể là một vấn đề lớn và rất có thể do trình điều khiển có vấn đề gây ra.
- Con trỏ sẽ không di chuyển
- Một vấn đề khác có thể xuất hiện với chuột của bạn là không thể di chuyển con trỏ của bạn. Theo người dùng, con trỏ của họ bị kẹt tại chỗ và hoàn toàn không thể di chuyển.
- Con trỏ nhảy xung quanh
- Một trong những vấn đề phổ biến nhất là con trỏ nhảy. Đây có thể là một sự cố khó chịu, nhưng bạn có thể khắc phục nó bằng một trong các giải pháp của chúng tôi.
- Con trỏ không hiển thị
- Đây là một vấn đề khác mà người dùng đã báo cáo trên PC của họ. Theo họ, con trỏ của họ biến mất khiến họ không thể sử dụng chuột.
Con trỏ trở nên vô hình trong Windows 10? Đánh dấu trang này trong trường hợp bạn cần nó sau này.
1. Tắt tính năng biến mất trong Windows 10
- Nhấp chuột trái vào biểu tượng Màn hình nền từ menu bắt đầu của Windows 8, 10.
- Di chuyển con trỏ chuột đến góc dưới bên phải màn hình.
- Một menu sẽ bật lên và bạn cần nhấp chuột trái vào biểu tượng Cài đặt mà bạn có ở đó.
- Nhấp chuột trái vào tính năng Control Panel .
- Nhấp chuột trái vào biểu tượng Chuột .
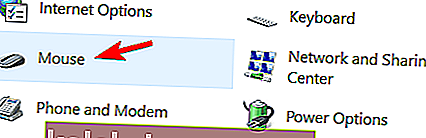
- Một cửa sổ có Thuộc tính Chuột sẽ mở ra; bạn sẽ cần nhấp chuột trái vào tab Tùy chọn con trỏ ở phía trên của cửa sổ.
- Bạn sẽ phải bỏ chọn hộp bên cạnh Ẩn con trỏ trong khi nhập .
- Nhấp chuột trái vào nút OK ở phía dưới màn hình.
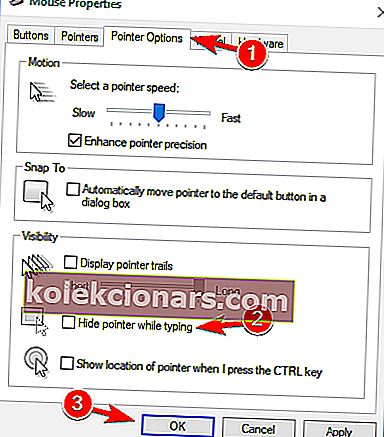
- Đóng mọi cửa sổ bạn đã mở và khởi động lại thiết bị Windows 8 hoặc Windows 10.
2. Khắc phục sự cố nhảy hoặc đóng băng không mong muốn trong Windows 10
- Mở Bảng điều khiển .
- Trong cửa sổ Control Panel, bạn sẽ cần nhấp chuột trái vào Tìm và khắc phục sự cố .
- Lưu ý: Bạn có thể tìm thấy tính năng Tìm và khắc phục sự cố trên phần Hệ thống và Bảo mật .
- Một khắc phục sự cố cửa sổ sẽ hiển thị, từ phía bên phải của cửa sổ nhấp chuột vào bên trái Hardware and Sound tùy chọn.
- Bây giờ trong danh mục Thiết bị, nhấp chuột trái vào nút Tiếp theo cho Phần cứng và Thiết bị .
- Quá trình quét sẽ bắt đầu và sau khi kết thúc, bạn cần nhấp chuột trái vào Áp dụng bản sửa lỗi này .
- Đóng các cửa sổ bạn đã mở.
- Khởi động lại thiết bị Windows 8 hoặc Windows 10 và xem bạn có còn gặp sự cố này không.
Nhiều người dùng gặp phải tình trạng máy tính bị treo khi nhấp chuột phải. Tìm hiểu để giải quyết vấn đề ở đây!
3. Bỏ chọn Nâng cao tính năng chính xác của con trỏ
- Mở Control Panel và điều hướng đến phần Mouse .
- Điều hướng đến tab Tùy chọn con trỏ và tắt tính năng Nâng cao độ chính xác của con trỏ . Bây giờ nhấp vào Áp dụng và OK để lưu thay đổi.
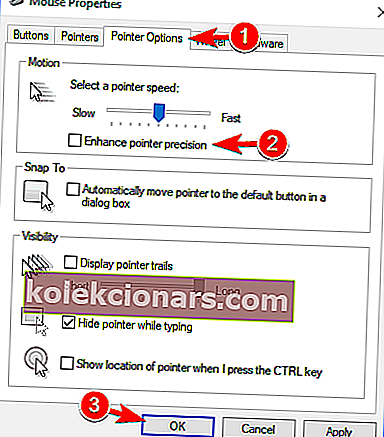
Sau khi tắt tính năng này, các vấn đề với con trỏ của bạn sẽ biến mất.
4. Cài đặt lại trình điều khiển chuột của bạn
Cập nhật trình điều khiển theo cách thủ công
Đôi khi sự cố này có thể xảy ra do trình điều khiển chuột của bạn. Một số người dùng đã báo cáo rằng chuột của họ được nhận dạng là PS / 2 thay vì chuột USB và điều đó đã gây ra nhiều vấn đề khác nhau xuất hiện.
Nếu con trỏ của bạn bị đơ, nhảy hoặc biến mất, bạn có thể khắc phục sự cố bằng cách cài đặt lại trình điều khiển. Để làm điều đó, hãy làm theo các bước sau:
- Nhấn Windows Key + X để mở menu Win + X và chọn Trình quản lý thiết bị từ menu.
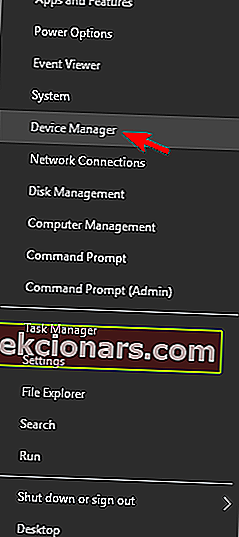
- Tìm chuột của bạn, nhấp chuột phải vào nó và chọn Gỡ cài đặt thiết bị .
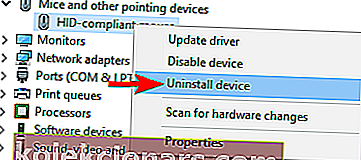
- Khi thông báo xác nhận xuất hiện, nhấp vào Gỡ cài đặt .
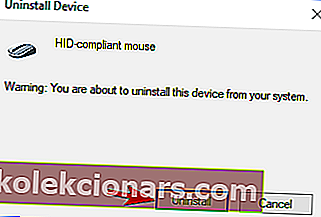
- Sau khi làm điều đó, chuột của bạn sẽ bị vô hiệu hóa. Sử dụng các phím bàn phím, bạn có thể điều hướng đến Hành động> Quét các thay đổi phần cứng . Nếu bạn không thể mở menu này bằng bàn phím, chỉ cần khởi động lại PC của bạn.
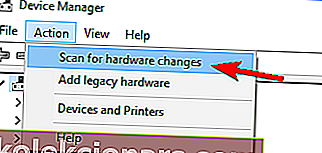
Sau khi làm điều đó, chuột của bạn sẽ được phát hiện và bạn có thể sử dụng lại nó mà không gặp bất kỳ sự cố nào.
Hướng dẫn này sẽ giúp bạn trở thành chuyên gia cập nhật trình điều khiển!
Cập nhật trình điều khiển tự động
Nếu phương pháp này không hoạt động hoặc bạn không có kỹ năng máy tính cần thiết để cập nhật / sửa trình điều khiển theo cách thủ công, chúng tôi thực sự khuyên bạn nên thực hiện tự động bằng cách sử dụng công cụ Trình cập nhật trình điều khiển của Tweakbit.
Công cụ này được Microsoft và Norton Antivirus phê duyệt. Sau một số thử nghiệm, nhóm của chúng tôi kết luận rằng đây là giải pháp tự động hóa tốt nhất. Dưới đây bạn có thể tìm thấy hướng dẫn nhanh cách thực hiện.
- Tải xuống và cài đặt Trình cập nhật trình điều khiển TweakBit

- Sau khi cài đặt, chương trình sẽ tự động bắt đầu quét PC của bạn để tìm các trình điều khiển lỗi thời.
- Trình cập nhật trình điều khiển sẽ kiểm tra các phiên bản trình điều khiển đã cài đặt của bạn dựa trên cơ sở dữ liệu đám mây của các phiên bản mới nhất và đề xuất các bản cập nhật thích hợp. Tất cả những gì bạn cần làm là đợi quá trình quét hoàn tất.

- Sau khi hoàn tất quá trình quét, bạn sẽ nhận được báo cáo về tất cả các trình điều khiển sự cố được tìm thấy trên PC của bạn.
- Xem lại danh sách và xem bạn có muốn cập nhật từng trình điều khiển riêng lẻ hay tất cả cùng một lúc.
- Để cập nhật từng trình điều khiển một, hãy nhấp vào liên kết 'Cập nhật trình điều khiển' bên cạnh tên trình điều khiển.
- Hoặc chỉ cần nhấp vào nút 'Cập nhật tất cả' ở dưới cùng để tự động cài đặt tất cả các bản cập nhật được đề xuất.

Lưu ý: Một số trình điều khiển cần được cài đặt theo nhiều bước, do đó bạn sẽ phải nhấn nút 'Cập nhật' nhiều lần cho đến khi tất cả các thành phần của nó được cài đặt.
- Hoặc chỉ cần nhấp vào nút 'Cập nhật tất cả' ở dưới cùng để tự động cài đặt tất cả các bản cập nhật được đề xuất.
Tuyên bố từ chối trách nhiệm : một số chức năng của công cụ này không miễn phí.
5. Tắt Vùng điều khiển HP
Nếu con trỏ của bạn bị đơ, nhảy hoặc biến mất, sự cố của bạn có thể liên quan đến Vùng điều khiển HP. Một số người dùng đã báo cáo rằng họ đã khắc phục sự cố chỉ bằng cách tắt HP Control Zone. Để làm điều đó, hãy làm theo các bước đơn giản sau:
- Điều hướng đến phần Chuột trong Bảng điều khiển .
- Chuyển đến tab HP Control Zone và tắt HP Control Zone . Nhấp vào Áp dụng và OK .
Sau khi tắt tính năng này, các vấn đề về chuột của bạn sẽ được giải quyết. Hãy nhớ rằng Vùng điều khiển HP có thể không khả dụng trên PC của bạn, trừ khi đó là thiết bị HP.
6. Loại bỏ AdAware
Đôi khi các ứng dụng của bên thứ ba có thể gây ra sự cố với chuột của bạn. Nhiều người dùng đã báo cáo rằng con trỏ của họ bị đóng băng, nhảy hoặc biến mất do Phần mềm quảng cáo. Đây là một ứng dụng chống phần mềm gián điệp vững chắc, nhưng đôi khi nó có thể gây ra nhiều vấn đề khác nhau xuất hiện.
Người dùng đã báo cáo rằng việc gỡ cài đặt Phần mềm quảng cáo đã khắc phục sự cố cho họ, vì vậy hãy thử điều đó. Nếu bạn muốn tiếp tục sử dụng ứng dụng này, hãy nhớ cập nhật ứng dụng lên phiên bản mới nhất và kiểm tra xem điều đó có giải quyết được sự cố không.
7. Tắt trình điều khiển chuột bổ sung từ Trình quản lý thiết bị
Theo người dùng, sự cố với con trỏ của bạn có thể xảy ra do nhiều trình điều khiển chuột trên PC của bạn.
Nếu con trỏ của bạn bị đơ, nhảy hoặc biến mất, bạn có thể phải tắt các trình điều khiển chuột bổ sung trên PC của mình. Để làm điều đó, hãy làm theo các bước sau:
- Mở Trình quản lý thiết bị và điều hướng đến phần Chuột và các thiết bị trỏ khác .
- Nếu bạn thấy nhiều mục nhập trong phần này, bạn cần phải tắt tất cả các thiết bị mà bạn không sử dụng.
- Để làm điều đó, chỉ cần nhấp chuột phải vào thiết bị bạn muốn vô hiệu hóa và chọn Tắt thiết bị từ menu.
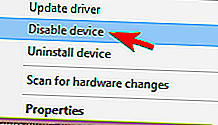
- Để làm điều đó, chỉ cần nhấp chuột phải vào thiết bị bạn muốn vô hiệu hóa và chọn Tắt thiết bị từ menu.
- Cửa sổ xác nhận bây giờ sẽ xuất hiện. Nhấp vào Có để tiếp tục.
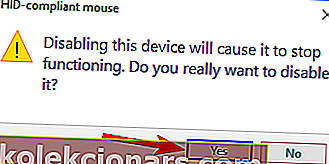
Sau khi loại bỏ các thiết bị bổ sung, sự cố sẽ được giải quyết hoàn toàn.
8. Quay lại trình điều khiển trước đó
Đôi khi sự cố với con trỏ của bạn có thể xuất hiện do trình điều khiển mới. Theo người dùng, sự cố này có thể xuất hiện nếu gần đây bạn đã cập nhật trình điều khiển chuột hoặc bàn di chuột.
Nếu con trỏ của bạn bị đơ, nhảy hoặc biến mất, bạn cần quay lại trình điều khiển cũ hơn. Bạn có thể làm điều đó bằng cách làm theo các bước sau:
- Mở Trình quản lý thiết bị và định vị thiết bị có vấn đề. Nhấp đúp vào thiết bị để mở thuộc tính của nó.
- Khi cửa sổ Thuộc tính mở ra, hãy chuyển đến tab Trình điều khiển và nhấp vào nút Quay lại Trình điều khiển .
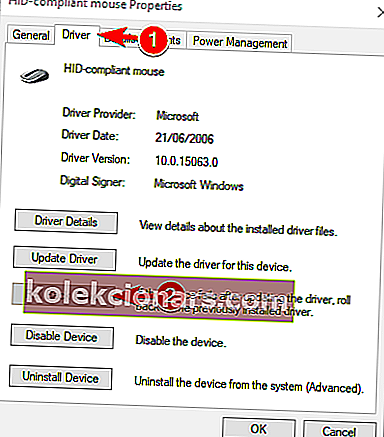
Sau khi quay trở lại trình điều khiển cũ hơn, hãy kiểm tra xem sự cố đã được giải quyết chưa. Nếu tùy chọn Roll Back Driver không khả dụng, bạn có thể phải cài đặt lại trình điều khiển bằng cách làm theo các bước từ Giải pháp 4 .
Điều đáng nói là Windows đôi khi có thể tự động cập nhật trình điều khiển của bạn và khiến sự cố này xuất hiện lại.
Để ngăn chặn điều đó, hãy nhớ xem bài viết của chúng tôi về cách ngăn Windows tự động cập nhật các trình điều khiển cụ thể.
9. Tắt Realtek HD Audio Manager
Theo người dùng, đôi khi Realtek HD Audio Manager có thể gây ra sự cố với con trỏ của bạn. Nếu con trỏ của bạn bị đơ, nhảy hoặc biến mất, bạn cần ngăn Realtek HD Audio Manager tự động khởi động với PC của mình.
Để làm điều đó, hãy làm theo các bước sau:
- Nhấn Ctrl + Shift + Esc để mở Trình quản lý tác vụ .
- Khi Trình quản lý tác vụ mở ra, hãy chuyển đến tab Khởi động . Tìm Realtek HD Audio Manager , nhấp chuột phải vào nó và chọn Disable .
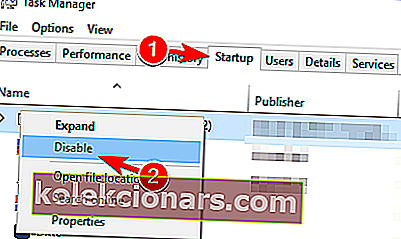
Sau khi làm điều đó, hãy khởi động lại PC của bạn và kiểm tra xem sự cố có xuất hiện lại hay không. Nếu bạn không thể tìm thấy Realtek HD Audio Manager trong danh sách, bạn có thể khắc phục sự cố bằng cách truy cập C: Program FilesRealtekAudioHDA và đổi tên FMAPP.exe .
Sau khi làm điều đó, ứng dụng sẽ không tự động khởi động với PC của bạn nữa.
10. Đảm bảo rằng thiết bị của bạn đã được bật
Nếu sự cố này xuất hiện trên máy tính xách tay của bạn, bạn cần kiểm tra xem thiết bị của mình đã được bật chưa. Để làm điều đó, hãy làm theo các bước sau:
- Đi tới Bảng điều khiển> Chuột .
- Điều hướng đến tab cuối cùng ở bên phải và đảm bảo rằng thiết bị đã được bật.
Sau khi làm điều đó, chuột của bạn sẽ xuất hiện trở lại và mọi thứ sẽ bắt đầu hoạt động trở lại. Hãy nhớ rằng bạn có thể phải thực hiện các bước này bằng bàn phím của mình.
Cách khắc phục các sự cố khác liên quan đến con trỏ
Lỗi này không phải là lỗi duy nhất có thể làm phiền bạn. Có rất nhiều sự cố liên quan đến con trỏ mà người ta có thể gặp phải trên PC Windows.
Bạn có thể đã gặp phải các sự cố con trỏ tương tự khác và chúng tôi có nhiều giải pháp cho khá nhiều trong số đó:
- Màn hình đen với con trỏ trong Windows 10
- Con trỏ chuột biến mất trong Windows 10
- Con trỏ chuột nhảy khi nhập trong Windows10
- Con trỏ chuột biến mất trong Windows 10
- Con trỏ trở nên vô hình trong Windows 10
Hãy cho chúng tôi biết trong phần bình luận nếu những giải pháp này hữu ích trong việc khắc phục các sự cố con trỏ chuột khác nhau. Chúng tôi đang tiếp tục tìm kiếm các giải pháp khác và nếu chúng tôi tìm thấy bất kỳ giải pháp nào, chúng tôi sẽ đảm bảo cập nhật bài viết với các giải pháp có liên quan.
Vì vậy, nếu bạn làm theo các hướng dẫn được đăng ở trên một cách cẩn thận, bạn nên khắc phục mọi sự cố liên quan đến con trỏ của mình trong Windows 8 hoặc Windows 10 và tiếp tục công việc của mình.
Ngoài ra, đừng ngần ngại viết thư cho chúng tôi nếu bạn có bất kỳ câu hỏi nào khác về bài viết này.
Lưu ý của biên tập viên: Bài đăng này ban đầu được xuất bản vào tháng 1 năm 2018 và đã được sửa đổi và cập nhật vào tháng 7 năm 2020 để có độ mới, độ chính xác và tính toàn diện.