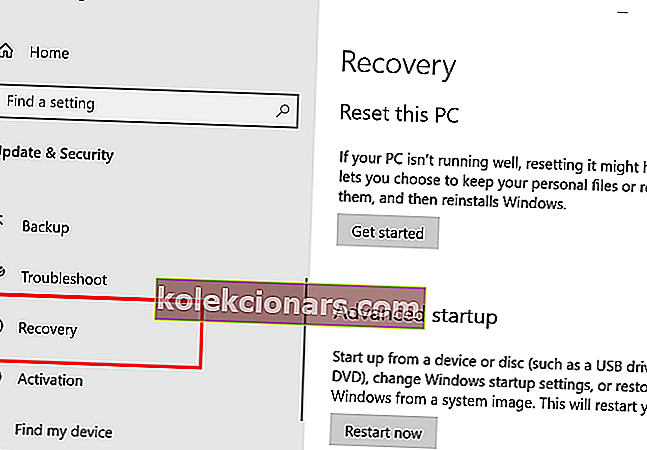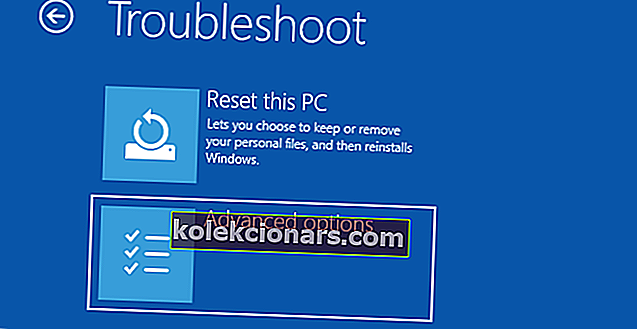- Nhiều người dùng thích chơi trò chơi trên thiết bị Windows 10 bằng phím điều khiển của họ mà không cần đầu tư vào một gamepad đắt tiền khác.
- Bây giờ bạn có thể dễ dàng kết nối bộ điều khiển PS3 với PC của mình và trong bài viết này, chúng tôi sẽ hướng dẫn bạn các bước cụ thể.
- Hãy xem Cách đến Trung tâm của chúng tôi để biết thêm các hướng dẫn và thông tin thú vị.
- Hãy chắc chắn rằng bạn không quên xem phần Trò chơi chuyên dụng của chúng tôi để biết thêm nội dung hữu ích.

Windows 10 được kết nối chặt chẽ với bảng điều khiển Xbox One của Microsoft, nhưng vẫn có một số ngoại lệ có thể được thực hiện.
Ví dụ: bạn có thể sử dụng cần điều khiển của đối thủ khó chịu nhất của Xbox làm cần điều khiển máy tính thông thường của mình, với mẹo nhỏ mà tôi sẽ chỉ cho bạn trong bài viết này.
Nếu bạn sở hữu một bảng điều khiển PlayStation và không muốn chi tiền cho những gamepad đắt tiền cho máy tính của họ, thì có một giải pháp cho phép bạn sử dụng cần điều khiển mà bạn đã có.
Trong bài viết này, chúng tôi sẽ khám phá cách bạn có thể sử dụng bộ điều khiển PlayStation 3 với Windows 10, vì vậy hãy tiếp tục đọc.
Làm cách nào để sử dụng bộ điều khiển PlayStation 3 trên PC Windows?
1. Sử dụng phần mềm của bên thứ ba

Để có trải nghiệm chơi game không gặp lỗi, bạn nên sử dụng phần mềm chuyên dụng để đảm bảo rằng tất cả các trình điều khiển của bạn sẽ được cập nhật. Một công cụ thực hiện chính xác điều này, là DriverFix.
Phần mềm này sẽ giữ cho bộ điều khiển của bạn kết nối với PC và giúp bạn tránh xa lỗi kết nối / nhận dạng được khi chơi trò chơi.
DriverFix đáng tin cậy, nhanh chóng, hiệu quả và trình điều khiển của bạn sẽ được cập nhật nhanh chóng.
Sau khi bạn tải xuống, hãy nhớ chọn Surface Pro và từ đó phần mềm sẽ tiến hành cập nhật và sửa mọi trình điều khiển cũ, bị thiếu hoặc bị hỏng.

DriverFix
Có được trải nghiệm chơi trò chơi không có lỗi với bản cập nhật trình điều khiển tốt nhất. Hãy thử phần mềm tốt nhất ngay bây giờ! Dùng thử miễn phí Truy cập trang web2. Sử dụng Motioninjoy

Vì vậy, để có thể làm cho gamepad PS3 của bạn hoạt động trên Windows 10, bạn phải thực hiện một số điều trước tiên. Điều đầu tiên bạn cần làm là tải xuống trình điều khiển thích hợp cho cần điều khiển PlayStation 3 của bạn.
Có rất nhiều trình điều khiển loại này, nhưng chúng tôi khuyên bạn nên tải xuống Motioninjoy.
Được rồi, vậy là bạn đã tải xuống và cài đặt trình điều khiển, nhưng cần điều khiển PS3 vẫn không hoạt động trên máy tính Windows 10 của bạn? Chà, đó là điều bình thường, vì Microsoft sẽ không cho phép bạn sử dụng phần cứng PS3 theo mặc định.
Vì vậy, bạn phải thực hiện một thủ thuật nhỏ, được gọi là tắt thực thi chữ ký trình điều khiển , để có thể chơi gamepad PlayStation 3 trên máy tính Windows 10.
Để tắt thực thi chữ ký trình điều khiển, hãy làm theo các bước sau:
- Đi tới Menu Bắt đầu và mở Cài đặt .
- Đi tới Cập nhật và Bảo mật.
- Chọn Khôi phục từ bảng điều khiển bên trái.
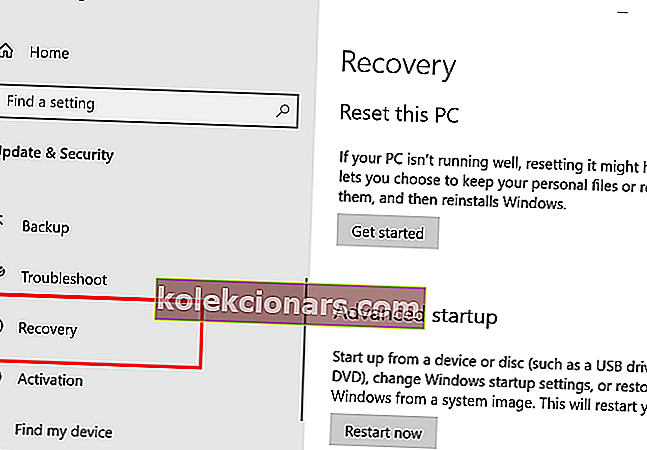
- Trong phần Khôi phục, chọn Khởi động Nâng cao .
- Máy tính của bạn sẽ khởi động lại và bạn sẽ nhận được các tùy chọn khởi động nâng cao trong lần khởi động tiếp theo.
- Trong các tùy chọn này, hãy chọn Khắc phục sự cố .
- Bây giờ, hãy chuyển đến Tùy chọn nâng cao và chọn Cài đặt khởi động.
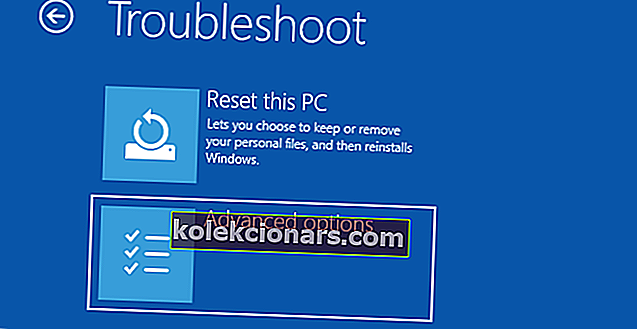
- Máy tính sẽ khởi động lại và nó sẽ cung cấp cho bạn danh sách các cài đặt khởi động mà bạn có thể thay đổi.
- Bạn nên tìm mục Tắt thực thi chữ ký trình điều khiển , để tắt tùy chọn này bạn nhấn F7.
- Khởi động lại máy tính của bạn và khởi động bình thường.
Sau khi tắt thực thi chữ ký trình điều khiển, trình điều khiển Motionjoy của bạn sẽ hoạt động tốt.
Sau khi thiết lập trình điều khiển, hãy làm theo hướng dẫn từ Motionjoy và bạn sẽ có thể sử dụng bộ điều khiển PlayStation 3 trên máy tính Windows 10 của mình.
3. Sử dụng khóa Bluetooth

- Đảm bảo bạn đã cài đặt trình điều khiển Xbox 360 mới nhất trên máy tính của mình.
- Cắm bộ điều khiển PS3 bằng USB của bạn.
- Bây giờ, hãy tải xuống trình điều khiển XInput Wrapper.
- Giải nén tệp bằng WinRAR (hoặc bất kỳ phần mềm nén nào khác) và chạy tệp ScpDriver.exe từ thư mục ScpServerbin .
- Kết thúc quá trình cài đặt.
- Khởi động lại máy tính của bạn.
Đó là nó. Sau khi thực hiện điều này, bạn sẽ có thể sử dụng bộ điều khiển PS3 của mình với trình điều khiển Xbox 360 chính thức.
Bạn cũng có thể kiểm tra các bộ điều khiển tốt nhất trên thị trường ngay tại đây. Nếu bạn có thêm bất kỳ câu hỏi nào, vui lòng thả chúng trong phần bình luận bên dưới.
Ghi chú của người biên tập: Bài đăng này ban đầu được xuất bản vào tháng 8 năm 2015 và đã được sửa đổi và cập nhật vào tháng 9 năm 2020 để có độ mới, độ chính xác và tính toàn diện.