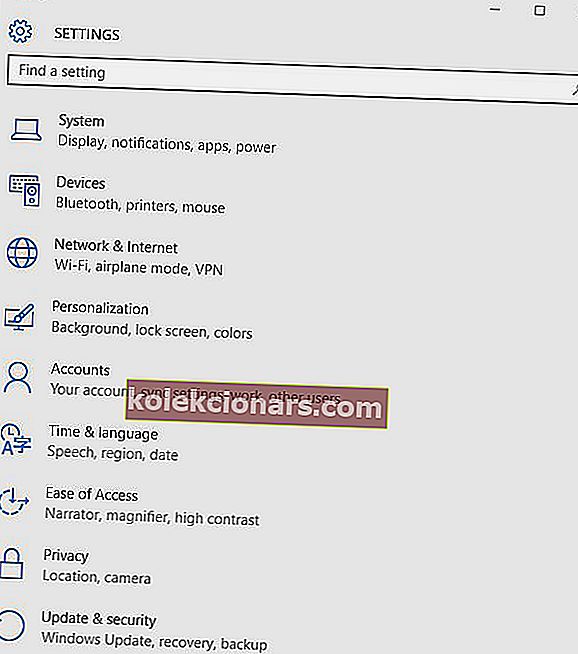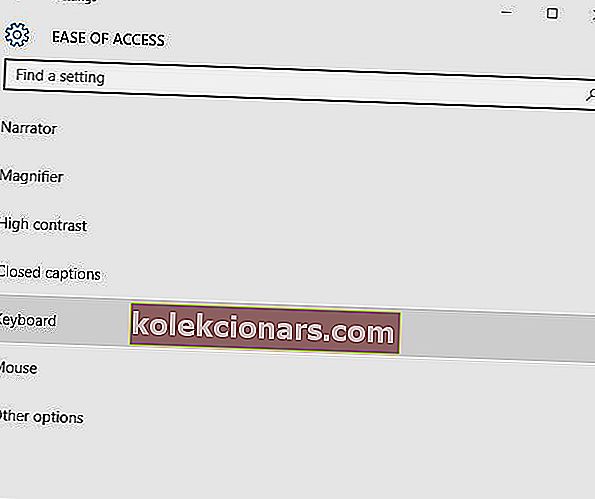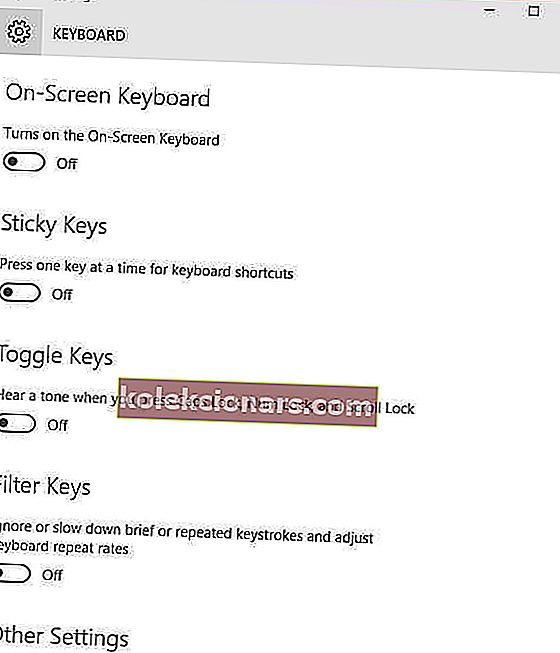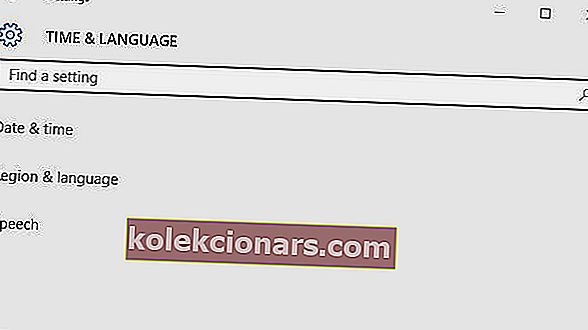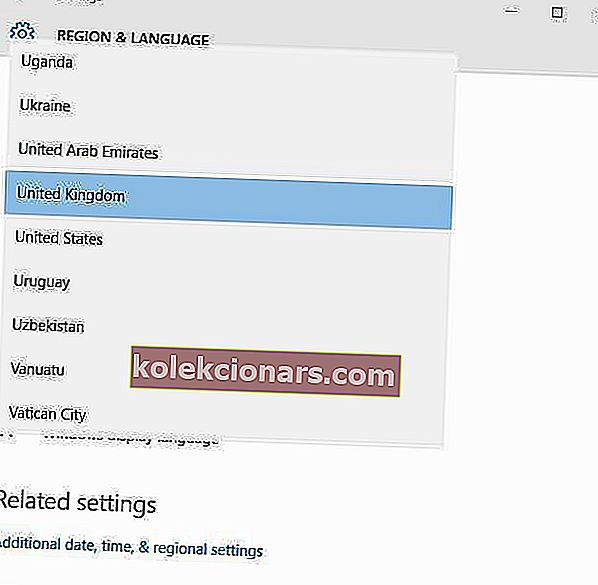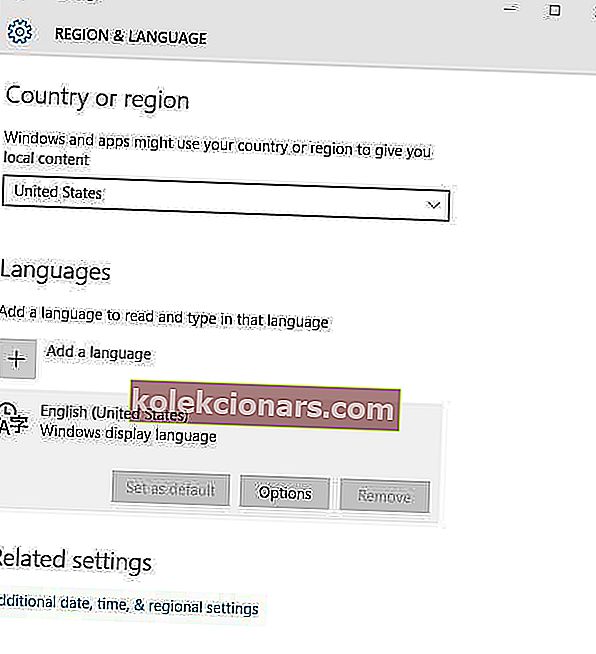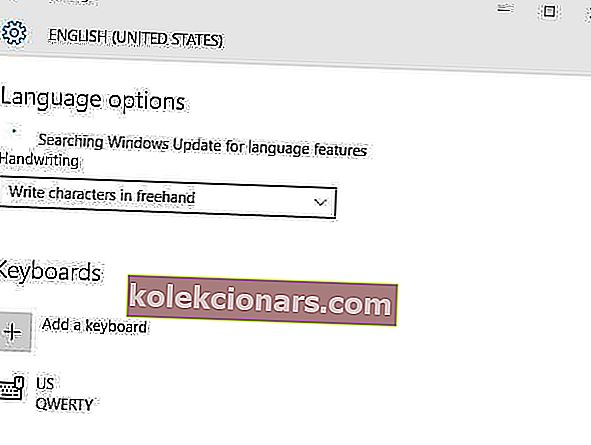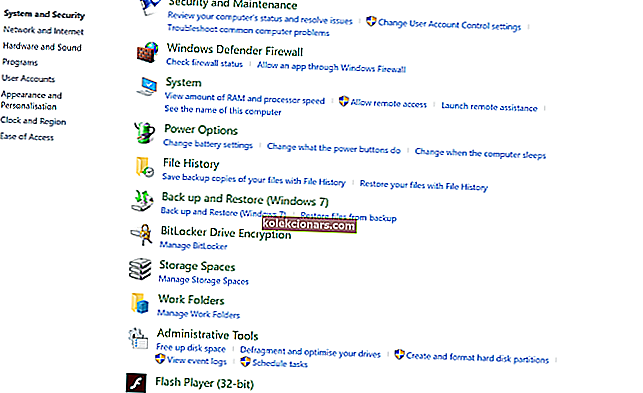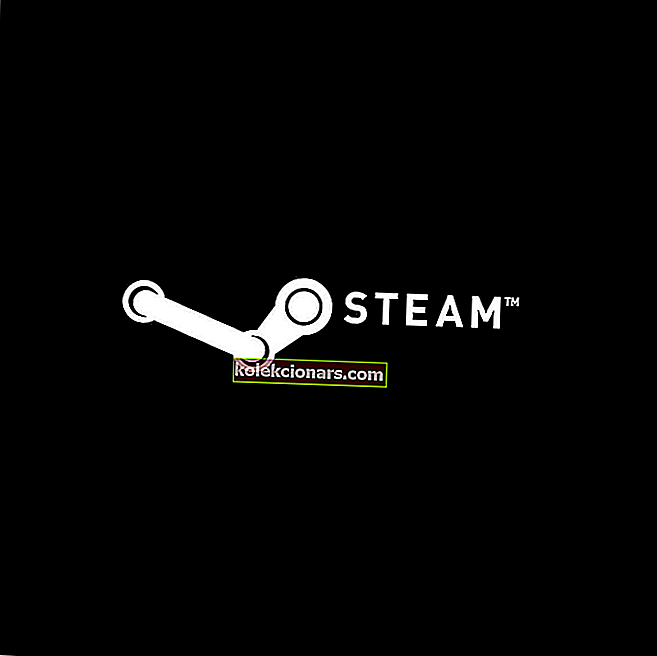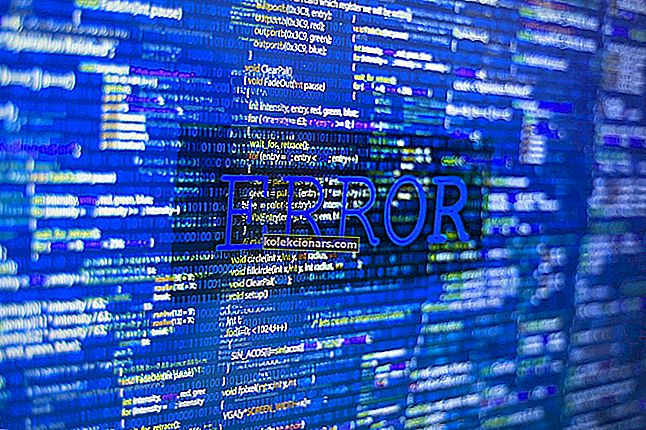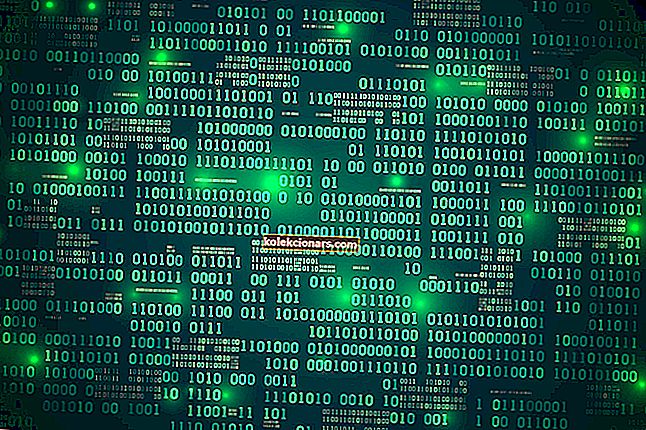Các phím # , thường được gọi là chìa khóa hashtag, hoặc pound, sắc nét hoặc số trọng điểm, trên bàn phím của bạn được sử dụng rộng rãi hiện nay trên phương tiện truyền thông xã hội, đặc biệt là Twitter.
Lý tưởng nhất, ký hiệu hoặc phím # được kích hoạt bằng cách nhấn Shift + 3, nhưng cũng có thể được tìm thấy từ các ký hiệu trong chương trình Word trên Office.
Nó đã được sử dụng cho các mục đích khác nhau trong lịch sử, từ việc chỉ định số thứ tự, làm chữ viết tắt của pound, nhưng theo thời gian, dấu # hiện được sử dụng như một ký hiệu thẻ siêu dữ liệu trên các kênh truyền thông xã hội và bây giờ được gọi là hashtag.
Với # hoặc hashtag, trên phương tiện truyền thông xã hội, bạn có thể tham khảo nhiều tweet và xem những tweet nào liên quan đến các chiến dịch kỹ thuật số của bạn nếu bạn là một thương hiệu hoặc thậm chí là một đại lý kỹ thuật số giám sát hoạt động truyền thông xã hội của khách hàng của bạn.
Nhưng điều gì sẽ xảy ra sau đó khi bạn thấy phím # không hoạt động trên máy tính của mình?
Các giải pháp có thể không ngay lập tức hoặc rõ ràng vì nó có thể không xảy ra thường xuyên, nhưng khi nó xảy ra, chúng tôi có các giải pháp phù hợp mà bạn có thể sử dụng để khôi phục khóa # của bạn trở lại tình trạng hoạt động.
Khắc phục: Phím # không hoạt động trên bàn phím
- Dùng thử bàn phím ảo
- Sử dụng bàn phím khác
- Thay đổi ngôn ngữ trong bảng điều khiển
- Chạy ở chế độ Tương thích
- Cập nhật trình điều khiển bàn phím và chipset từ trang web của nhà sản xuất máy tính
- Chạy trình gỡ rối phần cứng và thiết bị
- Tắt cài đặt khóa bộ lọc
- Gỡ cài đặt và cài đặt lại trình điều khiển bàn phím từ trang web của nhà sản xuất
1. Thử bàn phím ảo
Đây là cách bật nó lên:
- Bấm Bắt đầu
- Chọn Cài đặt
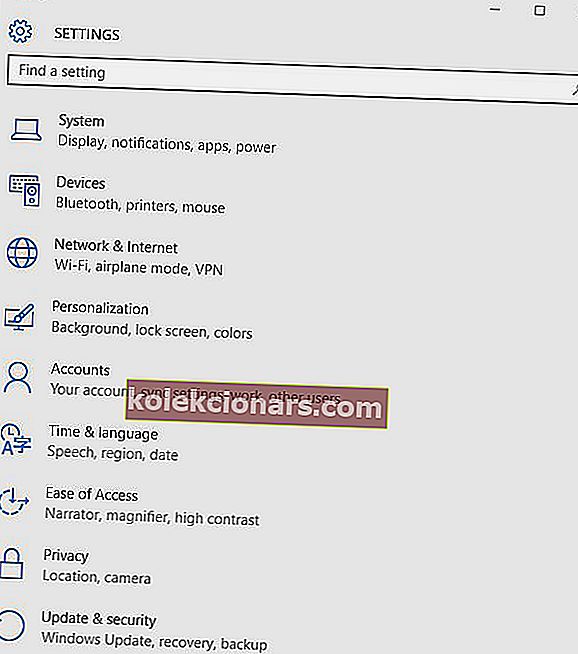
- Nhấp vào Dễ truy cập
- Chọn bàn phím
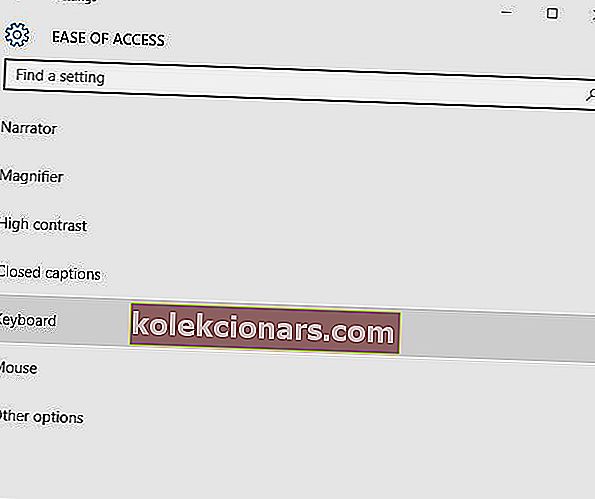
- Chuyển bàn phím ảo thành BẬT
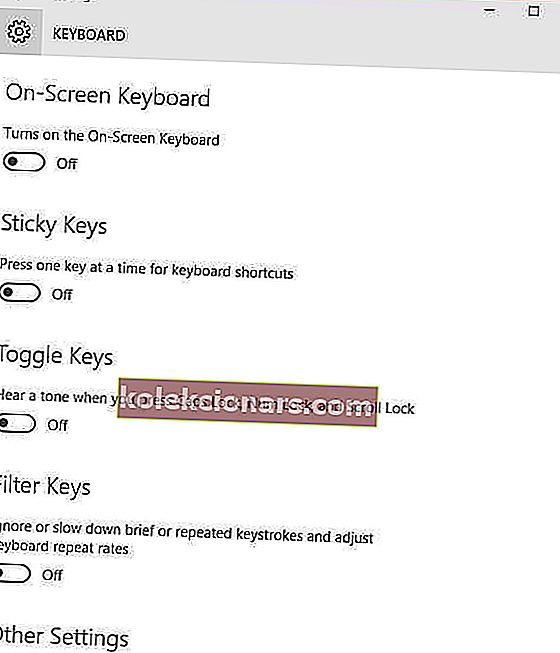
- Bàn phím sẽ được hiển thị, hãy thử và kiểm tra xem phím # có hoạt động khi sử dụng bàn phím ảo không
Điều này có khắc phục được sự cố phím # không hoạt động không? Nếu không, hãy chuyển sang giải pháp tiếp theo.
- CŨNG ĐỌC: Sửa phím @ không hoạt động trong bàn phím máy tính xách tay Windows 10
2. Sử dụng bàn phím khác
Bạn có thể kết nối bàn phím khác với máy tính xách tay của mình và kiểm tra xem phím # có hoạt động không. Nếu bạn đang có ý định mua một bàn phím mới, hãy xem danh sách những bàn phím tốt nhất mà bạn có thể mua vào năm 2018.
3. Thay đổi ngôn ngữ trong bảng điều khiển
Đôi khi bạn thấy phím # không hoạt động, nó có thể liên quan đến cài đặt Ngôn ngữ của bạn. Đây là cách kiểm tra và thay đổi điều này:
- Bấm Bắt đầu
- Chọn Cài đặt
- Nhấp vào Thời gian và Ngôn ngữ
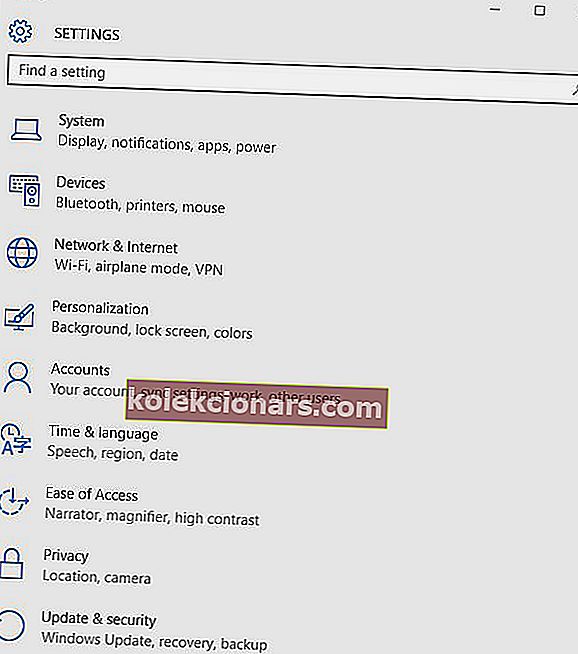
- Nhấp vào Khu vực và Ngôn ngữ
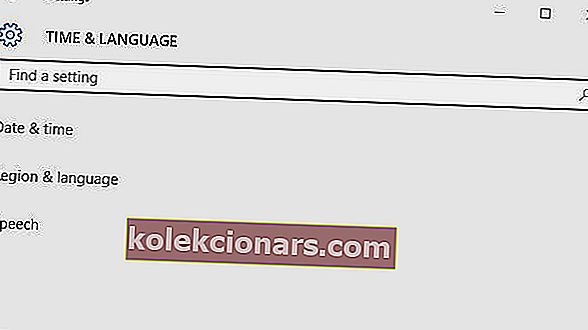
- Trong Quốc gia hoặc Khu vực , hãy nhấp vào Tiếng Anh (Vương quốc Anh ) và nếu không có, bạn có thể thêm nó bằng cách sử dụng nút Thêm ngôn ngữ
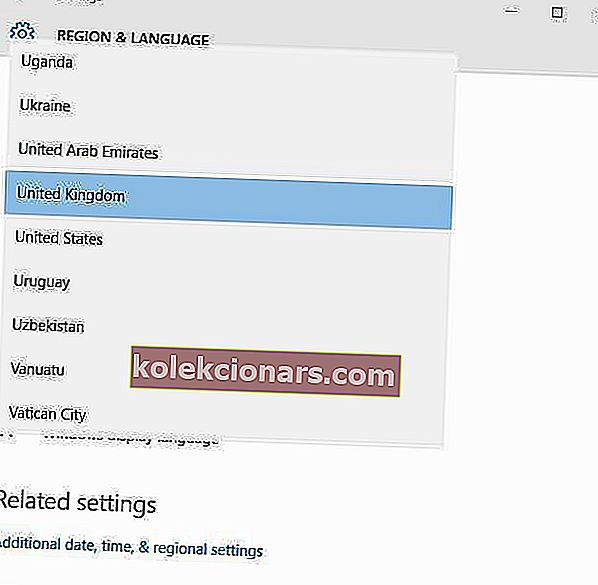
- Nhấp vào ngôn ngữ hiển thị Windows
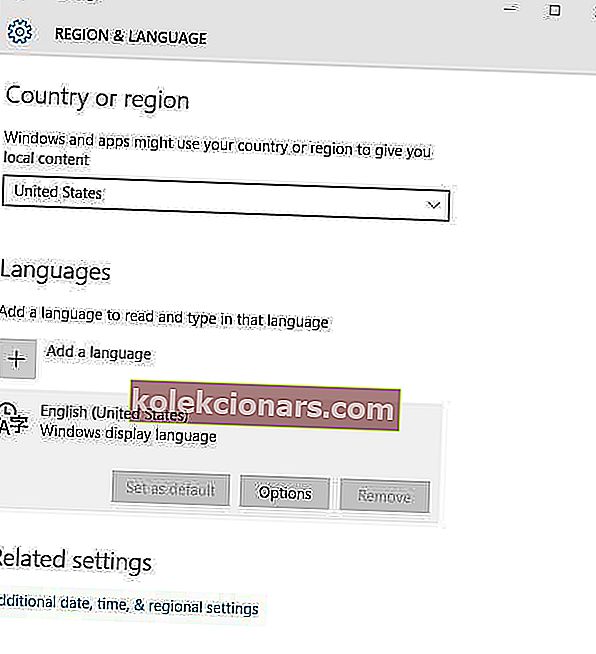
- Chọn Tùy chọn
- Kiểm tra bàn phím nào được chọn trong tùy chọn Bàn phím
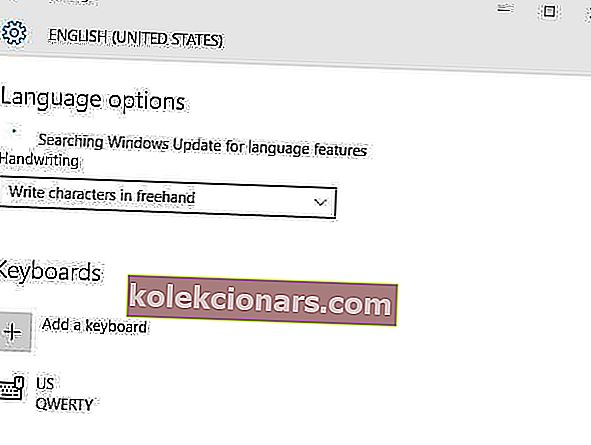
- Thay đổi ngôn ngữ nhập sang tiếng Anh cho vị trí của bạn
Điều này có giải quyết được sự cố phím # không hoạt động không? Nếu không, hãy thử giải pháp tiếp theo.
4. Chạy ở chế độ Tương thích
Bạn cũng có thể chạy bàn phím của mình ở chế độ tương thích để xem nó có hữu ích không.
Làm như sau:
- Bấm chuột phải vào Bắt đầu
- Chọn Trình quản lý Thiết bị

- Tìm Keyboards và nhấp vào nó để mở rộng danh sách
- Nhấp chuột phải vào Trình điều khiển bàn phím
- Chọn Gỡ cài đặt
- Đi tới phần phụ Phần mềm và Trình điều khiển (tùy thuộc vào thương hiệu máy tính xách tay mà tên này có thể thay đổi) hoặc tìm kiếm trình điều khiển bằng Google để bạn có thể nhận được liên kết trực tiếp đến trang web nhà sản xuất thiết bị của mình.
- Khi bạn ở trên trang web, hãy tìm và tải xuống
- Cài đặt các trình điều khiển thích hợp bị thiếu trên máy tính xách tay của bạn có thể khiến phím # không hoạt động
- Nhấp chuột phải vào trình điều khiển
- Chọn thuộc tính
- Chọn tab Tương thích
- Chọn hộp Chạy chương trình này trong Chế độ Tương thích cho
- Chọn hệ điều hành Windows 10 từ menu thả xuống
- Nhấp vào Áp dụng , sau đó nhấp vào OK và chạy tệp để cài đặt nó
Điều này có khắc phục được sự cố phím # không hoạt động không? Nếu không, hãy chuyển sang giải pháp tiếp theo.
- CŨNG ĐỌC: Cách khắc phục tiếng bíp bàn phím khi gõ phím
5. Cập nhật trình điều khiển chipset từ trang web của nhà sản xuất máy tính
Bạn có thể tìm trình điều khiển từ phần hỗ trợ của trang web của nhà sản xuất cho loại máy tính xách tay của bạn.
Dưới đây là cách cập nhật và cài đặt trình điều khiển từ trang web của nhà sản xuất:
- Đi tới phần phụ Phần mềm và Trình điều khiển (tùy thuộc vào thương hiệu máy tính xách tay mà tên này có thể thay đổi) hoặc tìm kiếm trình điều khiển bằng Google để bạn có thể nhận được liên kết trực tiếp đến trang web nhà sản xuất thiết bị của mình.
- Khi bạn ở trên trang web, hãy tìm và tải xuống
- Cài đặt các trình điều khiển thích hợp bị thiếu trên máy tính xách tay của bạn có thể khiến phím # không hoạt động
Kiểm tra xem điều này có khắc phục được sự cố phím # không hoạt động không. Nếu không, hãy chuyển sang giải pháp tiếp theo.
6. Chạy trình gỡ rối phần cứng và thiết bị
Nếu bạn thấy phím # không hoạt động, hãy chạy trình khắc phục sự cố Phần cứng và Thiết bị để giải quyết sự cố. Thao tác này kiểm tra các sự cố thường xảy ra và đảm bảo mọi thiết bị hoặc phần cứng mới đều được cài đặt chính xác trên máy tính của bạn.
Đây là cách thực hiện:
- Bấm chuột phải vào Bắt đầu
- Chọn Bảng điều khiển
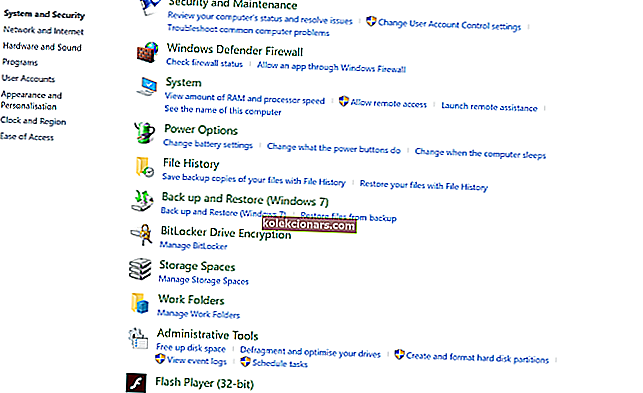
- Chuyển đến tùy chọn “ Xem theo” ở góc trên cùng bên phải
- Nhấp vào mũi tên thả xuống và chọn Biểu tượng lớn
- Nhấp vào Khắc phục sự cố
- Nhấp vào Xem tất cả tùy chọn trên ngăn bên trái
- Nhấp vào Phần cứng và Thiết bị
- Nhấp vào Tiếp theo để chạy trình khắc phục sự cố
Làm theo hướng dẫn để chạy trình khắc phục sự cố Phần cứng và Thiết bị.
Trình khắc phục sự cố sẽ bắt đầu phát hiện bất kỳ sự cố nào có thể là nguyên nhân khiến phím # không hoạt động trên máy tính của bạn.
7. Tắt cài đặt phím Bộ lọc
Đây là cách để làm điều này:
- Bấm chuột phải vào Bắt đầu
- Chọn Bảng điều khiển
- Chọn Dễ truy cập
- Nhấp vào Thay đổi cách bàn phím của bạn hoạt động
- Tìm hộp kiểm Bật phím bộ lọc
- Bỏ chọn nếu nó có dấu và kiểm tra xem bàn phím của bạn có hoạt động trở lại hay không
Kiểm tra xem điều này có khắc phục được sự cố phím # không hoạt động không. Nếu không, hãy chuyển sang giải pháp tiếp theo.
8. Gỡ cài đặt và cài đặt lại trình điều khiển bàn phím từ trang web của nhà sản xuất
Đây là cách để làm điều này:
- Bấm chuột phải vào Bắt đầu
- Chọn Trình quản lý Thiết bị
- Tìm kiếm Bàn phím và nhấp vào nó để mở rộng danh sách
- Nhấp chuột phải vào trình điều khiển Bàn phím
- Chọn Gỡ cài đặt

- Đi tới phần phụ Phần mềm và Trình điều khiển (tùy thuộc vào thương hiệu máy tính xách tay mà tên này có thể thay đổi) hoặc tìm kiếm trình điều khiển bằng Google để bạn có thể nhận được liên kết trực tiếp đến trang web nhà sản xuất thiết bị của mình.
- Khi bạn ở trên trang web, hãy tìm và tải xuống
- Cài đặt trình điều khiển thích hợp bị thiếu trong máy tính xách tay của bạn có thể gây ra sự cố phím # không hoạt động.
Có giải pháp nào trong số này giúp bạn khắc phục sự cố # phím không hoạt động không? Cho chúng tôi biết trong phần ý kiến dưới đây.
Ghi chú của người biên tập: Bài đăng này ban đầu được xuất bản vào tháng 11 năm 2017 và kể từ đó đã được cải tiến và cập nhật hoàn toàn để có độ mới, độ chính xác và tính toàn diện.
CÂU CHUYỆN LIÊN QUAN ĐỂ KIỂM TRA:
- Cách sử dụng thiết bị Android làm bàn phím Windows 10 PC
- Razer BlackWidow Ultimate là bàn phím cơ chơi game quái vật
- 7 bàn phím không dây mini tốt nhất cho PC