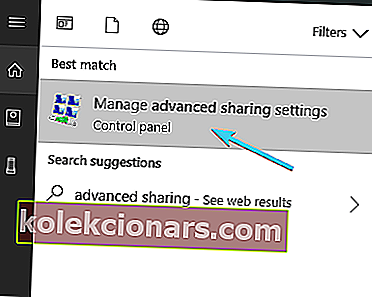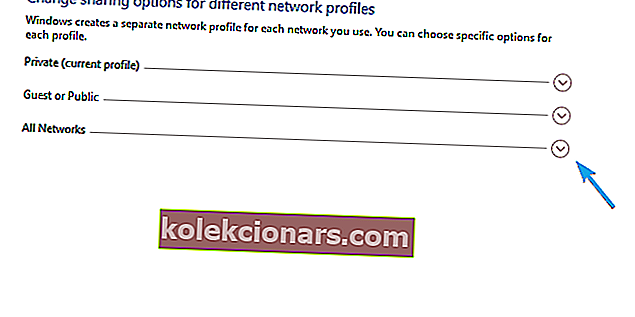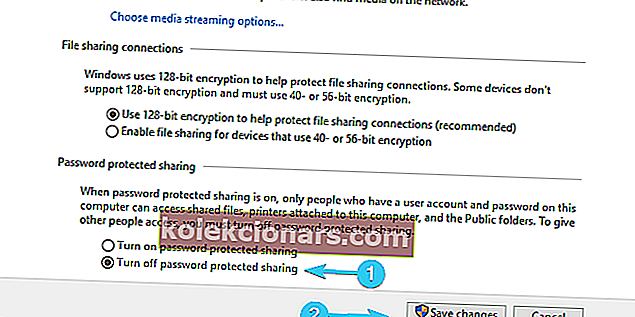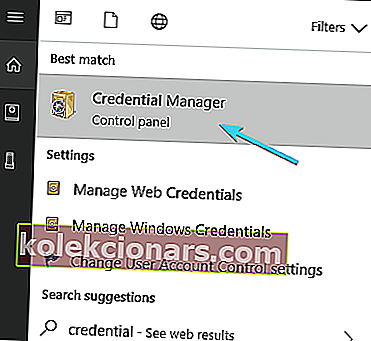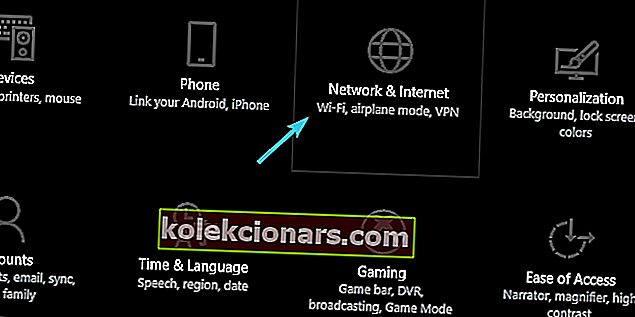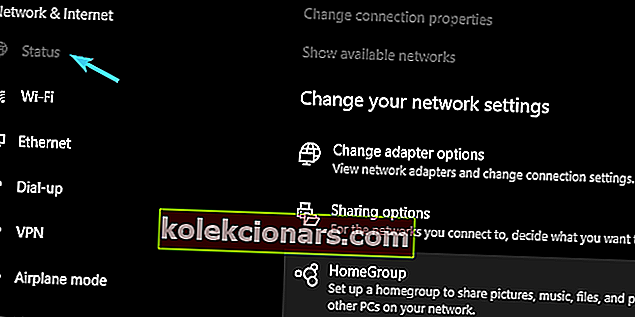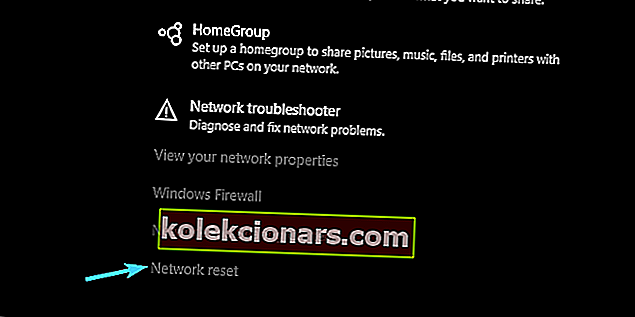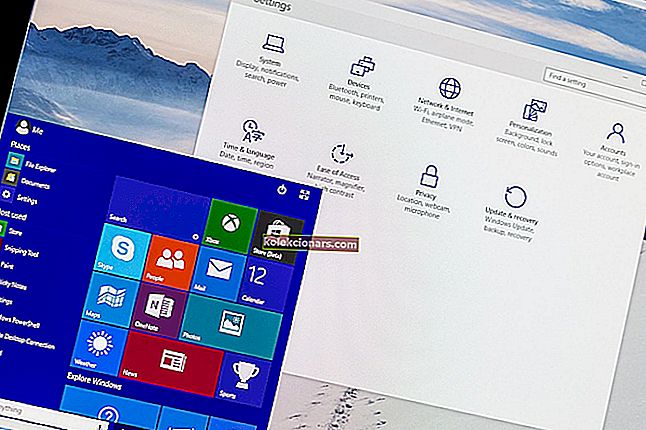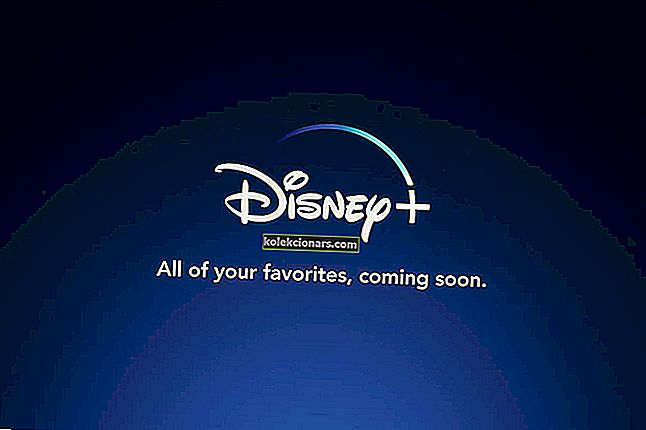Về mặt bảo mật, Windows 10 có lẽ là phiên bản Windows an toàn nhất cho đến nay. Tuy nhiên, điều đó thực thi bảo mật một cái gì đó hoạt động mà không có bất kỳ logic nào.
Và ngay cả khi có bất kỳ logic nào, họ đã thực hiện một công việc phụ giải thích tại sao điều gì đó xảy ra khi nó xảy ra. Hãy sử dụng cửa sổ bật lên Bảo mật Windows chặn kết nối với mạng Wi-Fi và yêu cầu thông tin đăng nhập của bạn.
Không phải một lần, không phải hai lần, mà là bất cứ khi nào bạn cố gắng kết nối với Wi-Fi. Buộc bạn phải sử dụng mạng LAN trong quá trình này.
Để làm cho mọi thứ tồi tệ hơn, đây là mật khẩu bảo vệ mà hầu hết người dùng không bao giờ đặt. Một số liên kết nó với Outlook nhưng dường như không phải lúc nào cũng vậy. May mắn thay, có một giải pháp cho vấn đề này.
Chính xác là rất ít trong số họ. Vì vậy, hãy chắc chắn kiểm tra chúng dưới đây.
Làm cách nào để loại bỏ cửa sổ bật lên Bảo mật Windows trong Windows 10?
- Tắt chia sẻ được bảo vệ bằng mật khẩu
- Thay đổi cài đặt Outlook
- Kiểm tra trình quản lý thông tin xác thực
- Đặt lại Cài đặt mạng
1: Tắt chia sẻ được bảo vệ bằng mật khẩu
Nó có thể gây ngạc nhiên nhưng có nhiều lý do cho sự xuất hiện khó chịu này. Một điều phổ biến bao gồm chia sẻ HomeGroup. Nếu bạn có nhiều PC được kết nối qua chia sẻ HomeGroup, bạn sẽ cần phải tắt bảo vệ bằng mật khẩu.
Đó là một lỗi phổ biến làm phiền người dùng trên Windows XP và có vẻ như nó đã tìm thấy vị trí của mình trong Windows 10. Dưới đây là cách thực hiện dễ dàng trong Windows 10:
- Trong thanh Tìm kiếm của Windows, nhập Chia sẻ nâng cao và mở " Quản lý cài đặt chia sẻ nâng cao ".
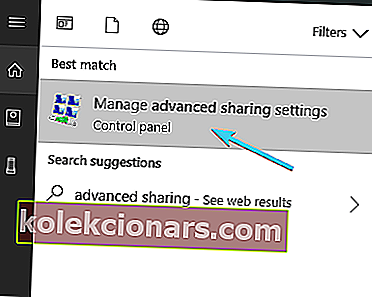
- Mở rộng Tất cả các mạng .
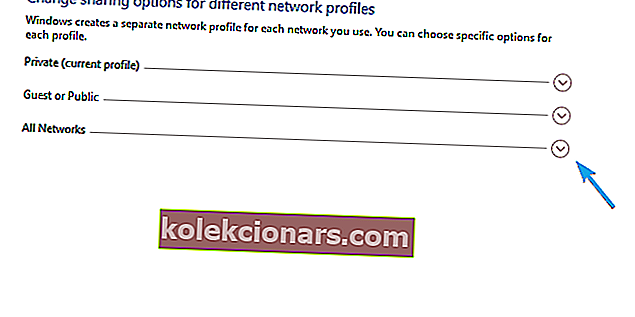
- Điều hướng xuống dưới cùng và chọn Tắt chia sẻ được bảo vệ bằng mật khẩu .
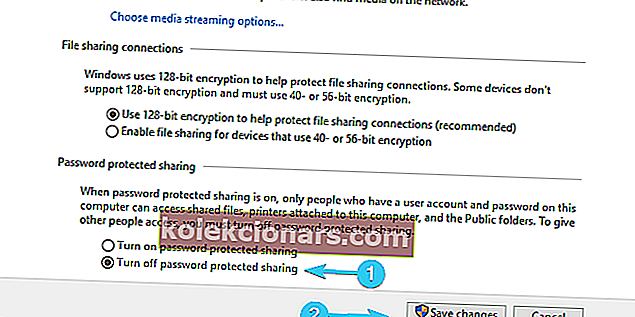
- Lưu các thay đổi và thoát.
Windows sẽ không tắt tính năng chia sẻ được bảo vệ bằng mật khẩu? Đừng lo lắng, chúng tôi đã có giải pháp phù hợp cho bạn.
2: Thay đổi cài đặt Outlook
Cài đặt bảo mật Outlook là lý do phổ biến nhất cho cửa sổ bật lên Bảo mật Windows. Bây giờ, có rất nhiều biến thể về chủ đề và các giải pháp khác nhau chuyển vùng xung quanh. Tuy nhiên, giải pháp có thể xảy ra nhất là ẩn trong cài đặt Tài khoản của Outlook.
Dưới đây là những gì bạn cần làm để tắt các lời nhắc Bảo mật Windows lặp đi lặp lại:
- Mở Outlook .
- Mở " Tệp " từ menu chính.
- Chọn Thông tin và sau đó chọn Cài đặt tài khoản .
- Chọn tab E-mail .
- Nhấp chuột phải vào tài khoản đưa ra lời nhắc Bảo mật Windows và chọn Thay đổi .
- Chọn Cài đặt khác .
- Trong tab Bảo mật , bỏ chọn hộp " Luôn nhắc thông tin đăng nhập " và xác nhận các thay đổi.
- Nhấp vào OK và lưu các thay đổi.
Mặt khác, nếu bạn vẫn thường xuyên bị làm phiền bởi cửa sổ bật lên Bảo mật Windows yêu cầu đăng nhập bằng thông tin đăng nhập ai-biết-gì, hãy đảm bảo kiểm tra các bước bổ sung.
Không thể mở Outlook trên Windows 10? Đừng lo lắng, chúng tôi đã có giải pháp phù hợp cho bạn.
3: Kiểm tra Trình quản lý thông tin xác thực
Một số người dùng đã quản lý để giải quyết sự cố bằng cách xóa một số đầu vào thông tin xác thực khỏi Trình quản lý thông tin xác thực. Trong quá trình tạo tài khoản Outlook, bạn có thể đã mắc một lỗi nhỏ.
Có vẻ như nó liên quan đến đầu vào kiểm tra thông tin xác thực, buộc cửa sổ bật lên Bảo mật Windows thường xuyên xuất hiện lại. Làm theo các bước sau để xóa đầu vào liên quan đến Outlook khỏi Trình quản lý thông tin xác thực:
- Trong thanh Tìm kiếm, nhập Thông tin xác thực và mở Trình quản lý thông tin xác thực .
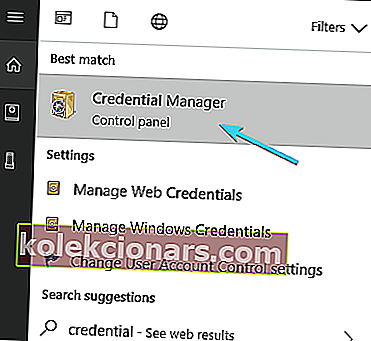
- Mở Windows Credentials .
- Xem phần Chung để biết thông tin đăng nhập liên quan đến Outlook .
- Mở rộng mọi thứ được liên kết với Outlook và nhấp vào Xóa .
- Khởi động lại PC của bạn và tìm kiếm các thay đổi.
Nếu bạn cần thêm thông tin về cách thêm, xóa hoặc chỉnh sửa tệp trong Trình quản lý thông tin xác thực, chúng tôi đã chuẩn bị một hướng dẫn hoàn chỉnh sẽ giúp bạn hiểu rõ hơn về chức năng của nó và cách điều hướng.
Trình quản lý thông tin xác thực không hoạt động trên PC Windows 10 của bạn? Hãy xem hướng dẫn từng bước này để khắc phục sự cố.
4: Đặt lại cài đặt mạng
Cuối cùng, bạn có thể thử đặt lại cài đặt mạng. Đối với một số người dùng, sự cố bắt đầu xảy ra sau sự cố mạng Wi-Fi nhỏ, thường gặp vì nhiều lý do khác nhau. Có vẻ như việc đặt lại mạng sẽ sửa lỗi cửa sổ bật lên thông tin xác thực không ngừng.
Nếu bạn không chắc chắn cách đặt lại cài đặt mạng trong Windows 10, hãy làm theo các bước bên dưới:
- Nhấn phím Windows + I để gọi ứng dụng Cài đặt .
- Mở Mạng & Internet .
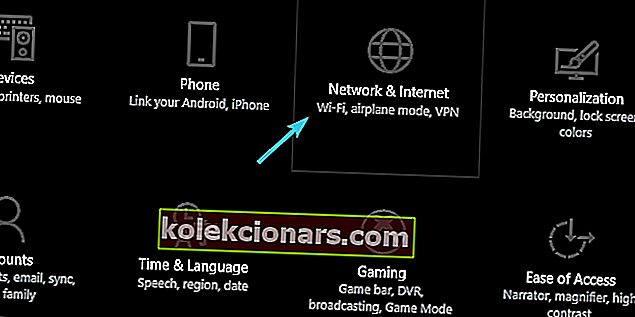
- Chọn Trạng thái từ ngăn bên trái.
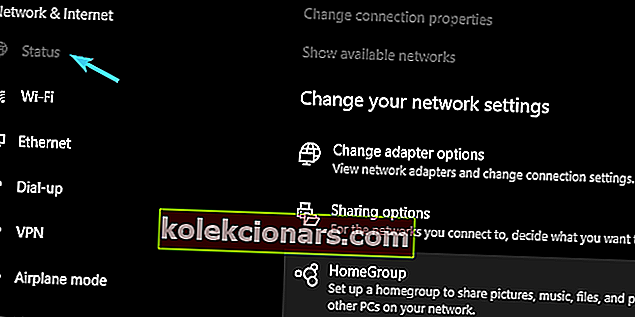
- Cuộn xuống dưới cùng và nhấp vào Đặt lại mạng .
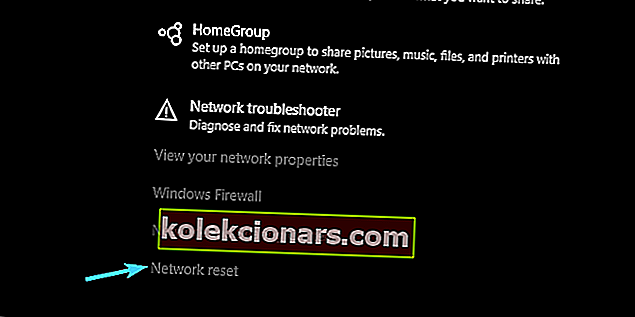
- Nhập thông tin đăng nhập Wi-Fi của bạn và kết nối lại.
Nếu Windows 10 quên thông tin đăng nhập mạng của bạn, hãy xem hướng dẫn đơn giản này để nhanh chóng giải quyết vấn đề.
Nếu bạn gặp sự cố khi mở ứng dụng Setting, hãy xem bài viết này để giải quyết vấn đề.
Đó phải là nó. Chúng tôi hy vọng rằng ít nhất một trong những giải pháp đã được sử dụng đã giúp bạn giải quyết lời nhắc Bảo mật Windows khó chịu.
Trong trường hợp bạn có giải pháp thay thế hoặc các câu hỏi liên quan đến những giải pháp chúng tôi đã đăng, hãy nhớ cho chúng tôi biết. Bạn có thể làm như vậy trong phần bình luận bên dưới.
CÂU CHUYỆN LIÊN QUAN BẠN NÊN THAM KHẢO:
- Cách sửa mã lỗi 20 trên Outlook
- HP error 75: Các giải pháp nhanh chóng để khắc phục khi nó bật lên
- Lỗi cửa sổ bật lên Windows 10 này khiến việc chơi game không thể [KHẮC PHỤC]
- 'Bạn có muốn xem ở chế độ toàn màn hình không': Cách tắt cửa sổ bật lên