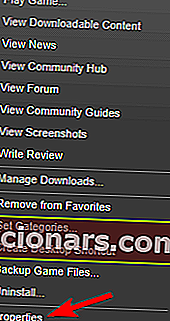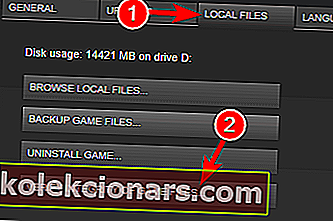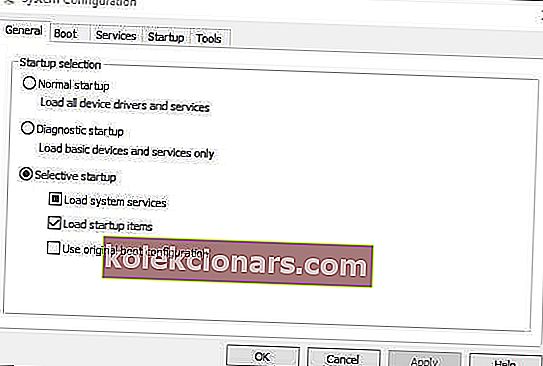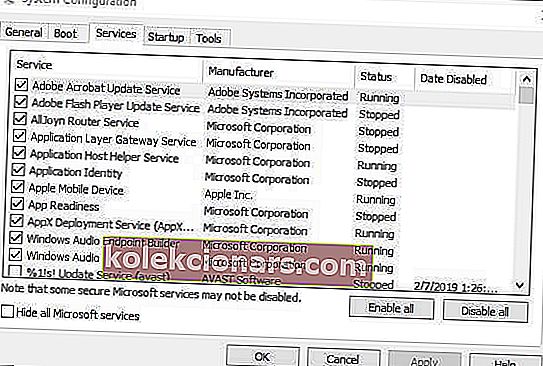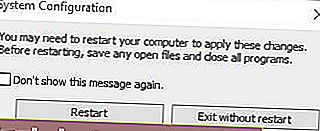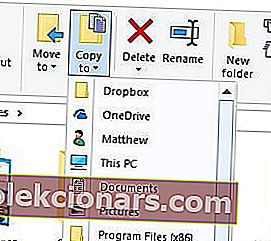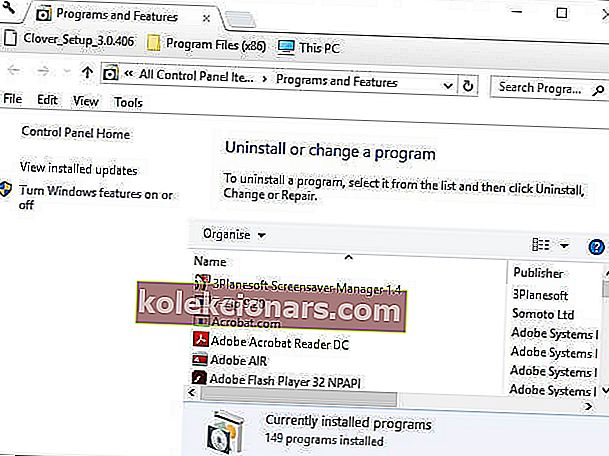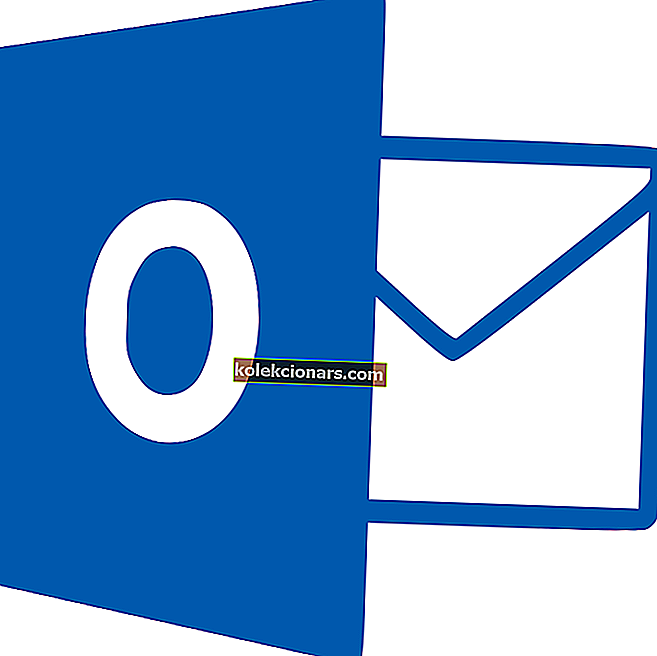- Steam là ứng dụng giao diện người dùng chuyên dụng của nền tảng Valve Steam chính thức.
- Tuy nhiên, người dùng đã gặp sự cố với nó khi họ gặp lỗi Chuẩn bị khởi chạy .
- Để tìm hiểu mọi thứ về công cụ dành cho game thủ tuyệt vời này, hãy truy cập trang Steam chuyên dụng của chúng tôi.
- Nói về game thủ, nếu bạn là một người, hãy tiếp tục và truy cập trang Trò chơi của chúng tôi.

Ứng dụng khách trò chơi Steam cung cấp nền tảng chơi game tốt nhất cho Windows 10. Tuy nhiên, Steam không phải lúc nào cũng khởi chạy trò chơi khi người chơi mong đợi.
Các bước chuẩn bị để ra mắt báo lỗi là một trong những lần xuất hiện thường xuyên hơn khi trò chơi không chạy. Steam bị kẹt trên cửa sổ Chuẩn bị khởi chạy thay vì chạy trò chơi.
Có thể có một số yếu tố tiềm ẩn đằng sau lỗi Chuẩn bị ra mắt của Steam . Do đó, có nhiều cách khắc phục tiềm năng cho sự cố.
Những người dùng Steam cần sửa lỗi Chuẩn bị khởi chạy để chơi một số trò chơi có thể kiểm tra các giải pháp tiềm năng cho nó bên dưới.
Tôi có thể làm gì nếu Chuẩn bị ra mắt vẫn mở trên Steam?
- Cập nhật Card đồ họa, DirectX và Trình điều khiển âm thanh
- Xác minh bộ nhớ cache của trò chơi
- Khởi động sạch Windows 10
- Giữ bản cập nhật Windows 10
- Cài đặt lại phần mềm Steam Client
1. Cập nhật Card đồ họa, DirectX và Trình điều khiển âm thanh

Người chơi nên đảm bảo rằng họ có card đồ họa, âm thanh và trình điều khiển DirectX cập nhật nhất. Trò chơi có thể không khởi chạy nếu các trình điều khiển đó đã lỗi thời, bị thiếu hoặc bị hỏng theo một cách nào đó.
Cách nhanh nhất để cập nhật chung các trình điều khiển hệ thống là thêm DriverFix vào thư viện kỹ thuật số của chúng và tất cả các vấn đề về trình điều khiển của bạn, trong quá khứ, hiện tại và tương lai sẽ được khắc phục.

DriverFix rất nhẹ với giao diện rất trực quan và việc sử dụng nó thậm chí còn đơn giản hơn vẻ ngoài của nó.
Chỉ bằng cách khởi chạy nó, bạn sẽ tự động kích hoạt quét toàn bộ hệ thống, nơi nó sẽ phát hiện các trình điều khiển đã lỗi thời, bị hỏng hoặc thậm chí bị thiếu.
Sau khi bạn chọn những thứ bạn muốn xử lý, DriverFix sẽ tiến hành tải xuống và cài đặt chúng cho bạn, và bạn có thể kết thúc mọi thứ bằng một lần khởi động lại PC đơn giản.

DriverFix
Driverfix là một công cụ tuyệt vời để sửa và cập nhật trình điều khiển của bạn, vì vậy hãy tải xuống ngay hôm nay và tận hưởng hiệu suất hệ thống cao nhất. Dùng thử miễn phí Truy cập trang web2. Xác minh bộ nhớ cache của trò chơi
- Mở cửa sổ Steam.
- Nhấp vào Thư viện để mở bộ sưu tập trò chơi.
- Sau đó nhấp chuột phải vào một trò chơi mà Steam không khởi chạy và chọn Thuộc tính .
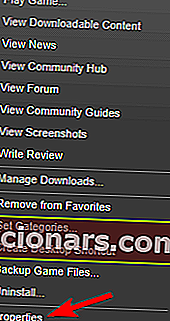
- Sau đó nhấp vào tab Tệp cục bộ, bao gồm tùy chọn Xác minh tính toàn vẹn của tệp trò chơi .
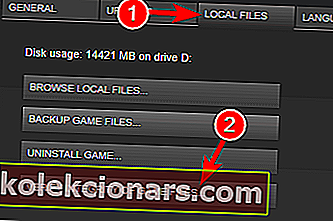
- Nhấn nút Xác minh tính toàn vẹn của tệp trò chơi .
Các bước chuẩn bị để ra mắt báo lỗi có thể là do bộ nhớ đệm trò chơi bị hỏng. Vì vậy, người chơi nên xác minh tính toàn vẹn của tất cả các bộ nhớ đệm cho các trò chơi mà Steam không khởi chạy.
3. Khởi động sạch Windows 10
- Đầu tiên, người dùng cần mở cửa sổ System Configuration bằng cách nhấn phím nóng Windows + R , nhập msconfig trong Run và nhấp vào nút OK .
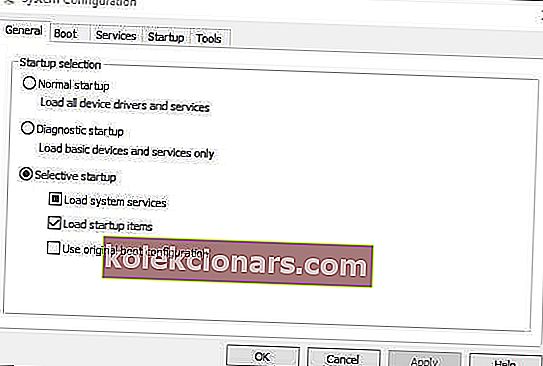
- Tiếp theo, chọn tùy chọn Khởi động có chọn lọc trên tab Chung.
- Bỏ chọn hộp kiểm Tải các mục khởi động , hộp kiểm này sẽ xóa phần mềm của bên thứ ba khỏi quá trình khởi động hệ thống.
- Chọn tùy chọn Sử dụng cấu hình khởi động ban đầu .
- Ngoài ra, hãy chọn hộp kiểm Tải dịch vụ hệ thống .
- Tiếp theo, chọn tab Dịch vụ.
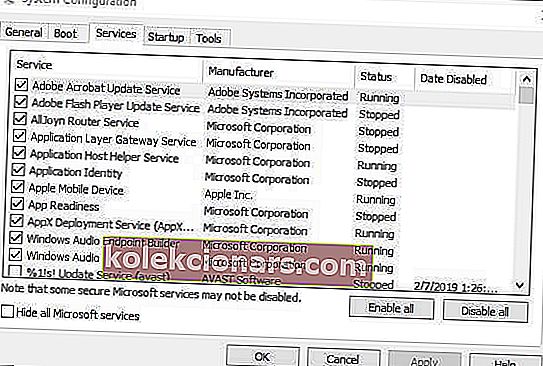
- Chọn tùy chọn Ẩn tất cả các dịch vụ của Microsoft trên tab Dịch vụ.
- Nhấn nút Tắt tất cả để bỏ chọn các dịch vụ bên thứ ba còn lại.
- Chọn tùy chọn Áp dụng .
- Sau đó bấm OK để thoát khỏi cửa sổ Cấu hình Hệ thống.
- Sau đó, chọn Khởi động lại trên cửa sổ hộp thoại mở ra.
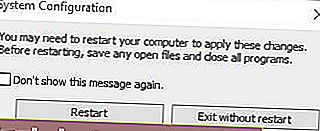
Phần mềm xung đột cũng có thể ảnh hưởng đến việc khởi chạy trò chơi trên Steam. Phần mềm chống vi-rút, VPN, FTP, P2P và phần mềm tường lửa của bên thứ ba là những phần mềm có nhiều khả năng xung đột nhất với Steam. Do đó, loại bỏ phần mềm xung đột là một cách khắc phục tiềm năng khác cho lỗi Chuẩn bị khởi chạy .
Cách tốt nhất để làm điều đó mà không cần gỡ cài đặt phần mềm là dọn dẹp Windows khởi động. Điều đó cũng sẽ giải phóng RAM và các tài nguyên hệ thống khác cho trò chơi.
4. Giữ bản cập nhật Windows 10

Người chơi cần đảm bảo rằng họ đang sử dụng phiên bản mới nhất của Windows 10 và nó được cập nhật đầy đủ. Điều đó sẽ đảm bảo nền tảng có tất cả các khuôn khổ Microsoft .NET mới nhất mà một số trò chơi cần.
Dịch vụ Windows Update tự động cập nhật nền tảng, vì vậy người chơi thường không cần phải làm nhiều điều đó trừ khi họ đã tắt cập nhật tự động. Một số người chơi cũng có thể đã chọn khôi phục Windows 10 về phiên bản trước sau khi cập nhật bản dựng.
Người chơi có thể tự kiểm tra các bản cập nhật bị thiếu bằng cách nhập các bản cập nhật vào hộp tìm kiếm của Cortana và nhấp vào Kiểm tra bản cập nhật. Sau đó nhấn nút Kiểm tra bản cập nhật trên cửa sổ mở ra.
Người dùng cũng có thể cài đặt thủ công phiên bản xây dựng Windows 10 mới nhất bằng Media Creation Tool.
5. Cài đặt lại phần mềm ứng dụng khách Steam
- Mở thư mục Steam trong File Explorer.
- Chọn Steamapps và nhấn nút Copy to . Chọn một thư mục để sao chép Steamapps vào.
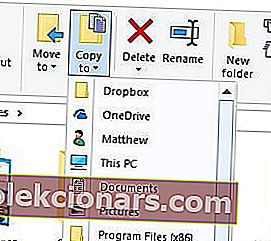
- Đóng cửa sổ File Explorer.
- Nhập appwiz vào Run và nhấp vào nút OK .
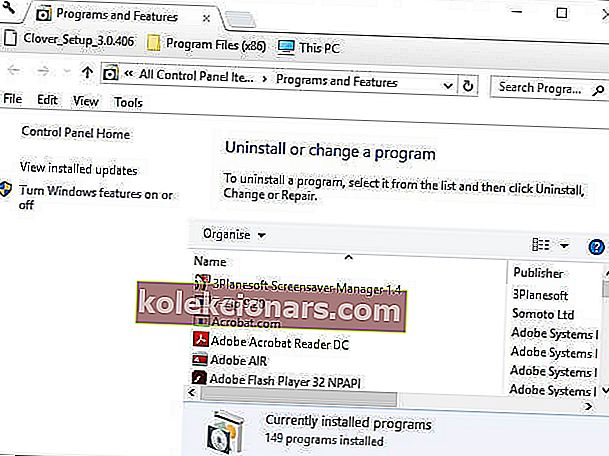
- Chọn Steam và nhấp vào Gỡ cài đặt .
- Khởi động lại Windows trước khi cài đặt lại Steam.
- Sau đó nhấp vào Cài đặt Steam trên trang tải xuống Steam để cài đặt lại phần mềm.
Cách cuối cùng, hãy thử cài đặt lại phần mềm máy khách Steam. Sau đó, người chơi có thể cài đặt một ứng dụng khách Steam cập nhật. Tuy nhiên, lưu ý rằng người chơi sẽ mất dữ liệu trò chơi khi gỡ cài đặt Steam trừ khi họ di chuyển thư mục con Steamapps ra khỏi thư mục của Steam.
Người chơi có thể di chuyển thư mục Steamapps được bảo quản vào thư mục Steam mới sau khi cài đặt lại phần mềm.
Hãy cho chúng tôi biết bạn đã thử thành công giải pháp nào trong số này bằng cách để lại tin nhắn cho chúng tôi trong phần nhận xét bên dưới.
Một số mẹo ở trên có thể khởi động các trò chơi trên Steam gặp khó khăn khi khởi chạy. Ngoài ra, tắt Bộ bảo vệ Windows và chạy Steam với tư cách quản trị viên cũng có thể giải quyết lỗi Chuẩn bị khởi chạy .
Lưu ý của biên tập viên: Bài đăng này ban đầu được xuất bản vào tháng 4 năm 2019 và đã được sửa đổi và cập nhật vào tháng 10 năm 2020 để có độ mới, độ chính xác và toàn diện.