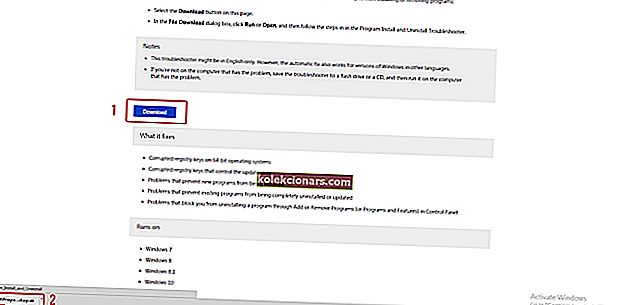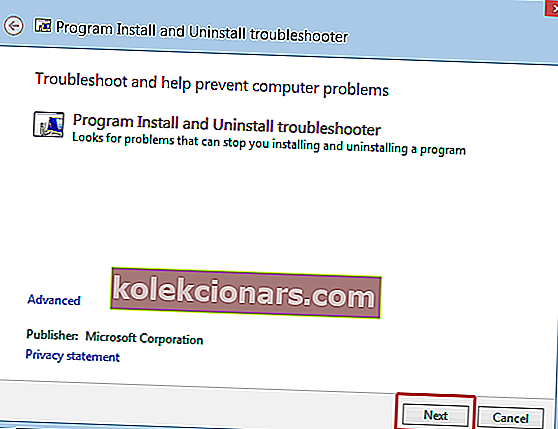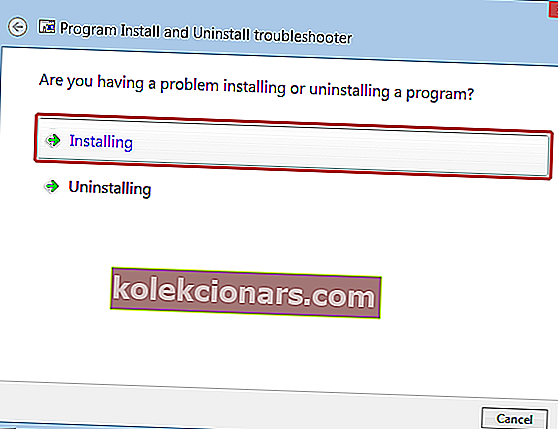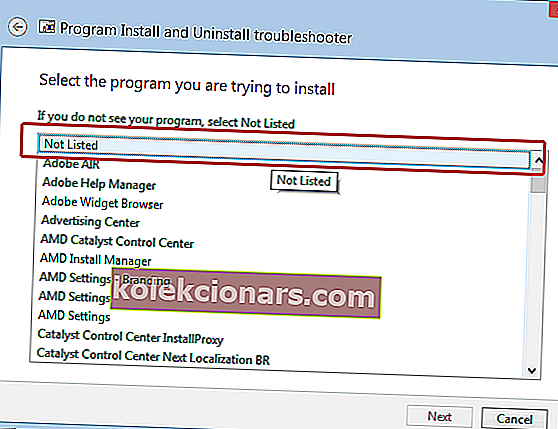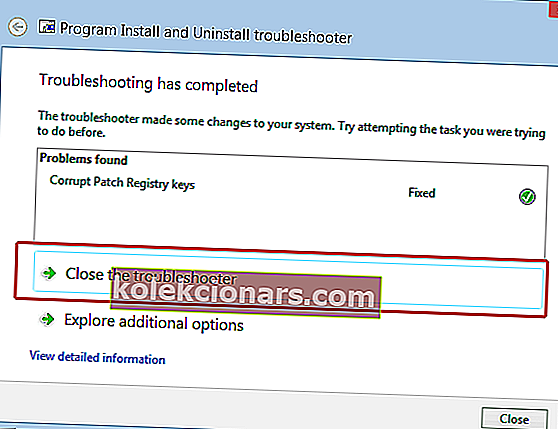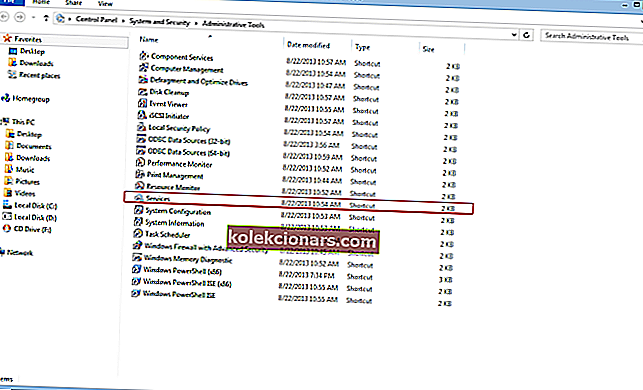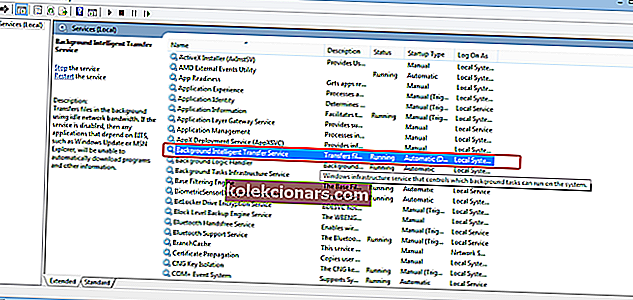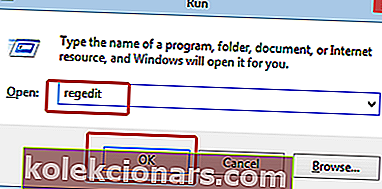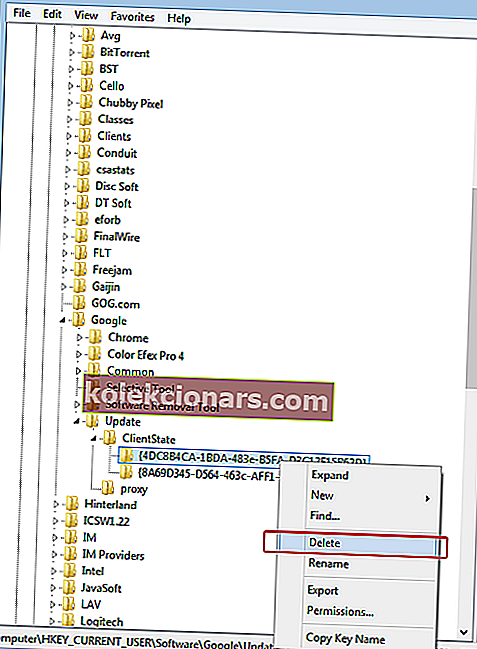- Chrome là trình duyệt phổ biến nhất trên thế giới với hơn 2,5 tỷ người dùng dựa vào nó để lướt Internet.
- Trình duyệt của Google vẫn là trình duyệt phổ biến nhất trên Windows 10, bất chấp những nỗ lực của Microsoft trong việc thuyết phục người dùng chấp nhận Edge.
- Nếu bạn muốn chuyển sang Chrome nhưng vẫn gặp sự cố, hãy xem Trung tâm lỗi Chrome của chúng tôi để được trợ giúp thêm.
- Nếu bạn muốn đọc thêm về các trình duyệt, bạn có thể truy cập phần Trình duyệt đặc biệt của chúng tôi.

Kể từ khi xuất hiện trên thị trường vào năm 2008, Google Chrome đã chiếm được lòng tin của hàng triệu người dùng nhờ tốc độ và tài nguyên ấn tượng.
Hiệu suất này là do sáng kiến của Google để làm cho trình duyệt nội bộ của mình tốt hơn các trình duyệt khác. Nó được thiết kế để tải nhanh chóng và hiệu quả. Trừ khi cài đặt Chrome không thành công, vì nó dường như là trường hợp của một số người dùng.
Có người dùng phàn nàn rằng trình duyệt sử dụng quá nhiều RAM, nhưng dung lượng bộ nhớ của Chrome không ảnh hưởng đến tốc độ xử lý của máy tính, miễn là người dùng mở một số lượng tab hợp lý, nhưng các PC cũ sẽ bị ảnh hưởng.
Tuy nhiên, đừng lo lắng, ngày của bạn sẽ không bị hủy hoại với những trình duyệt tốt nhất dành cho PC cũ và chậm này.
Kể từ khi Chrome ra mắt, người dùng đã gặp khó khăn khi cài đặt nó. Sự cố này có thể do nhiều nguyên nhân khác nhau, chẳng hạn như lỗi đơn giản hoặc người dùng quên bước cài đặt.
Chrome là một trình duyệt tuyệt vời, nhưng nhiều người dùng đã báo cáo rằng họ không thể cài đặt nó trên PC của mình. Đối với Chrome và các sự cố của nó, đây là một số sự cố mà người dùng đã báo cáo khi cài đặt Chrome:
- Cài đặt Google Chrome không thành công do lỗi không xác định, mã lỗi 0xa043 - Đây chỉ là những sự cố phổ biến liên quan đến cài đặt Chrome. Nếu bạn gặp phải bất kỳ sự cố nào trong số này, hãy nhớ tắt hoặc gỡ cài đặt phần mềm chống vi-rút của bạn và kiểm tra xem điều đó có giải quyết được sự cố không.
- Không thể cài đặt Google Chrome - Một số người dùng đã báo cáo rằng họ hoàn toàn không thể cài đặt Google Chrome. Điều này có thể liên quan đến sổ đăng ký của bạn, vì vậy hãy nhớ xóa các mục nhập Chrome khỏi sổ đăng ký của bạn và thử cài đặt lại.
- Thiết lập Chrome không chạy - Một số người dùng đã báo cáo rằng thiết lập Chrome hoàn toàn không chạy trên PC của họ. Điều này có thể xảy ra do tính năng Kiểm soát tài khoản người dùng bị tắt, vì vậy hãy đảm bảo bật nó và kiểm tra xem điều đó có giải quyết được sự cố không.
- Cài đặt Google Chrome không khởi động được, không hoạt động - Theo người dùng, đôi khi cài đặt Chrome thậm chí không bắt đầu. Đây có thể là một vấn đề lớn, nhưng bạn có thể giải quyết nó một cách đơn giản bằng cách xóa tất cả các phiên bản Chrome trước đó khỏi PC của mình.
Nếu bạn không thể cài đặt Google Chrome trên máy tính Windows 10 của mình, có thể bạn gặp phải một trong các lỗi được liệt kê bên dưới.
Làm cách nào để khắc phục sự cố không cài đặt được Chrome trên Windows 10?
1. Xem xét một trình duyệt thay thế

Bạn có biết những gì trình duyệt được dựa trên Chromium nhưng chạy dặm xung quanh Chrome?
Nó được gọi là Opera . Nó có tất cả các tính năng mà bạn biết từ Chrome và sau đó là một số tính năng.
Đây là những gì chúng tôi thực sự thích về nó:
- Nó tập trung vào quyền riêng tư: chặn quảng cáo đi kèm với VPN miễn phí
- Nó sáng tạo: Không gian làm việc, Luồng, Tab-cycler
- Nó hiệu quả: tích hợp Facebook Messenger và WhatsApp, video pop-out và tìm kiếm trong các tab
Nó có thể tùy chỉnh để bạn có thể biến nó thành của riêng mình nếu bạn muốn. Nhưng quan trọng nhất, bạn sẽ không gặp bất kỳ sự cố nào khi chạy hoặc cài đặt trình duyệt này.
Opera
Thay thế tốt nhất cho Chrome. Dễ dàng cài đặt, nhanh chóng và đơn giản để sử dụng. Tải xuống ngay bây giờ. Truy cập trang web miễn phí2. Kiểm tra phần mềm chống vi-rút của bạn

Theo người dùng, nếu cài đặt Chrome không thành công trên PC của bạn, vấn đề có thể là do phần mềm chống vi-rút của bạn. Để khắc phục sự cố, bạn nên thử tắt một số tính năng chống vi-rút nhất định và kiểm tra xem cách đó có giải quyết được sự cố không.
Nếu cách đó không hiệu quả, bạn có thể thử tắt hoàn toàn phần mềm chống vi-rút của mình. Sau khi hoàn thành việc này, đây là thời điểm tuyệt vời để gỡ cài đặt giải pháp hiện tại của bạn và mang lại một bộ mặt tươi mới.
Giới thiệu BullGuard Antivirus .
Mặc dù nó có thể không phải là một trong những cái tên quen thuộc mà mọi người đã nghe đến, nhưng hãy biết rằng đó là một ứng cử viên hàng đầu thực sự.
Các tính năng ấn tượng:
- Công cụ phát hiện chống vi-rút từng đoạt giải thưởng
- Sử dụng các thuật toán Học máy độc quyền
- Công nghệ đám mây cung cấp đủ bảo vệ mà không tiêu tốn nhiều tài nguyên
- Giao diện dễ sử dụng
Sau khi chương trình chống vi-rút mới của bạn được thiết lập và chạy, việc cài đặt Chrome sẽ không còn là vấn đề nữa.

BullGuard
Bảo vệ cao cấp mà không can thiệp vào các hoạt động của bạn. Hãy dùng thử BullGuard. Dùng thử miễn phí Tải xuống ngay3. Gỡ cài đặt tất cả các phiên bản trước của Chrome
Nếu bạn đang sử dụng các phiên bản Chrome cũ hơn trên PC của mình, điều này có thể gây ra sự cố và ngăn bạn cài đặt Chrome. Nếu cài đặt Chrome không thành công trên PC của bạn, hãy nhớ xóa mọi phiên bản Chrome cũ và thử cài đặt lại.
Có một số cách để làm điều đó, nhưng phương pháp nhanh nhất là sử dụng phần mềm gỡ cài đặt. Nếu bạn không quen thuộc, phần mềm gỡ cài đặt là một ứng dụng đặc biệt có thể xóa bất kỳ chương trình nào khỏi PC của bạn.

Công cụ được đề xuất của chúng tôi cho công việc này được gọi là Revo Uninstaller .
Nó thực sự đơn giản để sử dụng một phần mềm. Ngoài việc xóa các phiên bản Chrome cũ hơn, công cụ này cũng sẽ xóa tất cả các tệp và mục đăng ký được liên kết với ứng dụng đó. Điều này thật tuyệt vì rất có thể điều này đã ngăn bạn cài đặt phiên bản khác ngay từ đầu.
Sức mạnh của nó đến từ khả năng giám sát bất kỳ thay đổi nào của hệ thống xảy ra sau khi cài đặt thứ gì đó. Khi bạn quyết định xóa nó, nó sẽ biết đầy đủ những thay đổi đã được thực hiện, vì vậy nó sẽ có thể khôi phục và xóa mọi thứ. Nó sẽ cảm thấy như bạn chưa bao giờ cài đặt nó.
Chúng tôi cũng thích các công cụ tối ưu hóa khác có trong giấy phép.

Revo Uninstaller
Xóa Chrome và mọi dấu vết của nó bằng trình gỡ cài đặt tuyệt vời này. Dùng thử miễn phí Truy cập trang web4. Sử dụng trình gỡ rối Gỡ cài đặt
- Tải xuống và khởi chạy phần mềm.
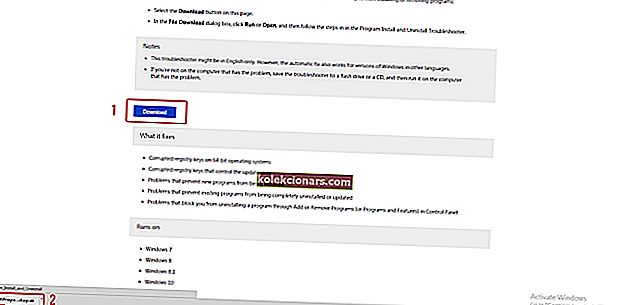
- Nhấp vào Tiếp theo để bắt đầu khắc phục sự cố.
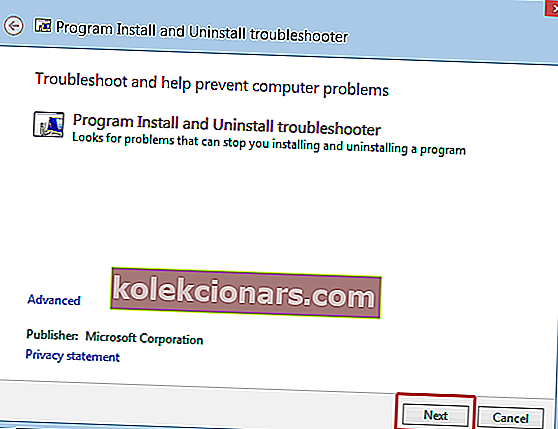
- Chọn Cài đặt nếu bạn không thể cài đặt trình duyệt Chrome.
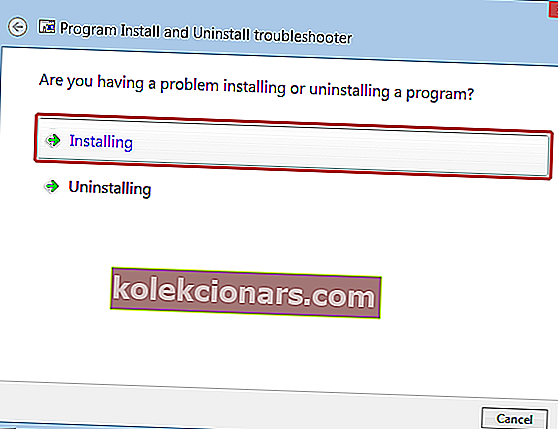
- Kiểm tra xem Google Chrome có xuất hiện trong danh sách đó không, nếu không, hãy chọn Không được liệt kê .
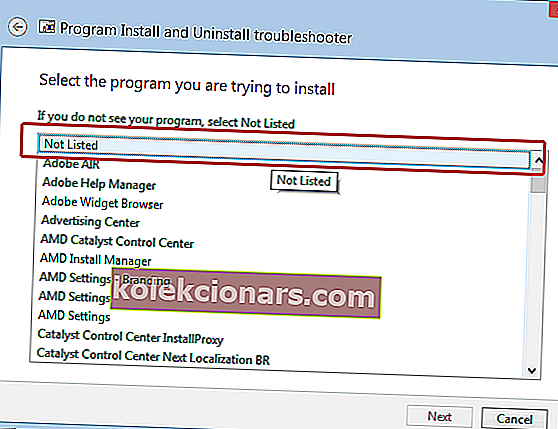
- Sau giai đoạn xử lý, bạn sẽ thấy thông báo về các vấn đề đã được giải quyết.
- Nếu bạn tò mò về các tính năng khác của chương trình này, bạn có thể nhấp vào Khám phá các tùy chọn bổ sung . Nếu bạn coi như bạn đã hoàn thành công việc, hãy nhấp vào Đóng trình khắc phục sự cố .
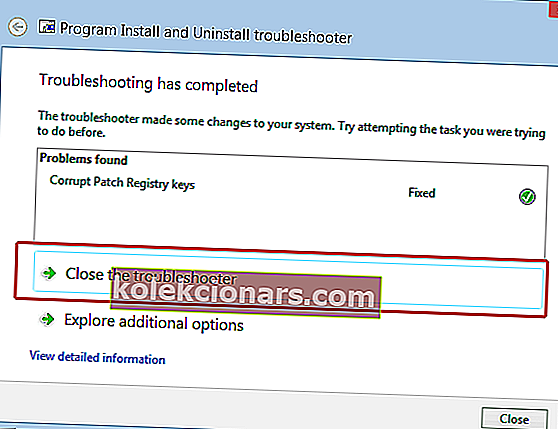
Đây là những lỗi mới hơn, nhưng chúng có thể dễ dàng sửa được nhờ phần mềm miễn phí mà Microsoft tung ra cho người dùng. Bạn có thể tải xuống Trình gỡ rối cài đặt và gỡ cài đặt từ trang web của Microsoft.
Sau khi chạy chương trình này, lỗi sẽ biến mất và hệ thống sẽ cho phép bạn cài đặt trình duyệt.
Đừng tin rằng bạn chỉ có một lựa chọn! Hãy thử các công cụ thân thiện với người dùng này để khắc phục sự cố.
5. Kiểm tra xem các dịch vụ cần thiết có đang chạy không
- Đi tới Bắt đầu> Bảng Điều khiển> Hệ thống và Bảo mật> Công cụ Quản trị .
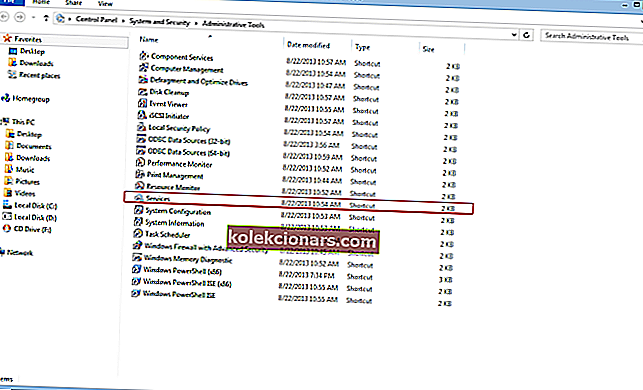
- Bạn sẽ có một cửa sổ với các tệp này. Nhấp vào Dịch vụ .
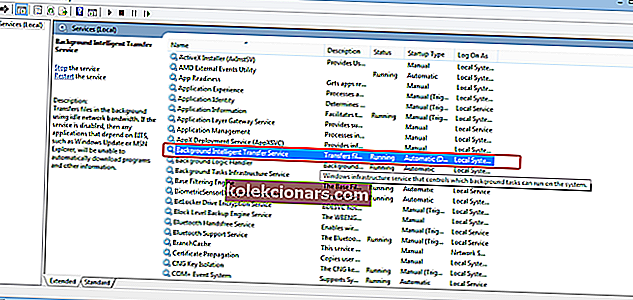
- Mở Dịch vụ Truyền tải Thông minh Nền .
Thao tác này sẽ mở ra một cửa sổ với các cài đặt và chi tiết dịch vụ. Thay đổi kiểu Khởi động thành Tự động và đảm bảo trạng thái Dịch vụ đang Chạy .
BITS là một dịch vụ hệ thống tạo điều kiện cho việc truyền tệp không đồng bộ, được ưu tiên và điều chỉnh giữa các máy sử dụng băng thông mạng nhàn rỗi.
Nói cách khác, hệ thống này cho phép bạn cài đặt các chương trình khác nhau từ các thiết bị khác / Internet. Bạn cần kiểm tra xem BITS đã được bật chưa.
6. Sửa đổi sổ đăng ký của bạn
- Đi tới Bắt đầu> Chạy .
- Trong tab Run, viết regedit và bấm OK .
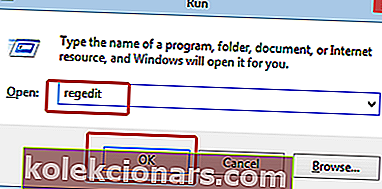
- Từ menu Registry Editor, chọn
HKEY_CURRENT_USER\Google\Update\ClientStatevà xóa thư mục {4DC8B4CA-1BDA-483e-B5FA-D3C12E15B62D} .
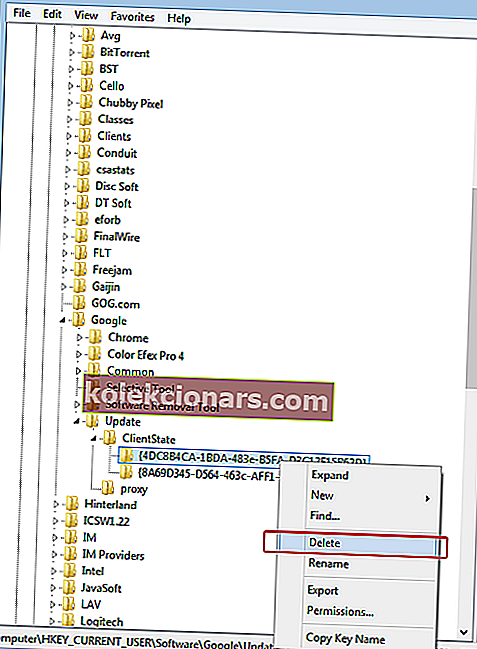
Bây giờ bạn có thể đóng tab Registry Editor và thử cài đặt trình duyệt một lần nữa.
Một số người dùng khuyên bạn nên xóa hoàn toàn bất kỳ mục đăng ký Chrome nào trước khi bạn cố gắng cài đặt nó. Để làm điều đó, chỉ cần tìm các khóa này trong sổ đăng ký của bạn và xóa chúng:
HKEY_CURRENT_USER\Software\GoogleHKEY_LOCAL_MACHINE\Software\GoogleHKEY_LOCAL_MACHINE\Software\Wow6432Node\Google
Sau khi bạn xóa các khóa đó, hãy kiểm tra xem sự cố có được giải quyết hay không và bạn sẽ có thể cài đặt lại Chrome mà không gặp bất kỳ sự cố nào.
Làm điều này với Windows Registry Editor quá phức tạp? Hiệu quả hơn với những công cụ này!
Ghi chú của biên tập viên: Bài viết này tiếp tục ở trang tiếp theo. Nếu bạn muốn đọc thêm về Google Chrome, hãy khám phá bộ sưu tập hướng dẫn của chúng tôi.