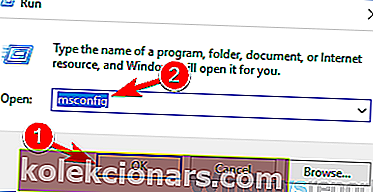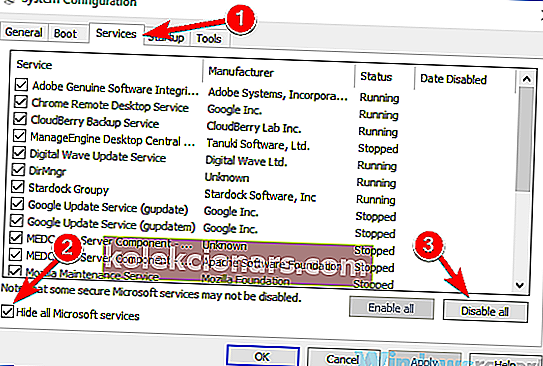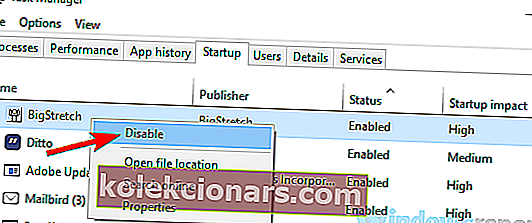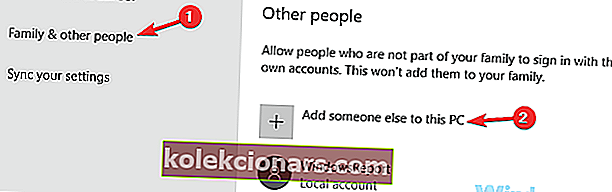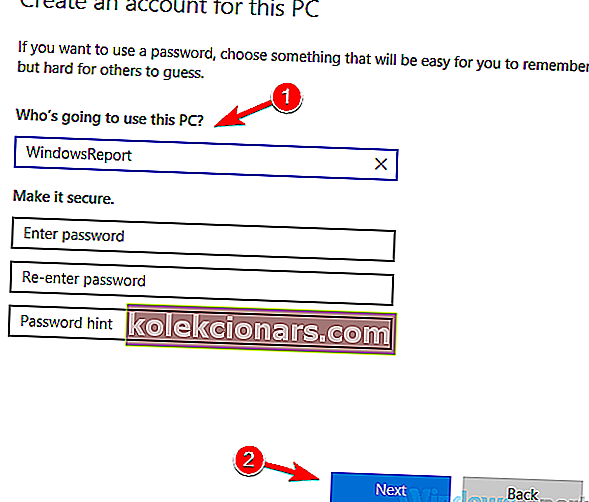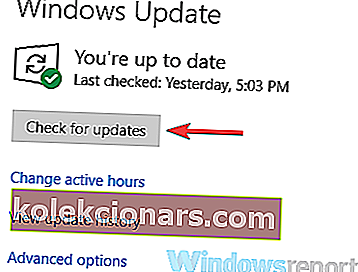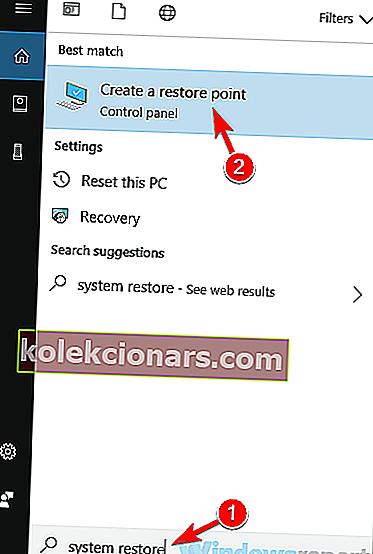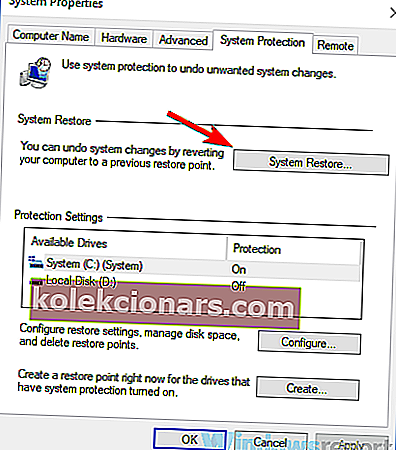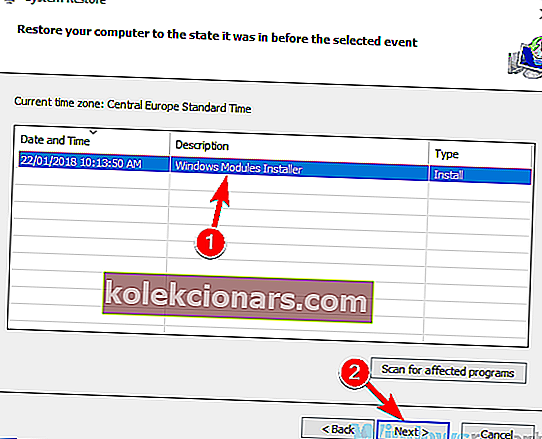Thông báo đã đạt đến điểm ngắt đôi khi có thể xuất hiện trên PC của bạn khi đang cố chạy một ứng dụng nhất định hoặc trong khi cố gắng tắt máy tính của bạn. Thông báo này có thể khá khó chịu và trong bài viết hôm nay chúng tôi sẽ hướng dẫn bạn cách khắc phục.
Thông báo đã đạt đến điểm ngắt đôi khi có thể xuất hiện và ngăn bạn chạy các ứng dụng nhất định trên PC của mình. Nói về thông báo lỗi này, đây là một số vấn đề tương tự mà người dùng đã báo cáo:
- Đã đạt đến điểm ngắt trên Windows 10, 8.1, 7 - Sự cố này có thể xuất hiện trên hầu hết mọi phiên bản Windows, nhưng bất kể phiên bản Windows bạn đang sử dụng là gì, bạn sẽ thấy hầu hết các giải pháp của chúng tôi đều hữu ích.
- Đã đạt đến điểm ngắt ngoại lệ Firefox, Origin, Outlook - Sự cố này có thể xảy ra nếu ứng dụng bạn đang cố chạy không được cập nhật hoặc nếu cài đặt của nó bị hỏng. Chỉ cần cài đặt lại ứng dụng và sự cố sẽ biến mất.
- Điểm ngắt ngoại lệ 0x80000003 Windows 10 - Thông báo lỗi này đôi khi đi kèm với mã lỗi. Để khắc phục sự cố, hãy nhớ thử một số giải pháp của chúng tôi.
- Đã đạt đến điểm ngắt khi tắt máy - Đôi khi sự cố này có thể xảy ra do các ứng dụng của bên thứ ba. Để khắc phục, bạn cần tìm và gỡ bỏ các ứng dụng có vấn đề và sự cố sẽ được giải quyết.
Một breakpoint đã đạt đến thông báo lỗi, làm thế nào để sửa chữa nó?
- Quét PC của bạn để tìm phần mềm độc hại
- Xóa trình bảo vệ màn hình của bên thứ ba
- Xóa cài đặt ép xung
- Tắt các ứng dụng có vấn đề
- Xóa mọi ứng dụng đã cài đặt gần đây
- Đảm bảo rằng ứng dụng bạn đang cố gắng chạy được cập nhật
- Tạo tài khoản người dùng mới
- Đảm bảo rằng hệ thống của bạn được cập nhật
- Thực hiện Khôi phục Hệ thống
Giải pháp 1 - Quét PC của bạn để tìm phần mềm độc hại

Theo người dùng, đôi khi vấn đề này có thể xuất hiện nếu hệ thống của bạn bị nhiễm phần mềm độc hại. Để khắc phục sự cố, bạn nên thực hiện quét toàn bộ hệ thống và kiểm tra xem điều đó có giải quyết được sự cố của bạn hay không. Hãy nhớ rằng quá trình quét toàn bộ hệ thống có thể mất một giờ hoặc lâu hơn, vì vậy bạn sẽ phải kiên nhẫn.
Để tránh bị nhiễm phần mềm độc hại trong tương lai, bạn nên sử dụng một phần mềm chống vi-rút tốt và đáng tin cậy. Nếu bạn muốn đạt được sự bảo vệ tối đa, chúng tôi khuyên bạn nên dùng thử Bitdefender .
- Bitdefender Total Security 2019: Phần mềm chống vi-rút đa nền tảng tốt nhất
Giải pháp 2 - Xóa trình bảo vệ màn hình của bên thứ ba
Đôi khi, thông báo Đã đạt đến điểm ngắt có thể xuất hiện do trình bảo vệ màn hình của bên thứ ba trên PC của bạn. Có vẻ như trình bảo vệ màn hình của bên thứ ba có thể can thiệp vào Windows 10 bằng cách nào đó và điều đó sẽ dẫn đến thông báo lỗi này.
Để khắc phục sự cố, bạn nên tìm và xóa trình bảo vệ màn hình của bên thứ ba khỏi PC của mình. Một số người dùng đã báo cáo rằng trình bảo vệ màn hình là nguyên nhân của sự cố này, nhưng sau khi xóa chúng, sự cố đã được giải quyết.
- CŨNG ĐỌC: Cách sửa lỗi Microsoft Excel “Quá nhiều định dạng ô khác nhau”
Giải pháp 3 - Xóa cài đặt ép xung
Một số người dùng đã báo cáo rằng đã xuất hiện thông báo A breakpoint do card đồ họa được ép xung. Để khắc phục sự cố này, người dùng đề xuất loại bỏ cài đặt ép xung và kiểm tra xem điều đó có giải quyết được vấn đề của bạn hay không.
Nhiều người dùng ép xung phần cứng của họ để đạt được hiệu suất tốt hơn, nhưng đôi khi việc ép xung phần cứng có thể dẫn đến các vấn đề về phần mềm như vấn đề này. Sau khi bạn xóa cài đặt ép xung trên cạc đồ họa của mình, hãy kiểm tra xem sự cố vẫn còn đó.
Giải pháp 4 - Tắt các ứng dụng có vấn đề
Đôi khi các ứng dụng của bên thứ ba có thể gây ra lỗi Đã đạt đến điểm ngắt và để khắc phục, bạn nên tìm và xóa ứng dụng có vấn đề. Nguyên nhân phổ biến có thể là do phần mềm chống vi-rút của bạn, vì vậy hãy thử tắt phần mềm đó và kiểm tra xem điều đó có hữu ích không. Trong một số trường hợp, bạn thậm chí có thể phải xóa phần mềm chống vi-rút của mình để khắc phục sự cố này.
Trong trường hợp không hiệu quả, bước tiếp theo của bạn sẽ là thực hiện khởi động Clean. Như bạn có thể biết, nhiều ứng dụng khởi động tự động với Windows 10 và đôi khi những ứng dụng này có thể gây ra sự cố ngay khi chúng khởi động.
Để xác định nguyên nhân của sự cố, bạn cần tắt tất cả các ứng dụng khởi động bằng cách làm như sau:
- Nhấn phím W indows + R và nhập msconfig . Nhấn OK hoặc nhấn Enter .
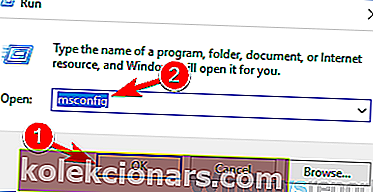
- Cửa sổ Cấu hình Hệ thống bây giờ sẽ bắt đầu. Đi tới tab Dịch vụ và chọn hộp kiểm Ẩn tất cả các dịch vụ của Microsoft . Bây giờ hãy nhấp vào nút Tắt tất cả để tắt tất cả các dịch vụ khởi động.
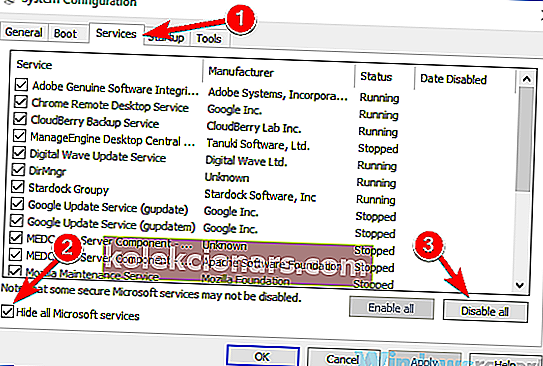
- Đi tới tab Khởi động và nhấp vào Mở Trình quản lý Tác vụ .
- Danh sách các ứng dụng khởi động sẽ xuất hiện. Nhấp chuột phải vào mục nhập đầu tiên trong danh sách và chọn Tắt . Làm điều này cho tất cả các ứng dụng trong danh sách.
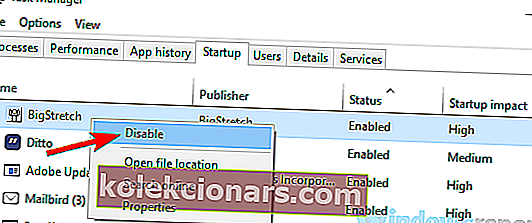
- Sau khi tắt tất cả các ứng dụng, quay lại cửa sổ Cấu hình Hệ thống và nhấp vào Áp dụng và OK .
- Khởi động lại PC của bạn.
Sau khi PC của bạn khởi động lại, hãy kiểm tra xem sự cố vẫn còn đó. Nếu sự cố không xuất hiện, điều đó có nghĩa là một trong các ứng dụng hoặc dịch vụ khởi động đang gây ra sự cố. Để tìm ra nguyên nhân, bạn cần bật các dịch vụ và ứng dụng theo nhóm cho đến khi khắc phục được sự cố.
Hãy nhớ rằng bạn sẽ phải khởi động lại PC của mình mỗi khi bật ứng dụng hoặc dịch vụ để áp dụng các thay đổi. Khi bạn tìm thấy ứng dụng có vấn đề, hãy xóa ứng dụng đó hoặc giữ nó ở chế độ vô hiệu hóa và sự cố sẽ được giải quyết.
- CŨNG ĐỌC: Sửa lỗi Chứng chỉ Wi-Fi Windows 10 trong 4 bước đơn giản
Giải pháp 5 - Xóa mọi ứng dụng đã cài đặt gần đây
Nếu một thông báo đã đạt đến điểm ngắt bắt đầu xuất hiện gần đây, sự cố có thể liên quan đến các ứng dụng của bên thứ ba. Đôi khi một số ứng dụng nhất định cũng sẽ cài đặt một số ứng dụng không mong muốn và điều đó có thể dẫn đến vấn đề này và nhiều vấn đề khác.
Để khắc phục sự cố này, bạn nên xóa mọi ứng dụng được cài đặt gần đây hoặc bất kỳ ứng dụng đáng ngờ nào mà bạn không nhớ là đã cài đặt. Có một số phương pháp bạn có thể sử dụng để gỡ cài đặt ứng dụng, nhưng hiệu quả nhất là sử dụng phần mềm gỡ cài đặt như Revo Uninstaller .
Trong trường hợp bạn chưa biết, phần mềm gỡ cài đặt là một ứng dụng đặc biệt có thể dễ dàng gỡ bỏ bất kỳ phần mềm nào khỏi PC của bạn. Ngoài việc xóa ứng dụng mong muốn, phần mềm gỡ cài đặt cũng sẽ xóa tất cả các tệp và mục đăng ký được liên kết với ứng dụng. Làm như vậy, bạn sẽ ngăn được sự cố này xuất hiện trong tương lai.
- LIÊN QUAN: 10 phần mềm gỡ cài đặt tốt nhất cho người dùng PC
Giải pháp 6 - Đảm bảo rằng ứng dụng bạn đang cố gắng chạy được cập nhật
Nếu sự cố này xảy ra khi bạn cố gắng chạy một ứng dụng cụ thể, có thể có lỗi đang gây ra lỗi này. Để khắc phục điều đó, bạn nên đảm bảo rằng ứng dụng bạn đang cố chạy được cập nhật.
Nếu bạn thậm chí không thể khởi động ứng dụng để cập nhật nó, bạn nên cài đặt lại và kiểm tra xem điều đó có giải quyết được sự cố hay không. Đảm bảo tải xuống và cài đặt phiên bản mới nhất. Sau khi làm điều đó, hãy kiểm tra xem thông báo lỗi còn ở đó không.
- Đọc thêm: Cách cập nhật trình điều khiển lỗi thời trong Windows 10
Giải pháp 7 - Tạo tài khoản người dùng mới
Đôi khi lỗi đạt tới điểm ngắt có thể xuất hiện do tài khoản người dùng bị hỏng. Tài khoản của bạn có thể bị hỏng vì nhiều lý do khác nhau và nếu điều đó xảy ra, bạn có thể gặp phải nhiều sự cố khác nhau. Để khắc phục sự cố này, bạn nên tạo một tài khoản người dùng mới và kiểm tra xem sự cố có xuất hiện ở đó hay không. Để tạo tài khoản người dùng mới, hãy làm như sau:
- Mở ứng dụng Cài đặt và chuyển đến phần Tài khoản . Để mở nhanh ứng dụng Cài đặt , bạn có thể sử dụng phím tắt Windows Key + I.
- Chọn Gia đình và những người khác từ menu bên trái. Chọn Thêm người khác vào PC này .
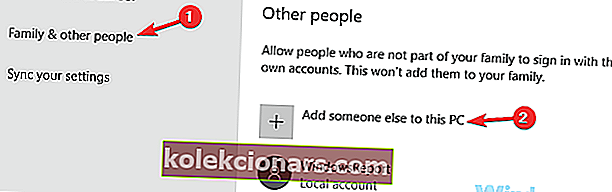
- Điều hướng đến Tôi không có thông tin đăng nhập của người này> Thêm người dùng không có tài khoản Microsoft .
- Nhập tên người dùng mong muốn cho tài khoản mới và nhấp vào Tiếp theo .
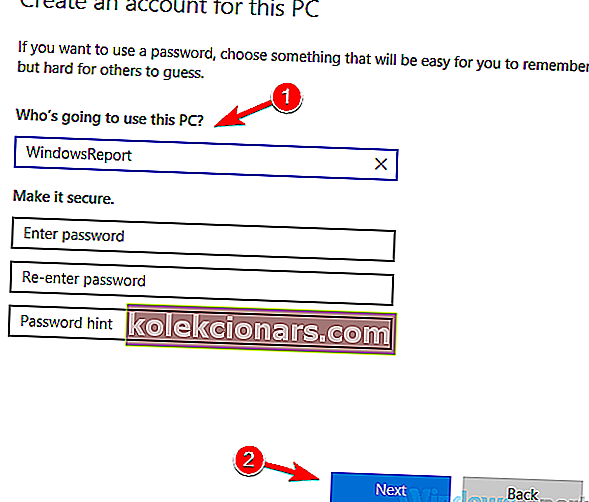
Sau khi bạn tạo tài khoản người dùng mới, hãy chuyển sang tài khoản đó và kiểm tra xem sự cố vẫn còn đó. Nếu sự cố không xuất hiện, rất có thể sự cố là do tài khoản người dùng của bạn. Vì không có cách nào đơn giản để sửa tài khoản người dùng của bạn, hãy chuyển tệp cá nhân của bạn sang tệp mới và bắt đầu sử dụng nó thay vì tài khoản cũ của bạn.
Giải pháp 8 - Đảm bảo rằng hệ thống của bạn được cập nhật
Nếu sự cố này liên tục xuất hiện, có thể nguyên nhân liên quan đến hệ thống của bạn. Các lỗi và trục trặc có thể thỉnh thoảng xuất hiện và nếu bạn gặp phải chúng, cách tốt nhất để giải quyết chúng là đảm bảo rằng hệ điều hành của bạn được cập nhật.
Windows 10 thường tự động cài đặt các bản cập nhật bị thiếu nhưng bạn luôn có thể tự mình kiểm tra các bản cập nhật bằng cách thực hiện như sau:
- Mở ứng dụng Cài đặt và chuyển đến phần Cập nhật & Bảo mật .
- Bây giờ hãy nhấp vào nút Kiểm tra bản cập nhật trong ngăn bên phải.
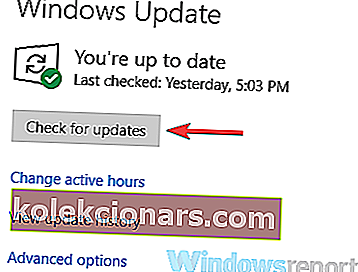
Bây giờ Windows sẽ kiểm tra các bản cập nhật có sẵn và cài đặt chúng tự động. Khi các bản cập nhật được cài đặt, hãy kiểm tra xem sự cố vẫn còn đó.
Giải pháp 9 - Thực hiện Khôi phục Hệ thống
Nếu một thông báo đã đạt đến điểm ngắt bắt đầu xuất hiện gần đây, có lẽ bạn có thể khắc phục sự cố đơn giản bằng cách thực hiện Khôi phục hệ thống. Khôi phục Hệ thống là một tính năng hữu ích cho phép bạn khôi phục hệ thống của mình về thời gian sớm hơn và khắc phục các sự cố khác nhau trong quá trình thực hiện.
Để thực hiện Khôi phục Hệ thống, bạn chỉ cần thực hiện như sau:
- Nhấn phím Windows + S và nhập khôi phục hệ thống . Chọn Tạo điểm khôi phục từ danh sách kết quả.
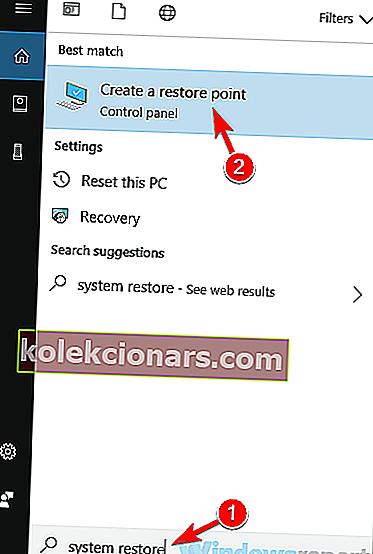
- Cửa sổ Thuộc tính Hệ thống sẽ mở ra. Nhấp vào nút Khôi phục Hệ thống .
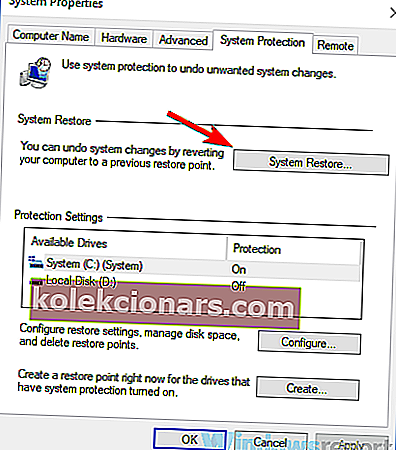
- Khi cửa sổ Khôi phục Hệ thống mở ra, hãy nhấp vào Tiếp theo .
- Chọn Tùy chọn Hiển thị thêm điểm khôi phục , nếu nó có sẵn. Chọn điểm khôi phục của bạn và nhấp vào Tiếp theo .
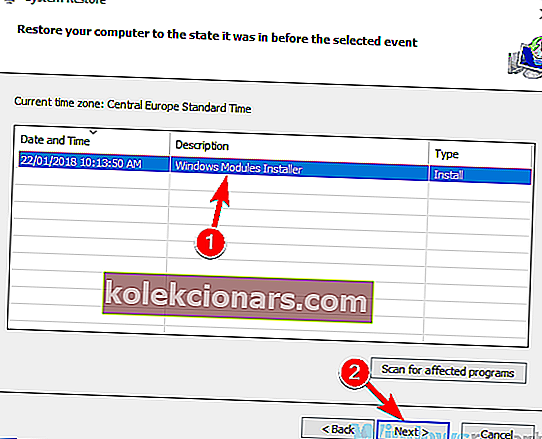
- Làm theo hướng dẫn để hoàn tất quá trình khôi phục.
Sau khi bạn khôi phục hệ thống của mình, hãy kiểm tra xem sự cố vẫn còn đó.
Thông báo đã đạt đến điểm ngắt thường do các ứng dụng của bên thứ ba gây ra, nhưng bạn có thể khắc phục sự cố này bằng cách sử dụng một trong các giải pháp của chúng tôi.
ĐỌC CŨNG:
- Khắc phục đầy đủ: Truy cập bị từ chối mã lỗi 16 trên Windows 10, 8.1, 7
- Khắc phục đầy đủ: Liệt kê lỗi chỉ mục ngoài giới hạn trên Windows 10
- Lỗi HỆ THỐNG TẬP TIN UDFS trong Windows 10 [SOLVED]