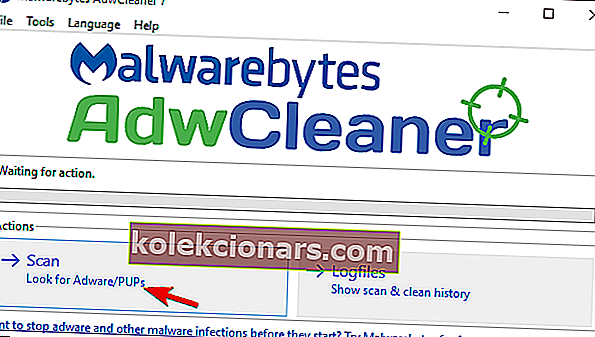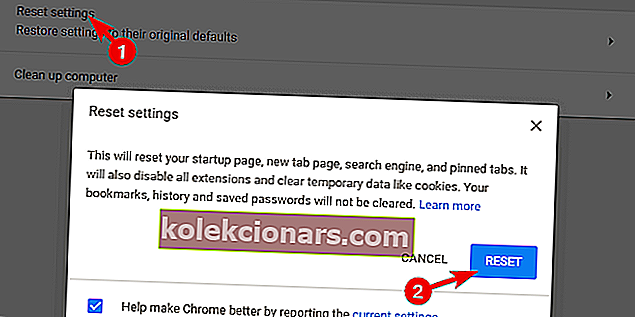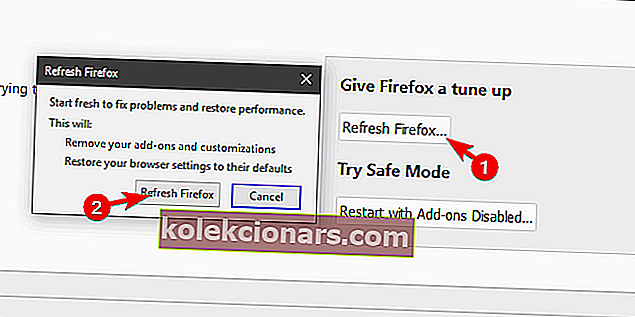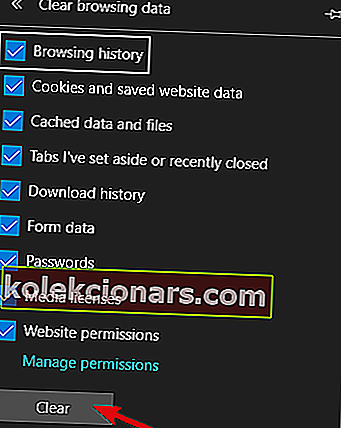- Phần mềm độc hại không phải lúc nào cũng là con quái vật đáng sợ làm hỏng máy tính của bạn và lấy cắp thông tin ngân hàng của bạn.
- Nó có thể vô hại như phần mềm quảng cáo ẩn trong thanh tìm kiếm của màn hình - nhưng bạn vẫn nên xóa nó đi và đây là cách thực hiện điều đó.
- Xem thêm các giải pháp hữu ích để dễ dàng phát hiện và gỡ cài đặt các thanh công cụ không mong muốn có thể chứa phần mềm độc hại trong bài Đánh giá của chúng tôi: Công cụ Loại bỏ Thanh công cụ Trình duyệt.
- Khám phá Hướng dẫn xóa của chúng tôi cũng như để biết thêm các mẹo và thủ thuật để loại bỏ các mục không mong muốn.
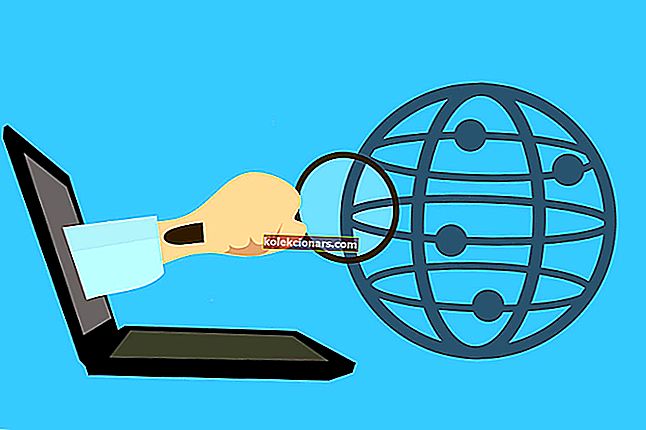
Khi ai đó đề cập đến phần mềm độc hại, điều đầu tiên lướt qua tâm trí của một người là vi rút Trojan và các vi rút độc hại và đáng sợ tương tự.
Tuy nhiên, các vấn đề phổ biến nhất hầu hết đều không nguy hiểm. Nói một cách dễ hiểu thì chúng chỉ gây phiền nhiễu. Hãy lấy phần mềm quảng cáo hoặc kẻ xâm nhập trình duyệt làm ví dụ.
Trong vài năm qua, rất nhiều người dùng đã gặp phải một thanh công cụ luôn ở trên cùng, thanh công cụ này bị kẹt ở trên cùng của nền màn hình.
Đây là một sự cố khá khó chịu và trong trường hợp xấu nhất có thể dẫn đến nhiều vấn đề đe dọa hơn. Do đó, chúng tôi đề nghị loại bỏ nó ngay lập tức. Để biết cách xóa thanh công cụ, hãy kiểm tra các bước chúng tôi cung cấp bên dưới.
Làm cách nào để thoát khỏi thanh tìm kiếm trên đầu màn hình Windows 10?
- Gỡ cài đặt chương trình
- Duyệt vi rút
- Làm sạch trình duyệt
1. Gỡ cài đặt chương trình
Có hai điều chúng ta phải nhấn mạnh trước khi chuyển sang các bước giải quyết. Làm thế nào bạn có được sự khó chịu này với bạn và mục đích của nó là gì?
Có thể bạn đã lấy nó từ trình cài đặt của bên thứ ba. Nó đi kèm với nhiều ứng dụng khác nhau và nó độc hại theo nghĩa là nó chiếm quyền điều khiển hệ thống của bạn.
Mục đích chính là thay đổi công cụ tìm kiếm mặc định của bạn và tấn công bạn bằng các quảng cáo trong quá trình này. Như vậy, các thanh công cụ và thanh tìm kiếm này chủ yếu là phần mềm quảng cáo. Mặt khác, có rất nhiều khả năng về những gì họ có thể đạt được nếu để yên.
Vì lý do đó, hãy thực hiện bước đầu tiên và xóa nó khỏi hệ thống của bạn. Mặc dù nó đi kèm với các ứng dụng khác, hầu hết các thanh tìm kiếm chiếm quyền điều khiển là các chương trình riêng biệt. Nhà phát triển tinh quái ngăn quá trình cài đặt được nhìn thấy trong GUI, vậy là xong.
Điều này có nghĩa là bạn có thể định vị và gỡ cài đặt thanh công cụ này khỏi Bảng điều khiển. Cũng giống như bất kỳ ứng dụng nào khác.
Chúng tôi thực sự khuyên bạn nên sử dụng trình gỡ cài đặt của bên thứ ba để xóa tất cả các tệp còn sót lại sau khi xóa.
Chạy Revo Uninstaller

Nếu bạn đang tìm kiếm một công cụ gỡ bỏ của bên thứ ba, bạn cũng có thể tìm kiếm các giải pháp tốt nhất trong lĩnh vực này, Revo Uninstaller.
Khi nói đến việc loại bỏ phần mềm không còn cần thiết - bao gồm cả những phần mềm thừa cứng đầu có xu hướng bám lại và tạo ra sự lộn xộn - Rovo là lựa chọn tốt nhất của bạn.
Bạn cũng có thể tận hưởng một số đặc quyền bổ sung như tiện ích dọn dẹp bằng cách chọn chạy công cụ này, ngoài ra nó sẽ xử lý quá trình gỡ cài đặt từ đầu đến cuối.
Phần tốt nhất là có một tính năng đảm bảo hoàn tiền trong 60 ngày hào phóng được bao gồm, vì vậy bạn sẽ có nhiều thời gian để thuyết phục bản thân về tính hữu ích của nó hoàn toàn không có rủi ro.
Hãy nhanh chóng xem xét các tính năng chính của nó :
- Gỡ cài đặt tất cả các ứng dụng một cách an toàn mà không để lại thức ăn thừa (quét mở rộng để tìm thức ăn thừa)
- Các tính năng Gỡ cài đặt nhanh / Nhiều cài đặt và Buộc gỡ cài đặt
- 8 công cụ vệ sinh kèm theo
- Trình quản lý Tiện ích mở rộng để xóa các tiện ích mở rộng đáng ngờ một cách an toàn
- Giám sát hệ thống thời gian thực
- Đảm bảo hoàn tiền trong 60 ngày
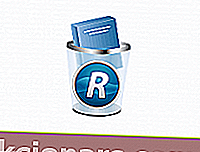
Revo Uninstaller
Loại bỏ phần mềm thừa cứng đầu và dọn dẹp hệ thống của bạn bằng công cụ tất cả trong một mạnh mẽ này! $ 24,95 Truy cập trang web2. Quét phần mềm độc hại (bao gồm Malwarebyte)
Sau khi xóa thanh công cụ độc hại, bạn nên quét tìm phần mềm độc hại. Không ai có thể chắc chắn những gì khác đi kèm với thanh công cụ khi cài đặt.
Và có nhiều cách khác nhau mà các thanh công cụ này và phần mềm độc hại hijacker khác có thể ảnh hưởng đến hiệu suất. Ngay cả khi chúng đã được gỡ cài đặt. Một trong những điều phổ biến nhất là tích hợp với trình duyệt của bạn.
Nó thường chỉ giải quyết trình duyệt mặc định, nhưng có những trường hợp nó cản trở mọi trình duyệt có sẵn.
Hãy xem các công cụ loại bỏ PUP tốt nhất này để sử dụng vào năm 2020 để ngăn chặn bloatware!
Các PUP này (Chương trình Có thể Không mong muốn) ngày nay khá phổ biến và thường bị phần mềm chống vi-rút tránh. Vì lý do đó, chúng tôi khuyên bạn nên sử dụng công cụ chuyên dụng do Malwarebytes cung cấp.
Tất nhiên, điều này không có nghĩa là bạn không nên quét hệ thống bằng Windows Defender hoặc giải pháp của bên thứ ba mà bạn chọn. Bằng cách đó, bạn sẽ bao gồm mọi khả năng có phần mềm độc hại.
Làm theo các bước sau để quét sâu và sử dụng Malwarebytes AdwCleaner trên PC của bạn:
- Tải xuống Malwarebytes AdwCleaner .
- Chạy công cụ và nhấp vào Quét .
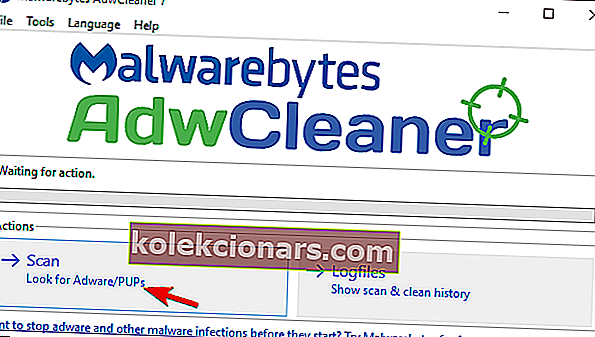
- Nhấp vào Làm sạch .
- Chờ cho đến khi làm sạch hệ thống và đóng nó.
⇒ Tải xuống Malwarebytes 3.0 (Bao gồm bản dùng thử) để tăng cường bảo vệ
3. Làm sạch trình duyệt
Cuối cùng, nếu thanh công cụ hiện diện trong giao diện người dùng của trình duyệt và nó không bị xóa bởi phần mềm chống vi-rút hoặc AdwCleaner , chúng tôi khuyên bạn nên xóa trình duyệt. Y
ou có thể bao gồm mọi tùy chọn riêng lẻ (kiểm tra tiện ích mở rộng, đặt lại trang chủ, v.v.) nhưng chúng tôi khuyên bạn nên đặt lại trình duyệt về giá trị ban đầu.
Mọi trình duyệt đều có tùy chọn này và việc sử dụng nó khá đơn giản. Ngoài ra, bạn không cần phải lo lắng về dấu trang hoặc tệp đã lưu vì chúng sẽ vẫn nguyên vẹn.
Bảo mật là một vấn đề lớn - hãy xem cách bắt đầu các phiên duyệt web riêng tư trong trình duyệt của bạn!
Dưới đây là cách đặt lại cài đặt trình duyệt của bạn trên 3 trình duyệt nổi bật nhất hiện có:
Google Chrome
- Nhấp vào menu 3 chấm và mở Cài đặt .
- Mở rộng cài đặt Nâng cao .
- Cuộn xuống dưới cùng và nhấp vào Đặt lại cài đặt .
- Nhấp vào Đặt lại .
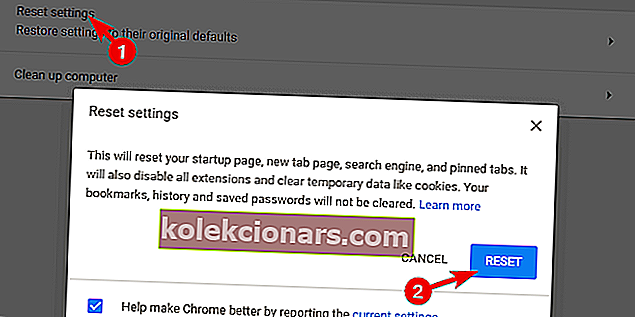
Mozilla Firefox
- Mở menu hamburger và nhấp vào Trợ giúp .
- Chọn Thông tin gỡ rối .
- Nhấp vào nút Làm mới Firefox .
- Nhấp vào Làm mới .
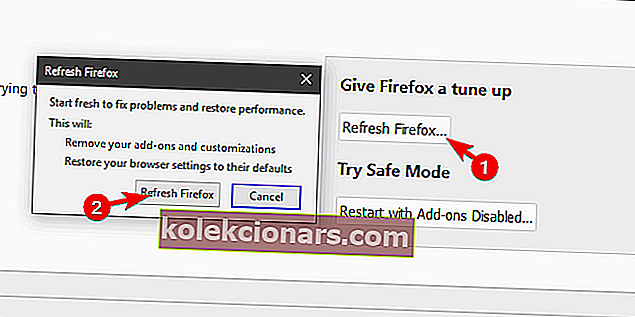
Microsoft Edge
- Nhấn Ctrl + Shift + Delete .
- Chọn tất cả các hộp và nhấp vào Xóa .
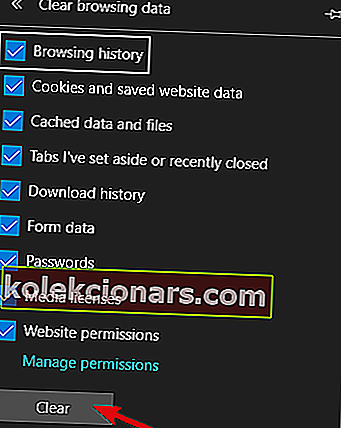
- Khởi động lại Edge .
Nên làm vậy. Nếu bạn đã làm theo các bước nói trên (theo thứ tự chúng được trình bày), thì thanh công cụ từ đầu màn hình sẽ biến mất.
Đừng quên chia sẻ câu hỏi hoặc đề xuất của bạn trong phần bình luận bên dưới. Chúng tôi rất vui khi được nghe từ bạn.
Lưu ý của biên tập viên: Bài đăng này ban đầu được xuất bản vào tháng 5 năm 2018 và đã được sửa đổi và cập nhật vào tháng 7 năm 2020 để có độ mới, độ chính xác và toàn diện.