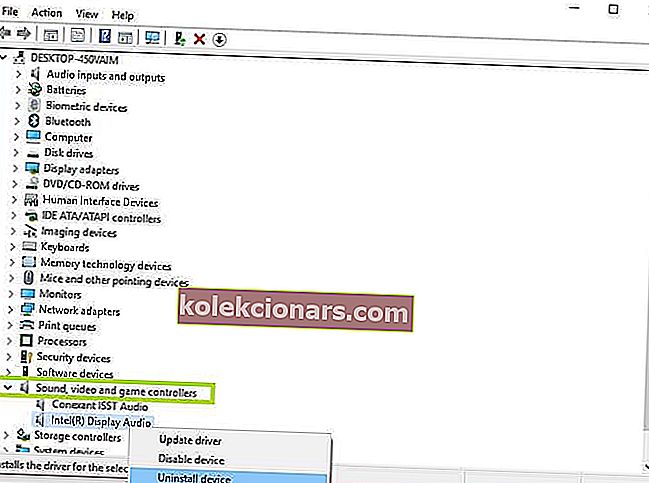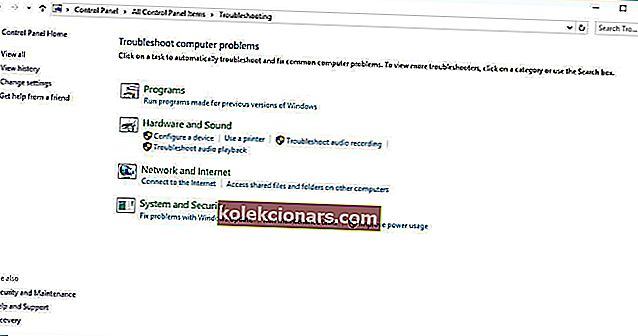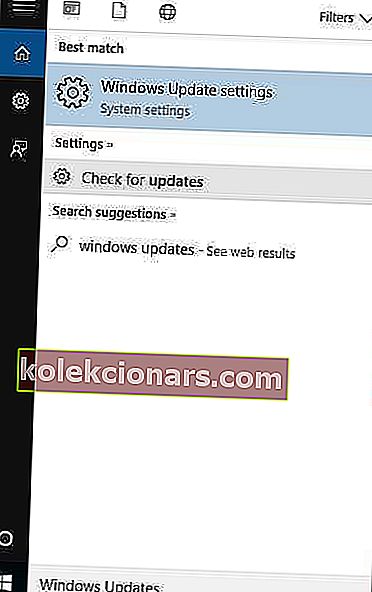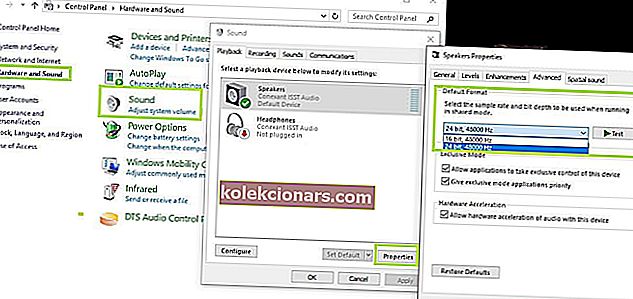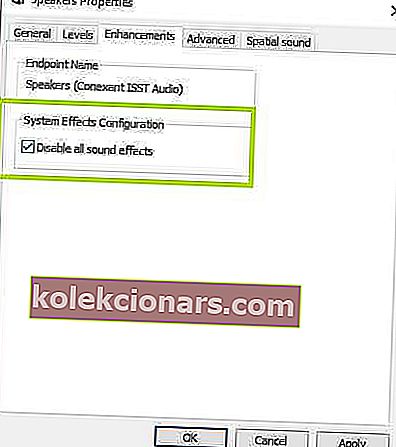- Với sự hỗ trợ cho DTS, người dùng Windows 10 được cho là sẽ tận hưởng âm thanh vòm chất lượng.
- Khi gặp khó khăn với âm thanh DTS, các mẹo nhanh được đề cập dưới đây của chúng tôi sẽ tỏ ra hữu ích.
- Các thủ thuật tương tự có thể được áp dụng ngay cả với người mới cũng có trong phần Vấn đề âm thanh này.
- Đôi khi, ngay cả khi bạn chơi theo cuốn sách, những lỗi không mong muốn vẫn xảy ra. Đánh dấu trang Trung tâm khắc phục sự cố Windows 10 này để dễ dàng giải quyết tất cả.

DTS, hay Âm thanh rạp hát kỹ thuật số, là một định dạng âm thanh vòm sử dụng một số kênh để cung cấp các lợi ích về nội dung đa kênh và âm thanh nổi cho người dùng.
Định dạng DTS sử dụng giao diện kỹ thuật số, tối đa hóa thông lượng dữ liệu để cung cấp kết nối qua đầu ra âm thanh kỹ thuật số SPDIF, với hệ thống âm thanh hỗ trợ DTS, chuyển đổi nội dung âm thanh nổi thành trải nghiệm âm thanh 7.1 kênh.
Nếu bạn đang gặp khó khăn với âm thanh DTS không hoạt động trên Windows 10, có một số điều cần xem xét hoặc kiểm tra trước khi thử các giải pháp là:
- Kiểm tra kiểu dáng và kiểu máy tính của bạn
- Kiểm tra xem sự cố ảnh hưởng đến loa trong cũng ảnh hưởng đến loa ngoài
Điều này là do sự cố âm thanh DTS có thể do cấu hình thiết bị âm thanh hoặc cài đặt âm thanh không đúng.
Chúng tôi hiểu sự bất tiện do sự cố âm thanh gây ra, vì vậy chúng tôi chia sẻ các giải pháp khả thi mà bạn có thể sử dụng để khôi phục âm thanh DTS trên thiết bị hoặc máy tính Windows 10 của mình.
Làm cách nào để lấy âm thanh DTS từ PC?
1. Chạy Trình gỡ rối âm thanh để khắc phục sự cố âm thanh DTS
- Bấm chuột phải vào Bắt đầu.
- Chọn Bảng điều khiển .
- Chuyển đến Xem theo tùy chọn ở góc trên cùng bên phải.
- Nhấp vào mũi tên thả xuống và chọn Biểu tượng lớn.
- Nhấp vào Khắc phục sự cố.

- Nhấp vào Xem tất cả tùy chọn trên ngăn bên trái.
- Định vị âm thanh đang phát .
- Trình gỡ rối Run Playing Audio (mở cửa sổ bật lên - làm theo hướng dẫn).
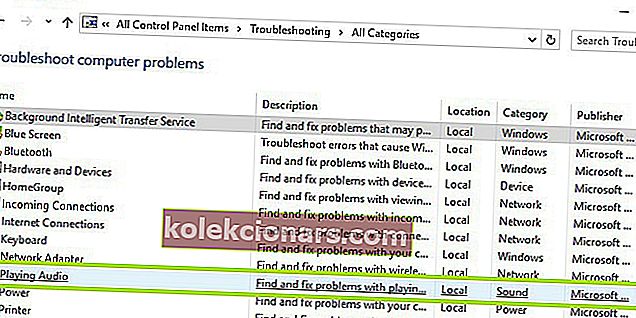
Bạn không thể mở Control Panel? Hãy xem hướng dẫn từng bước này để tìm giải pháp.
Nếu Trình khắc phục sự cố dừng trước khi hoàn tất quy trình, hãy khắc phục sự cố với sự trợ giúp của hướng dẫn đầy đủ này.
Cập nhật mạng và trình điều khiển âm thanh cho Windows 10 từ Trình quản lý Thiết bị của bạn theo cách thủ công bằng cách gỡ cài đặt, sau đó cài đặt lại chúng từ trang web của nhà sản xuất.
Cách cài đặt lại trình điều khiển:
- Bấm chuột phải vào Bắt đầu.
- Chọn Trình quản lý thiết bị .
- Định vị bộ điều khiển Âm thanh, Video và trò chơi.
- Bấm để mở rộng danh sách
- Nhấp chuột phải vào Sound card .
- Nhấp vào Gỡ cài đặt.
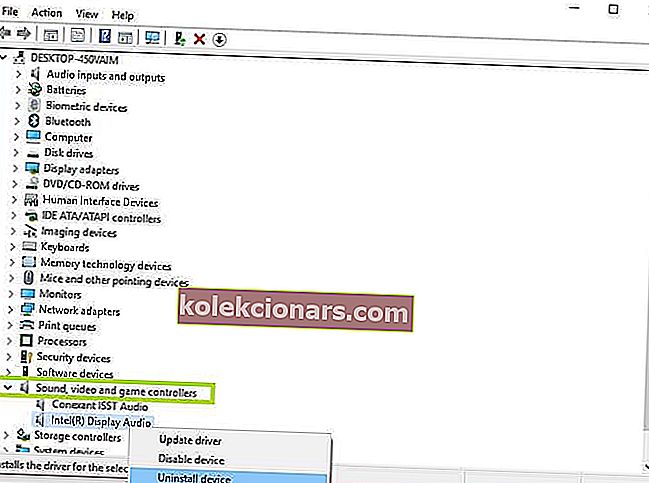
- Tải xuống tệp thiết lập trình điều khiển âm thanh mới nhất từ trang web của nhà sản xuất.
- Cài đặt trình điều khiển âm thanh.
Hãy cho chúng tôi biết nếu điều này hiệu quả. Nếu không, hãy thử giải pháp tiếp theo.
Bạn có biết rằng phần lớn người dùng Windows 10 có trình điều khiển đã lỗi thời? Hãy đi trước một bước bằng cách sử dụng hướng dẫn đơn giản này.
2. Thử sử dụng ứng dụng nâng cao âm thanh chuyên nghiệp

Với một mục tiêu trong đầu - để khôi phục âm thanh DTS trên PC chạy Windows 10 - bạn cần tìm hiểu thêm về những gì ứng dụng dành cho máy tính để bàn này có thể làm cho bạn.
Boom 3D là cơ hội để bạn trải nghiệm âm thanh đắm chìm hoàn toàn, cho dù mong muốn của bạn là xem những bộ phim rùng rợn với bạn bè, nghe nhạc và tiệc tùng hay dành những buổi chiều chơi game điên cuồng trong 6 tuần liên tiếp.
Có 5 chế độ sử dụng để lựa chọn - 3D Surround, Ambience, Fidelity, Night Mode và Spatial, chưa kể Apps Volume Controller cho phép bạn quản lý từng mức âm thanh và âm lượng.
Cuối cùng, hãy lưu ý rằng bộ cân bằng 31 băng tần đảm bảo điều chỉnh âm thanh chính xác ngay cả khi được các chuyên gia xác nhận.

Bùng nổ 3D
Thưởng thức bộ tăng âm lượng toàn hệ thống Boom 3D này và lấy lại âm thanh DTS trên Windows 10. Bản dùng thử miễn phí Truy cập trang web3. Cài đặt âm thanh DTS để khắc phục sự cố âm thanh DTS

- Truy cập trang web của nhà sản xuất.
- Tải xuống trình điều khiển đã cập nhật.
- Nhấp chuột phải vào tệp cài đặt trình điều khiển đã tải xuống.
- Chọn Thuộc tính.
- Nhấp vào tab Tương thích .
- Chọn hộp Chạy chương trình này ở chế độ tương thích .
- Nhấp vào hộp thả xuống và chọn phiên bản trước của hệ điều hành.
- Bấm OK.
- Cài đặt trình điều khiển âm thanh DTS.
Nếu bạn nhận được thông báo lỗi cho biết phần mềm DTS không tương thích, trong khi cài đặt, hãy thử cài đặt phần mềm đó ở chế độ tương thích trên Windows 10.
Bạn cũng có thể cài đặt trình điều khiển phiên bản Windows 10 ở chế độ tương thích nếu bạn không có trình điều khiển tương thích Windows 10. Đây là cách cài đặt trình điều khiển ở chế độ Tương thích:
Điều này đã hoạt động? Nếu không, hãy thử giải pháp tiếp theo.
4. Chạy trình gỡ rối Phần cứng và Thiết bị để khắc phục sự cố âm thanh DTS
- Bấm chuột phải vào Bắt đầu.
- Chọn Bảng điều khiển .
- Chuyển đến Xem theo tùy chọn ở góc trên cùng bên phải.
- Nhấp vào mũi tên thả xuống và chọn Biểu tượng lớn.
- Nhấp vào Khắc phục sự cố.

- Nhấp vào Xem tất cả tùy chọn trên bảng điều khiển bên trái.
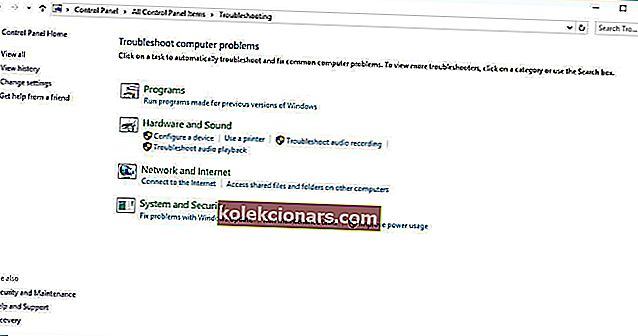
- Nhấp vào Phần cứng và Thiết bị
- Nhấp vào Tiếp theo
Nếu bạn đang gặp sự cố với các thiết bị hoặc phần cứng được cài đặt gần đây trên máy tính của mình, hãy chạy trình gỡ rối Phần cứng và Thiết bị để giải quyết sự cố.
Thao tác này kiểm tra các sự cố thường xảy ra và đảm bảo mọi thiết bị hoặc phần cứng mới đều được cài đặt chính xác trên máy tính của bạn. Đây là cách thực hiện.
Làm theo hướng dẫn để chạy trình khắc phục sự cố Phần cứng và Thiết bị. Trình khắc phục sự cố sẽ bắt đầu phát hiện bất kỳ vấn đề nào.
Trình khắc phục sự cố không tải được có lỗi không? Làm theo hướng dẫn hữu ích này và khắc phục nó chỉ trong một vài bước đơn giản.
5. Cài đặt Bản cập nhật Windows để khắc phục sự cố âm thanh DTS
- Đi tới Bắt đầu .
- Trong trường tìm kiếm, nhập Cập nhật Windows .
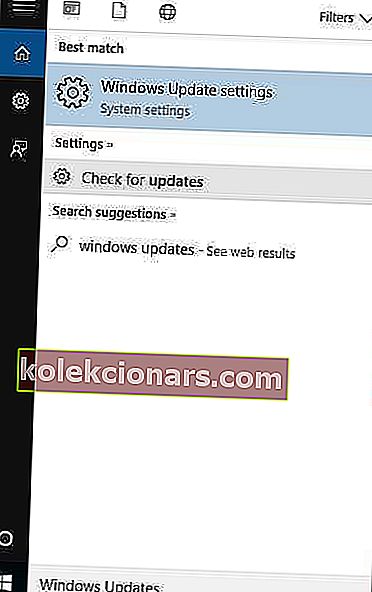
- Nhấp vào Cài đặt Cập nhật Windows từ kết quả tìm kiếm.
- Nhấp vào Kiểm tra bản cập nhật.
- Cài đặt các bản cập nhật Windows mới nhất.
Để có một máy tính khỏe mạnh, bạn cần liên tục cập nhật Windows với các bản cập nhật hệ thống và trình điều khiển mới nhất. Điều này cũng giúp giải quyết mọi vấn đề hoặc khó khăn mà bạn có thể gặp phải.
Sử dụng các bước trên để kiểm tra và cài đặt Windows Update (theo cách thủ công). Nếu bạn không thể mở ứng dụng Setting, hãy xem bài viết này để giải quyết vấn đề nhanh chóng.
6. Cập nhật trình điều khiển để khắc phục sự cố âm thanh DTS

- Bấm chuột phải vào Bắt đầu.
- Chọn Chạy.
- Gõ ThS.
- Nhấn Enter.
- Chọn Đầu vào và đầu ra Âm thanh để mở rộng danh sách.
- Bấm chuột phải vào thiết bị Âm thanh độ nét cao.
- Chọn Cập nhật phần mềm Trình điều khiển.
- Khởi động lại máy tính của bạn để kiểm tra xem sự cố đã biến mất chưa.
Bạn cũng có thể thử cập nhật trình điều khiển bằng cách làm theo các bước sau:
Nếu cách này không khắc phục được sự cố, hãy thử gỡ cài đặt trình điều khiển bằng cách nhấp chuột phải vào trình điều khiển Thiết bị âm thanh độ nét cao , sau đó khởi động lại máy tính của bạn.
Hệ thống sẽ tự động cài đặt trình điều khiển khi khởi động lại máy của bạn.
Windows không thể tự động tìm và tải xuống trình điều khiển mới? Đừng lo lắng, chúng tôi đã giúp bạn hướng dẫn đơn giản này.
7. Thử các định dạng âm thanh khác nhau để khắc phục sự cố âm thanh DTS
- Nhấp vào Bắt đầu.
- Nhập Âm thanh vào trường tìm kiếm.
- Chọn Bảng điều khiển âm thanh.
- Chuyển đến tab Phát lại .
- Bấm chuột phải vào Thiết bị mặc định.
- Chọn Thuộc tính.
- Trong tab Nâng cao trên Định dạng Mặc định , hãy thay đổi cài đặt.
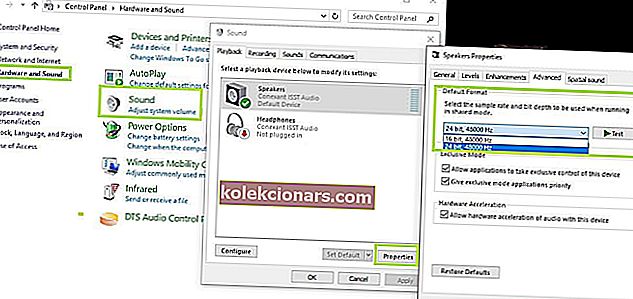
- Kiểm tra âm thanh.
Bạn có thể thử thay đổi lại cài đặt nếu lần thử đầu tiên không hiệu quả.
8. Tắt các tính năng nâng cao Âm thanh để khắc phục sự cố âm thanh DTS
- Nhấp vào Bắt đầu.
- Nhập Âm thanh vào trường tìm kiếm.
- Chọn Bảng điều khiển âm thanh .
- Chuyển đến tab Phát lại.
- Bấm chuột phải vào Thiết bị mặc định.
- Chọn Thuộc tính.
- Trong tab Phụ kiện , hãy chọn hộp Tắt tất cả các phụ kiện .
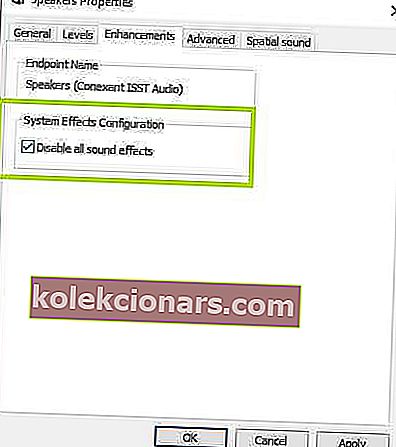
- Kiểm tra lại âm thanh.
Nếu cách này không hiệu quả, hãy chọn Hủy , sau đó trên tab Phát lại , chọn thiết bị mặc định khác và hộp Tắt tất cả các tính năng nâng cao, sau đó thử kiểm tra lại âm thanh. Làm tương tự cho từng thiết bị mặc định.
8. Đặt Thiết bị Mặc định để khắc phục sự cố âm thanh DTS

Điều này áp dụng khi bạn đang kết nối với thiết bị âm thanh qua cáp USB hoặc HDMI, do đó bạn cần đặt thiết bị làm mặc định.
Để thực hiện việc này, hãy nhấp vào Bắt đầu, nhập Âm thanh để mở bảng điều khiển Âm thanh . Trong tab Phát lại , chọn một thiết bị, sau đó Đặt Mặc định .
HDMI không hiển thị trong các thiết bị phát lại? Hãy xem hướng dẫn chuyên dụng này để khắc phục sự cố ngay lập tức.
9. Kiểm tra cáp và âm lượng để khắc phục sự cố âm thanh DTS

Bạn cũng có thể thử các bước sau:
- Kiểm tra kết nối loa và tai nghe của bạn xem có cáp bị lỏng không hoặc bạn có cắm sai giắc cắm không
- Xác minh mức công suất và âm lượng của bạn, sau đó cố gắng tăng tất cả các điều khiển âm lượng
- Kiểm tra loa và / hoặc ứng dụng của bạn để tìm các nút điều chỉnh âm lượng vì một số có chức năng riêng
- Kết nối bằng cổng USB khác
- Kiểm tra xem loa của bạn có hoạt động không bằng cách rút tai nghe của bạn
Hãy cho chúng tôi biết nếu bất kỳ giải pháp nào ở trên phù hợp với bạn.
Lưu ý của biên tập viên : Bài đăng này ban đầu được xuất bản vào tháng 10 năm 2017 và đã được sửa đổi và cập nhật vào tháng 7 năm 2020 để có độ mới, độ chính xác và tính toàn diện.