- E drive thông báo dung lượng đĩa thấp không phải là ngày tận thế vì bạn chỉ sử dụng phân vùng này cho mục đích khôi phục.
- Nhưng nó cũng không phải là thứ để bỏ qua. Dưới đây là cách giải quyết vấn đề này một cách nhanh chóng và dễ dàng.
- Xem thêm các mẹo hữu ích trên Trung tâm ổ đĩa của chúng tôi.
- Đừng ngại khám phá Hướng dẫn xóa của chúng tôi để có các giải pháp hữu ích hơn.

Khi bạn nhận được thông báo ổ đĩa E sắp hết dung lượng đĩa trên máy tính của mình, thông báo này thường xuất hiện định kỳ trong chế độ xem trên màn hình hoặc trong khi cố gắng mở ổ đĩa khôi phục, có thể là ổ đĩa đã đầy và bạn không thể lưu trữ thêm tệp nào trên đó.
Ổ E là ổ khôi phục cho phép bạn lưu trữ các tệp cần thiết trong quá trình khôi phục khẩn cấp, như khi hệ thống của bạn không ổn định. Nó là một phân vùng trên ổ cứng chính, với ít dung lượng trống hơn ổ C: cục bộ.
Nếu bạn lưu trữ tệp trong ổ khôi phục E, hoặc một chương trình sao lưu sử dụng nó để lưu trữ tệp, nó sẽ đầy nhanh chóng và có thể gây ra sự cố khi bạn muốn sử dụng chức năng khôi phục hệ thống.
Đây là lý do tại sao bạn không nên lưu trữ tệp ở đó, ngoại trừ những tệp liên quan đến khôi phục hệ thống.
Windows đã vẽ đường ngưỡng 200MB để có hiệu suất tối ưu, vì vậy khi hệ thống của bạn xuống dưới mức này, hệ thống sẽ tự động thực hiện các hành động để duy trì khả năng hiệu suất tối thiểu.
Nếu nó xuống dưới 80MB, thì bạn sẽ nhận được một thông báo cảnh báo mạnh khi hệ thống cố gắng giải phóng dung lượng ổ đĩa bằng cách xóa các điểm khôi phục.
Nhưng nếu nó xuống dưới 50MB, nó sẽ tự bảo toàn và đây là khi bạn nhận được thông báo cảnh báo khẩn cấp cho biết E drive low disk space được phân phối gần như bốn phút một lần cho đến khi bạn giải phóng một số dung lượng ổ đĩa.
Để giải quyết cảnh báo ổ đĩa E sắp hết dung lượng, có một số bản sửa lỗi bạn có thể thực hiện để lấy lại một số dung lượng trống.
Một trong số đó là trước tiên tìm hiểu xem hệ điều hành của bạn còn bao nhiêu dung lượng và dữ liệu hoặc ứng dụng nào đang chiếm dung lượng, sau đó quyết định loại bỏ hoặc xóa cái gì.
Làm cách nào để sửa ổ E hết dung lượng?
1. Tắt Bảo vệ Hệ thống
- Tạo một bộ đĩa khôi phục trước tiên
- Nhấp chuột phải vào Bắt đầu và chọn Hệ thống
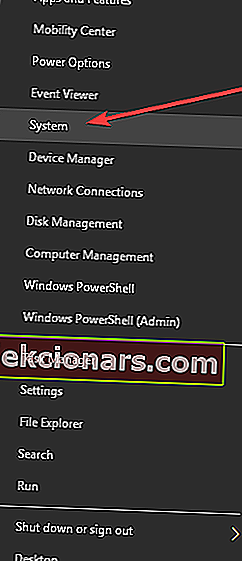
- Cuộn xuống và tìm Cài đặt liên quan
- Nhấp vào Thông tin hệ thống
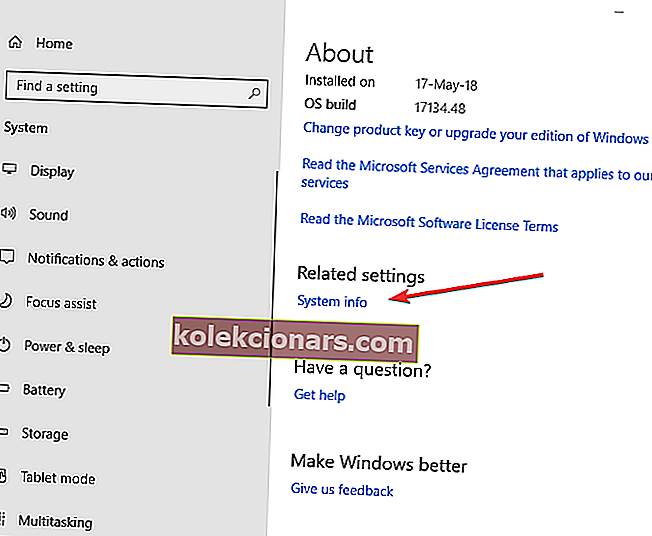
- Trên ngăn bên phải của cửa sổ đang mở, bấm Bảo vệ Hệ thống
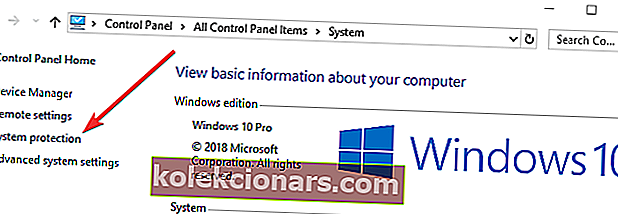
- Đi tới Cài đặt Bảo vệ
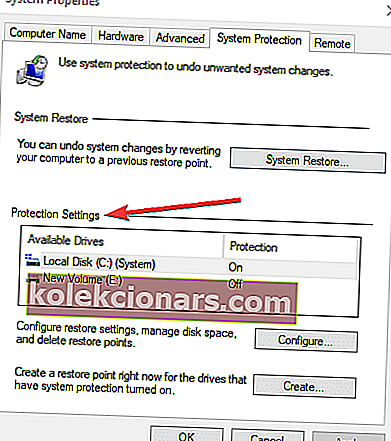
- Tìm Ổ đĩa khôi phục trong danh sách ổ đĩa có sẵn. Nếu ổ đĩa E được liệt kê, hãy kiểm tra xem chức năng bảo vệ đã được tắt hay bật chưa
- Nếu nó bị Tắt, hãy đóng cửa sổ. Nếu nó đang Bật, hãy nhấp vào tên ổ đĩa khôi phục để đánh dấu nó và nhấp vào Cấu hình.
- Chọn Tắt bảo vệ hệ thống và nhấp vào OK, sau đó nhấp vào Có / OK để xác nhận thông báo
- Nhấp vào Bắt đầu và chọn Trình khám phá tệp
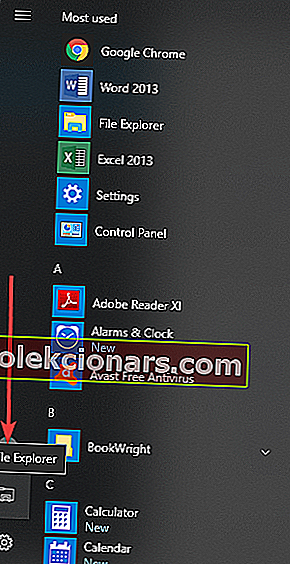
Bạn gặp sự cố với File Explorer? Giải quyết chúng một cách nhanh chóng với sự trợ giúp của hướng dẫn chi tiết của chúng tôi!
- Nhấp vào tab Xem
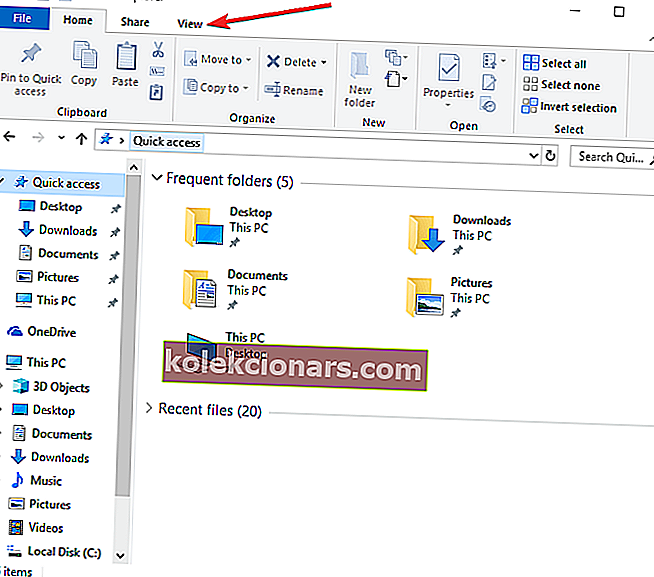
- Chọn Tùy chọn
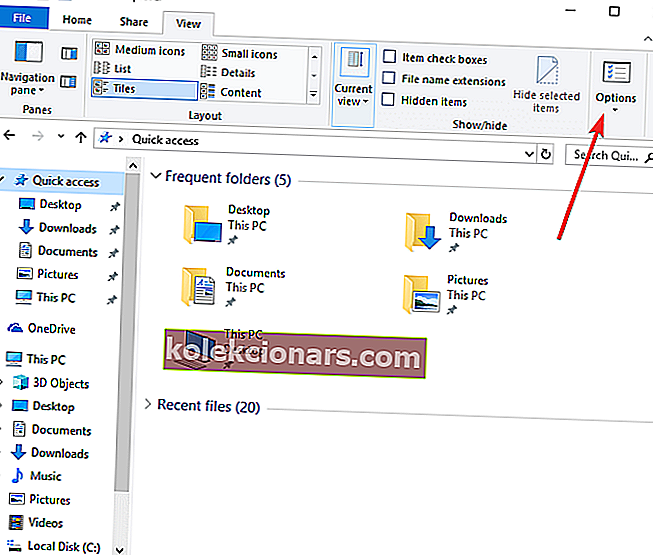
- Chọn Hiển thị tệp, thư mục và ổ đĩa ẩn
- Xóa lựa chọn khỏi Ẩn các tệp hệ điều hành được bảo vệ
- Từ cửa sổ Explorer, nhấp đúp vào Ổ đĩa khôi phục
- Nếu bạn nhận được một cửa sổ cho biết Bạn hiện không có quyền truy cập vào thư mục này, hãy nhấp vào Tiếp tục
- Sao chép các tệp vào ổ đĩa khác nếu bạn đã tạo hoặc sao chép bất kỳ tệp nào trong số chúng vào ổ đĩa khôi phục và muốn giữ chúng
- Tìm và xóa các tệp đã lưu trước đó trong ổ đĩa khôi phục bằng cách chọn chúng và nhấn Shift + Delete để xóa chúng vĩnh viễn
2. Sử dụng công cụ tối ưu hóa hệ thống
Một cách tuyệt vời khác để lấy lại dung lượng quý giá trên ổ E hoặc bất kỳ ổ cứng nào cho vấn đề đó là sử dụng công cụ tối ưu hóa hệ thống chuyên dụng.
Cài đặt Ashampoo WinOptimizer

WinOptimizer là một bộ điều chỉnh, dọn dẹp, sửa chữa và tối ưu hóa hoàn chỉnh đi kèm với 37 mô-đun mạnh mẽ được thiết kế để xử lý tất cả các thông số Windows của bạn chỉ trong một cú nhấp chuột.
Xóa dữ liệu rác, các tệp tạm thời vô ích, dấu vết duyệt web, sửa các mục đăng ký thừa, các phím tắt bị hỏng và tắt các dịch vụ không cần thiết để tăng hiệu suất của jour PC, lấy lại tài nguyên hệ thống của bạn, giải phóng dung lượng đĩa quý giá và có thêm bộ nhớ khả dụng để khởi động và tải nhanh hơn lần.
Hãy nhanh chóng xem xét các tính năng chính của nó :
- Trang tổng quan chính xác và toàn diện trình bày các chi tiết có giá trị về tất cả các thành phần hệ thống ở một vị trí duy nhất
- Công cụ chống phân mảnh thế hệ tiếp theo sẵn sàng cho SSD (hợp nhất dung lượng trống, tự động phân tích ổ đĩa và chống phân mảnh)
- Các thuật toán phức tạp để phát hiện các tệp rác hiệu quả hơn
- Lấy lại dung lượng ổ đĩa quý giá bằng cách loại bỏ các dấu vết duyệt web, các tệp dư thừa và các mục đăng ký vô dụng
- giám sát tất cả các quy trình nền đang chạy và nhận thông báo tức thì về các nút thắt cổ chai cùng với các cải tiến tiềm năng
- Chức năng Auto-Clean để giảm sự lộn xộn trước khi nó tự động tác động đến hệ thống của bạn
- Live Tuner để tăng cường khởi chạy thông minh cho tất cả các ứng dụng và cho phép tinh chỉnh tùy chỉnh
- Trình quản lý tiện ích mở rộng trình duyệt tích hợp

Ashampoo WinOptimizer
Lấy lại không gian quý giá trên ổ đĩa E của bạn và tối ưu hóa tất cả các thành phần Windows chỉ với 1 cú nhấp chuột! $ 29,99 Truy cập trang webLưu ý: Không xóa các tệp liên quan đến khôi phục hệ thống vì điều này có thể ngăn quá trình khôi phục hệ thống trong tương lai từ ổ cứng. Chúng bao gồm $ RECYCLE.BIN, khởi động, hp, EFI, Factory Update, tải trước, Recovery, RM_Reserve, system.sav, bootmgr, RMCStatus.bin, BT_HP.FLG, CSP.DAT, DeployRp, HP_WSD.dat, HPSF_Rep, ngôn ngữ, hoặc RPCONFIG .
- Bạn sẽ thấy một số cửa sổ xác nhận mở ra, nhấp vào Tiếp tục rồi nhấp vào Có cho đến khi tất cả các tệp và thư mục bị xóa.
- Đặt Tùy chọn thư mục Windows bằng cách nhấp vào tab Xem trong File Explorer và chọn Tùy chọn.
- Đi tới Tùy chọn thư mục> tab Xem> Chọn Không hiển thị tệp, thư mục hoặc ổ đĩa ẩn> Chọn Ẩn tệp hệ điều hành được bảo vệ
- Đóng File Explorer
Lỗi ổ đĩa E thấp không gian đĩa sẽ không còn xuất hiện sau này.
Giải pháp này có giúp khắc phục dung lượng đĩa thấp của ổ đĩa E không? Cho chúng tôi biết trong phần ý kiến dưới đây.
Câu hỏi thường gặp: Tìm hiểu thêm về các vấn đề về ổ đĩa E và dung lượng ổ đĩa
- Tại sao không gian đĩa của tôi sắp hết?
Thông báo này thường bật lên khi ổ đĩa của bạn đầy. Dữ liệu lộn xộn hoặc rác sẽ chồng chất theo thời gian nên bạn có thể cố gắng dọn dẹp sổ đăng ký hoặc nén ổ đĩa của mình để tiết kiệm dung lượng đĩa.
- Đĩa cục bộ E là gì?
Ổ E là ổ khôi phục cho phép bạn lưu trữ các tệp cần thiết trong quá trình khôi phục khẩn cấp. Mặc dù nó là một phân vùng trên ổ cứng chính, nó được coi là phương tiện di động.
- Làm cách nào để dọn dẹp đĩa cục bộ E của tôi?
Bạn có thể sử dụng một tiện ích ổ đĩa như Windows Disk Cleanup hoặc các công cụ tối ưu hóa của bên thứ ba. Hãy xem bài viết này để biết hướng dẫn từng bước.
Lưu ý của biên tập viên: Bài đăng này ban đầu được xuất bản vào tháng 5 năm 2018 và đã được sửa đổi và cập nhật vào tháng 7 năm 2020 để có độ mới, độ chính xác và toàn diện.


