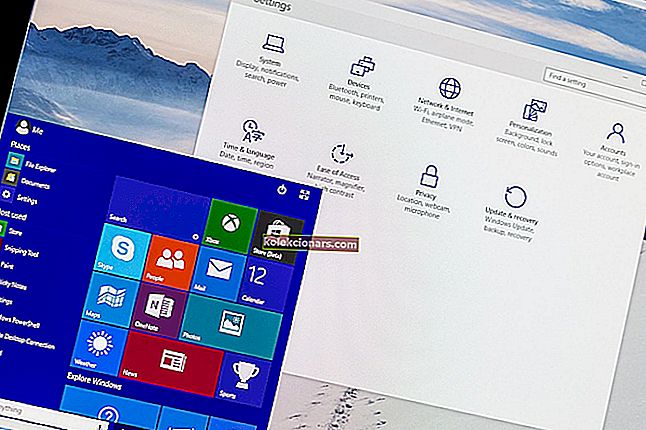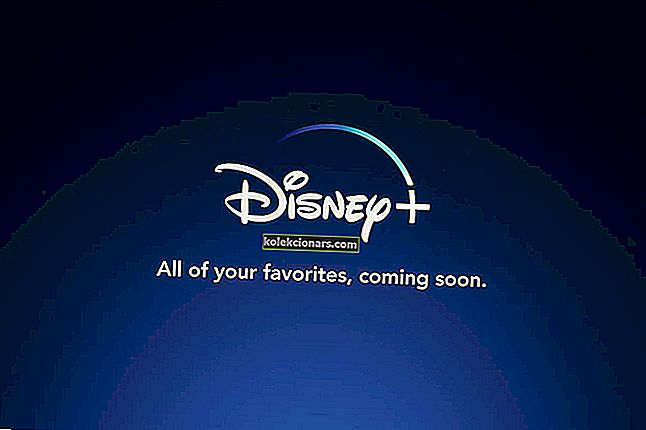- Nhiều chủ sở hữu Surface đã báo cáo rằng đôi khi đầu bút của họ không hoạt động.
- Nếu thiết bị của bạn cũng hoạt động theo cách này, hãy tiếp tục đọc bài viết này bên dưới.
- Để tìm hiểu thêm về cách sửa các thiết bị như vậy, hãy truy cập Trung tâm sửa chữa thiết bị ngoại vi của chúng tôi.
- Để tìm hiểu thêm về Microsoft Surface, hãy truy cập trang Surface chuyên dụng của chúng tôi.

Microsoft Surface là một thiết bị tuyệt vời, nhưng nhiều người dùng đã báo cáo rằng đầu bút Surface Pen của họ không hoạt động. Đáng ngạc nhiên là cục tẩy vẫn hoạt động tốt, nhưng bút không viết hoặc hoạt động được. Đây có thể là một vấn đề lớn, nhưng có một cách để khắc phục vấn đề này.
Các sự cố về Surface Pen có thể gây ra nhiều sự cố và nói về Surface Pen, đây là một số sự cố phổ biến mà người dùng đã báo cáo:
- Lỗi trình điều khiển Surface Pen - Sự cố này có thể xảy ra nếu trình điều khiển của bạn đã cũ hoặc bị hỏng. Chỉ cần cài đặt lại hoặc cập nhật trình điều khiển của bạn và sự cố sẽ được giải quyết.
- Surface Pen không có đèn - Nếu đèn LED không sáng trên Surface Pen của bạn, rất có thể pin của bạn đã hết, vì vậy bạn sẽ cần phải thay thế nó.
- Bút Surface Pro 4 không viết được nhưng các nút hoạt động - Sự cố này có thể xảy ra do pin của bạn, vì vậy hãy đảm bảo rằng nó hoạt động bình thường.
- S urface P en tip không hoạt động, sẽ không viết - Nếu bạn gặp phải bất kỳ sự cố nào trong số này, hãy nhớ thử một số giải pháp của chúng tôi và kiểm tra xem điều đó có hữu ích không.
Tôi phải làm gì nếu đầu bút Surface của tôi không hoạt động?
- Cài đặt các bản cập nhật, trình điều khiển và chương trình cơ sở mới nhất
- Kiểm tra pin
- Tháo và ghép nối lại bút của bạn
- Tắt bút trong Trình quản lý thiết bị
- Cài đặt lại trình điều khiển bút
- Thực hiện khôi phục cài đặt gốc
- Đảm bảo rằng các thiết bị khác không can thiệp vào màn hình cảm ứng của bạn
- Chạy trình gỡ rối
1. Cài đặt các bản cập nhật, trình điều khiển và chương trình cơ sở mới nhất
- Mở ứng dụng Cài đặt và điều hướng đến phần Cập nhật & Bảo mật .

- Bây giờ hãy nhấp vào nút Kiểm tra bản cập nhật .

Nếu đầu bút Surface Pen không hoạt động bình thường, vấn đề có thể là do thiếu các bản cập nhật hệ thống. Windows 10 là một hệ điều hành ổn định, nhưng đôi khi sự cố có thể xảy ra nếu bạn chưa cài đặt các bản cập nhật mới nhất.
Quá trình cập nhật được tổ chức khá hợp lý trong Windows 10 và nó sẽ tự động tải xuống các bản cập nhật bị thiếu, phần lớn.
Nếu có bất kỳ bản cập nhật nào, chúng sẽ được tải xuống tự động và cài đặt ngay sau khi bạn khởi động lại PC. Sau khi các bản cập nhật được cài đặt, hãy kiểm tra xem sự cố vẫn còn đó.
Nếu sự cố vẫn còn đó, ngay cả sau khi cài đặt bản cập nhật hệ thống mới nhất, hãy đảm bảo cài đặt bản cập nhật chương trình cơ sở và trình điều khiển mới nhất cho thiết bị Surface của bạn. Bạn có thể tải xuống các tệp cần thiết ngay từ trang web của Microsoft.
Tuy nhiên, nếu bạn không muốn tải xuống trình điều khiển theo cách thủ công, bạn luôn có thể sử dụng các giải pháp của bên thứ ba như DriverFix để tự động cập nhật tất cả các trình điều khiển của mình.

Công cụ này không chỉ dễ sử dụng hơn nhiều mà bạn luôn biết rằng nó sẽ cài đặt đúng phiên bản trình điều khiển và chúng luôn là phiên bản mới nhất.
Hơn thế nữa, DriverFix được gọi như vậy vì nó cũng có thể phát hiện các trình điều khiển bị lỗi hoặc bị thiếu, và thay thế chúng bằng các phiên bản mới nhất.
Cuối cùng, quá trình cập nhật và sửa chữa chủ yếu được thực hiện bởi chương trình và miễn là bạn có kết nối Internet, quá trình này cũng có thể hoàn toàn tự động.

DriverFix
Bút Surface của bạn sẽ hoạt động trơn tru trở lại nếu hệ thống của bạn được cập nhật đầy đủ và liên quan đến trình điều khiển, hãy sử dụng DriverFix! Dùng thử miễn phí Truy cập trang web2. Kiểm tra pin

Một số người dùng báo cáo rằng đầu bút Surface hoàn toàn không hoạt động với họ. Bút kết hợp với Surface, nhưng nó không thể viết.
Điều này thường là do pin cạn kiệt và để khắc phục sự cố, chỉ cần thay pin AAAA mới và sự cố sẽ được giải quyết.
Một phương pháp khác mà bạn có thể sử dụng là tháo vặn bút, chỉ đủ để cắt điện cho nó. Bây giờ, hãy đợi một vài giây và vặn bút để khởi động.
Phương pháp này có thể hoạt động đối với một số người dùng, vì vậy bạn có thể muốn thử. Ngoài việc thay pin, hãy nhớ kiểm tra xem pin của bạn có bị lắp ngược không.
Một số người dùng đã báo cáo rằng pin của họ không được lắp đúng cách và điều đó khiến sự cố xuất hiện. Sau khi lật pin, sự cố đã được khắc phục.
Trong một số trường hợp, bạn chỉ cần tháo pin ra và lắp lại vào. Có thể có một số bụi trên các điểm tiếp xúc của pin và điều đó có thể gây ra sự cố này, nhưng bằng cách tháo và lắp lại pin, sự cố sẽ xảy ra đã được sửa chữa.
Trong một số trường hợp, bạn thậm chí có thể phải xóa danh bạ của mình theo cách thủ công để khắc phục sự cố.
3. Tháo và ghép nối lại bút của bạn
- Mở ứng dụng Cài đặt . Bạn có thể làm điều đó một cách nhanh chóng bằng cách nhấn phím Windows Key + I .
- Khi ứng dụng Cài đặt mở ra, hãy chuyển đến phần Thiết bị .

- Từ menu bên trái, chọn Bluetooth . Bây giờ hãy xác định vị trí bút của bạn trong khung bên phải và nhấp vào nút Xóa . Bây giờ hãy nhấp vào Có để xác nhận.
Trong một số trường hợp, có thể xảy ra trục trặc với bút của bạn khiến đầu bút Surface Pen không hoạt động. Điều này có thể xảy ra vì một số lý do, nhưng bạn có thể khắc phục sự cố đơn giản bằng cách tháo bút và ghép nối lại với thiết bị Surface của mình.
Sau khi làm điều đó, bạn chỉ cần ghép nối bút của mình với Surface một lần nữa. Chỉ cần nhấn và giữ nút trong 6 giây cho đến khi đèn phát sáng. Bây giờ hãy ghép nối bút với PC của bạn.
Sau khi làm điều đó, hãy kiểm tra xem sự cố vẫn còn đó. Như bạn có thể thấy, các trục trặc nhỏ với Bluetooth có thể xảy ra, nhưng trong hầu hết các trường hợp, bạn có thể khắc phục chúng đơn giản bằng cách hủy ghép nối và ghép nối bút với hệ thống của mình.
4. Tắt bút trong Trình quản lý thiết bị
- Mở menu Win + X bằng cách nhấn Windows Key + X hoặc nhấp chuột phải vào nút Start.
- Chọn Trình quản lý Thiết bị từ danh sách.

- Xác định vị trí bút của bạn trong danh sách thiết bị. Nó có thể sẽ nằm trong phần Bluetooth .
- Nhấp chuột phải vào bút và chọn Disable dev i ce từ menu.

- Khi hộp thoại xác nhận xuất hiện, hãy nhấp vào Có .

- Sau khi làm điều đó, hãy đợi vài giây và nhấp chuột phải vào bút một lần nữa, và chọn Bật từ menu.
Nếu đầu bút Surface Pen không hoạt động, sự cố có thể là trục trặc tạm thời với hệ thống của bạn. Đây thường không phải là vấn đề và trong hầu hết các trường hợp, bạn có thể khắc phục sự cố chỉ bằng cách tắt bút từ Trình quản lý thiết bị.
Sau khi bạn bật bút, hãy kiểm tra xem nó có hoạt động với thiết bị Surface của bạn hay không. Nếu cách đó không hiệu quả, có lẽ bạn nên thử tắt Thiết bị cảm ứng chính xác Intel (R) .
Một số người dùng đã báo cáo rằng việc tắt và bật Thiết bị cảm ứng chính xác của Intel (R) trong Trình quản lý thiết bị đã khắc phục được sự cố cho họ, vì vậy hãy nhớ thử điều đó.
Hãy nhớ rằng đây chỉ là một giải pháp thay thế, vì vậy bạn có thể phải lặp lại nếu tắt Surface của mình.
5. Cài đặt lại trình điều khiển bút
- Mở Trình quản lý thiết bị .
- Tìm Surface Pen của bạn trong danh sách thiết bị, nhấp chuột phải vào nó và chọn Gỡ cài đặt thiết bị từ menu.

- Khi hộp thoại xác nhận xuất hiện, hãy nhấp vào Gỡ cài đặt .

- Sau khi trình điều khiển được gỡ bỏ, hãy nhấp vào biểu tượng Quét các thay đổi phần cứng và đợi trong khi trình điều khiển được cài đặt.

Đôi khi đầu bút Surface Pen của bạn không hoạt động do trình điều khiển của bạn. Có thể có sự cố với trình điều khiển của bạn và điều đó có thể dẫn đến sự cố này và nhiều sự cố khác.
Tuy nhiên, bạn có thể khắc phục sự cố này đơn giản bằng cách cài đặt lại trình điều khiển bút. Sau khi trình điều khiển được cài đặt lại, hãy kiểm tra xem sự cố vẫn còn đó.
6. Thực hiện khôi phục cài đặt gốc

- Nhấn và giữ nút Nguồn trong khoảng 25-30 giây.
- Đảm bảo tắt hoàn toàn thiết bị của bạn.
- Bây giờ hãy nhấn và giữ nút Nguồn và nút Tăng âm lượng cho đến khi bạn nhìn thấy logo Surface trên màn hình.
- Bây giờ bạn sẽ thấy menu UEFI.
- Thoát menu UEFI và PC của bạn sẽ khởi động lại.
Nếu đầu Surface Pro không hoạt động bình thường, bạn có thể khắc phục sự cố này chỉ bằng cách thực hiện khôi phục cài đặt gốc.
Sau khi thiết bị của bạn khởi động, hãy kiểm tra xem sự cố với bút có còn hay không.
7. Đảm bảo rằng các thiết bị khác không can thiệp vào màn hình cảm ứng của bạn

Trong một số trường hợp, đầu bút Surface Pen của bạn sẽ không hoạt động nếu các thiết bị điện khác đang can thiệp vào màn hình cảm ứng của bạn.
Điều này khó xảy ra, nhưng một số ít người dùng cho rằng một số thiết bị nhất định, chẳng hạn như đèn có thể ảnh hưởng đến màn hình cảm ứng của họ.
Để khắc phục sự cố, chỉ cần di chuyển ra khỏi các thiết bị này và màn hình cảm ứng và Bút Surface của bạn sẽ bắt đầu hoạt động trở lại. Đây là một giải pháp khó xảy ra, nhưng bạn vẫn có thể thử nếu muốn.
8. Chạy trình gỡ rối
- Mở ứng dụng Cài đặt và điều hướng đến phần Cập nhật & Bảo mật .
- Chọn Khắc phục sự cố từ menu bên trái.
- Bây giờ chọn Phần cứng và Thiết bị từ danh sách và nhấp vào nút Chạy trình khắc phục sự cố .

Theo người dùng, đôi khi đầu bút Surface Pen không hoạt động do một số trục trặc nhất định trên hệ thống của bạn. Tuy nhiên, bạn có thể tự động khắc phục những trục trặc đó bằng cách chạy trình khắc phục sự cố tích hợp sẵn.
Sau khi trình khắc phục sự cố kết thúc, hãy kiểm tra xem sự cố vẫn còn đó. Ngoài ra, bạn có thể muốn thử chạy trình khắc phục sự cố Bluetooth và kiểm tra xem cách đó có giải quyết được sự cố không.
Sự cố Surface Pen có thể là vấn đề, nhưng chúng tôi hy vọng rằng bạn đã giải quyết được vấn đề này bằng cách sử dụng một trong các giải pháp của chúng tôi.
Lưu ý của người biên tập: Bài đăng này ban đầu được xuất bản vào tháng 10 năm 2018 và đã được sửa đổi và cập nhật vào tháng 9 năm 2020 để tạo sự mới mẻ, chính xác và toàn diện.