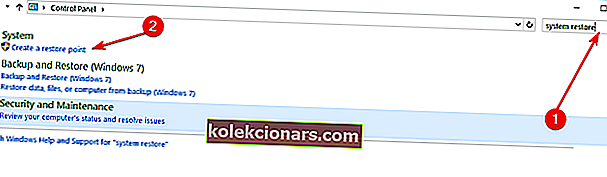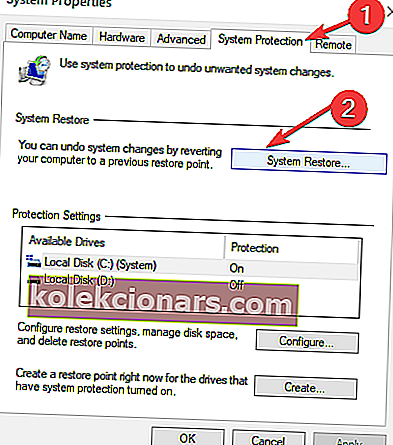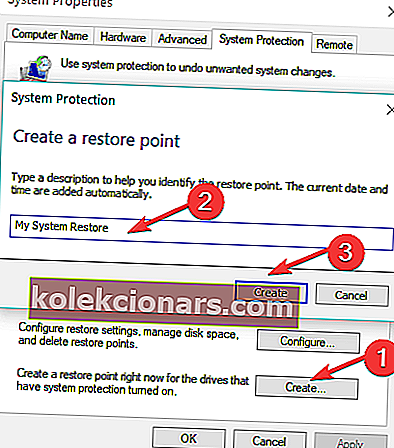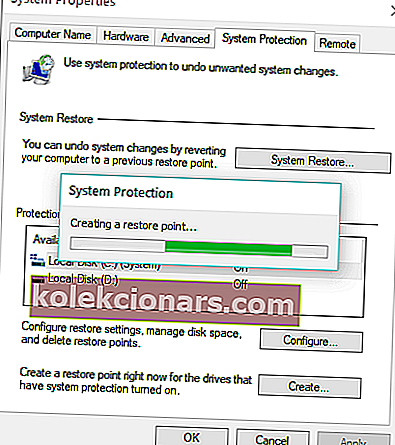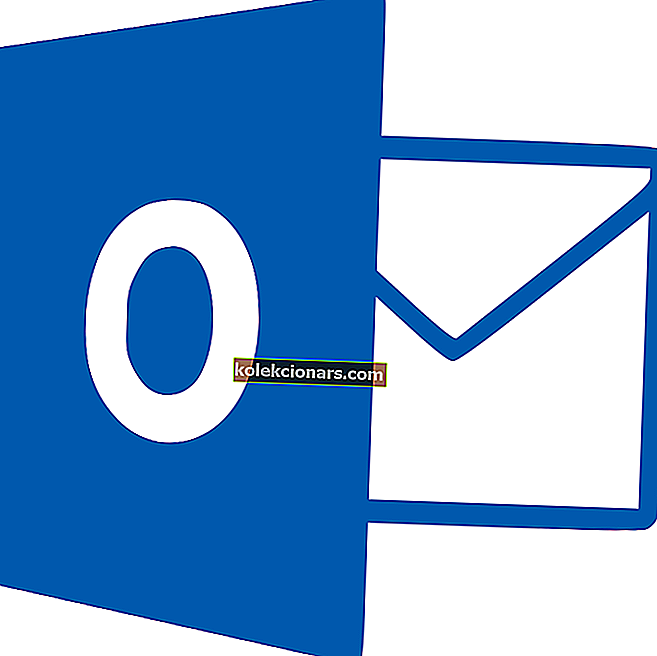- Sau khi bạn đã cài đặt tất cả các ứng dụng cơ bản mà bạn sử dụng thường xuyên, bạn nên tạo một điểm khôi phục hệ thống. Bạn không bao giờ biết điều gì sẽ xảy ra với hệ điều hành của mình vào lúc này hay lúc khác và bằng cách này, bạn sẽ dễ dàng khôi phục được một bản sao hoạt động tốt ngay lập tức.
- Mặc dù Windows 10 tạo một bản sao lưu của hệ thống mỗi khi bạn cài đặt hoặc gỡ cài đặt một ứng dụng, tại một thời điểm nhất định, bạn có thể muốn tạo điểm khôi phục của riêng mình và quay lại nó bất cứ khi nào bạn muốn. Rất dễ dàng để tạo một cái. Chỉ cần làm theo hướng dẫn từng bước dưới đây.
- Trong phần Khôi phục hệ thống, bạn sẽ tìm thấy tất cả các bài viết về chủ đề này, bao gồm các vấn đề và giải pháp.
- Chúng tôi đã viết rất nhiều hướng dẫn về Windows và các thiết bị sử dụng nó và bạn có thể tìm thấy tất cả chúng trong danh mục Hướng dẫn.
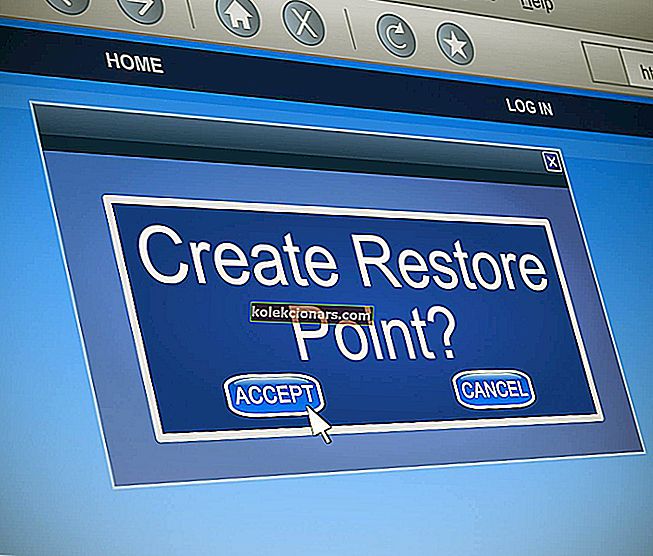
Tạo điểm khôi phục hệ thống luôn là điều nên làm vì bạn không bao giờ biết điều gì sẽ xảy ra với hệ điều hành của mình tại thời điểm này hay thời điểm khác.
Bằng cách này, bạn sẽ dễ dàng khôi phục bản sao hoạt động tốt trong thời gian nhanh chóng.
Vì vậy, hãy làm theo hướng dẫn dưới đây và bạn sẽ tìm ra cách tạo khôi phục hệ thống trong Windows 10 trong thời gian ngắn nhất có thể.
Các nguyên nhân tại sao hệ điều hành của bạn có thể bị hỏng là rất nhiều.
Rất có thể, một ứng dụng của bên thứ ba mà bạn cài đặt hoặc vi-rút bạn nhận được khi lướt Internet có thể gây ra lỗi tệp Registry của hệ điều hành Windows 10 của bạn.
Bằng cách có một điểm khôi phục hệ thống, bạn sẽ có thể phục hồi hệ thống của mình về thời điểm sớm hơn, do đó khắc phục các sự cố hệ điều hành chính rất nhanh chóng.
Làm cách nào để tạo điểm khôi phục hệ thống trong Windows 10?
Hệ điều hành Windows 10 tạo bản sao lưu của hệ thống mỗi khi bạn cài đặt hoặc gỡ cài đặt ứng dụng.
Tuy nhiên, tại một thời điểm nhất định, bạn có thể muốn tạo điểm khôi phục của riêng mình và quay lại điểm đó bất cứ khi nào bạn muốn. Dưới đây là các bước để làm theo:
- Trực tiếp từ màn hình Bắt đầu trong Windows 10, bắt đầu viết như sau:
Lưu ý: Một cách khác để truy cập Bảng điều khiển là di chuyển con trỏ chuột lên phía trên bên phải của màn hình và nhấp chuột trái hoặc nhấn vào biểu tượng Tìm kiếm từ menu đó. Từ hộp tìm kiếm, hãy viết Bảng điều khiển không có dấu ngoặc kép và nhấp chuột trái hoặc chạm vào biểu tượng Bảng điều khiển.
- Trong hộp tìm kiếm Bảng điều khiển nằm ở phía trên bên phải của cửa sổ, bạn cần viết như sau: khôi phục hệ thống.
- Nhấp chuột trái hoặc chạm vào liên kết Tạo điểm khôi phục nằm trong tính năng Hệ thống.
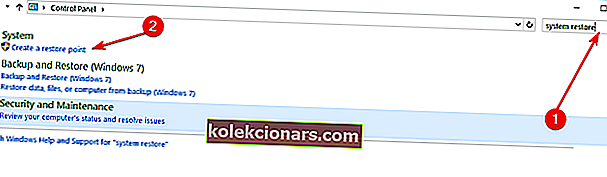
- Bây giờ bạn có cửa sổ Thuộc tính Hệ thống trước mặt bạn.
- Nhấp chuột trái hoặc chạm vào tab Bảo vệ Hệ thống nằm ở phía trên của cửa sổ Thuộc tính Hệ thống.
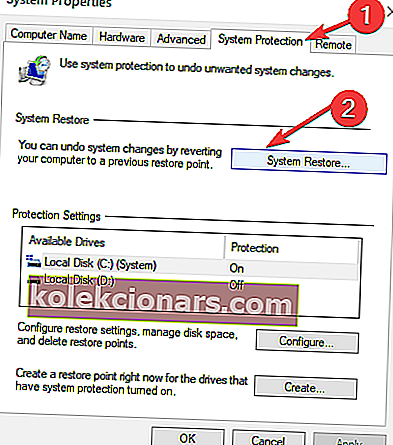
- Nhấp chuột trái hoặc chạm vào nút Tạo trong tab này.
- Bây giờ một cửa sổ nhỏ có tên Bảo vệ Hệ thống sẽ bật lên.
- Trong hộp bên dưới chủ đề Tạo điểm khôi phục, bạn sẽ cần viết tên cho bản sao lưu này.
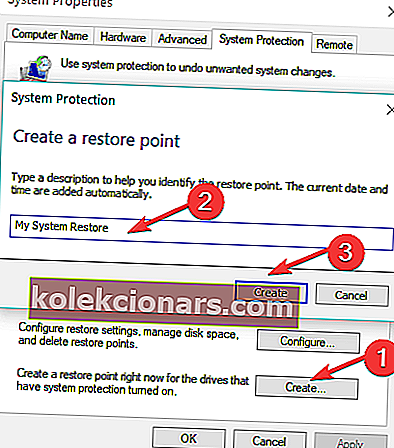
- Sau khi bạn đặt tên cho điểm khôi phục, bạn cần nhấp chuột trái hoặc nhấn vào nút Tạo.
- Bây giờ hệ thống Windows 10 của bạn sẽ bắt đầu tạo điểm khôi phục.
Lưu ý: Quá trình này sẽ mất tối đa 10 hoặc 20 phút.
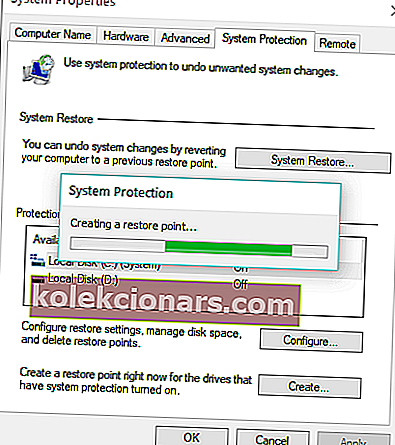
- Sau khi quá trình kết thúc, bạn sẽ nhận được một thông báo bật lên cho bạn biết rằng điểm khôi phục đã được tạo thành công.
- Nhấp chuột trái hoặc nhấn vào nút Đóng trong cửa sổ ở trên và bạn đã sẵn sàng.
- Bây giờ nếu bạn gặp bất kỳ sự cố nào với hệ điều hành Windows 10 của mình, bạn có thể tiếp tục và đưa nó trở lại điểm khôi phục mà bạn vừa thực hiện trong hướng dẫn này.
Một lần nữa, việc tạo Điểm khôi phục Windows 10 rất hữu ích.
Theo một cuộc khảo sát gần đây, 50% người dùng Windows 10 xác nhận rằng các bản cập nhật Windows gây ra nhiều vấn đề khác nhau trên máy của họ.
Trong trường hợp các bản cập nhật mới nhất làm hỏng máy tính của bạn, bạn luôn có thể sử dụng Điểm khôi phục để đưa máy tính trở lại trạng thái hoạt động.
Vì vậy, tôi không nghĩ nó có thể trở nên dễ dàng hơn thế này. Nếu bạn đã làm theo các bước ở trên theo đúng thứ tự, tôi chắc chắn rằng bạn đã hoàn thành hướng dẫn chỉ trong năm phút.
Nếu bạn có thêm bất kỳ câu hỏi nào liên quan đến bài viết này, vui lòng viết cho chúng tôi bên dưới trong phần nhận xét của trang và chúng tôi sẽ giúp bạn thêm về chủ đề này.
Câu hỏi thường gặp: Đọc thêm về điểm khôi phục
- Làm cách nào để tạo điểm khôi phục trong Windows 10?
- Windows 10 có điểm khôi phục không?
- Tôi có nên tạo điểm khôi phục không?
Lưu ý của biên tập viên: Bài đăng này ban đầu được xuất bản vào tháng 8 năm 2018 và đã được sửa đổi và cập nhật vào tháng 3 năm 2020 để có độ mới, độ chính xác và toàn diện.