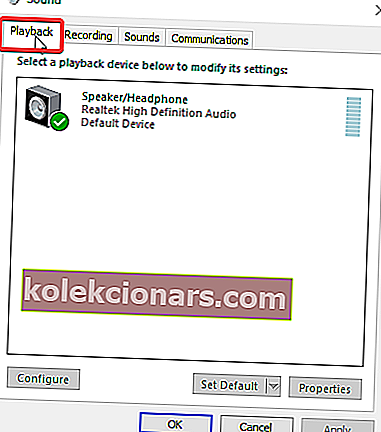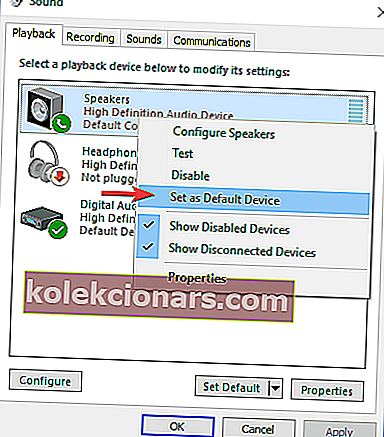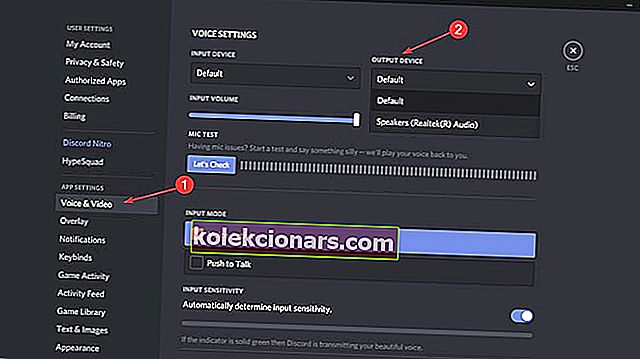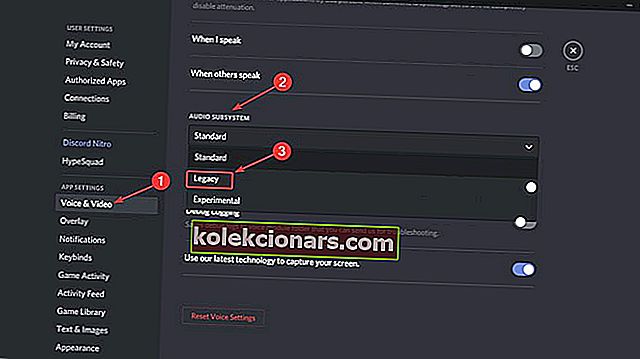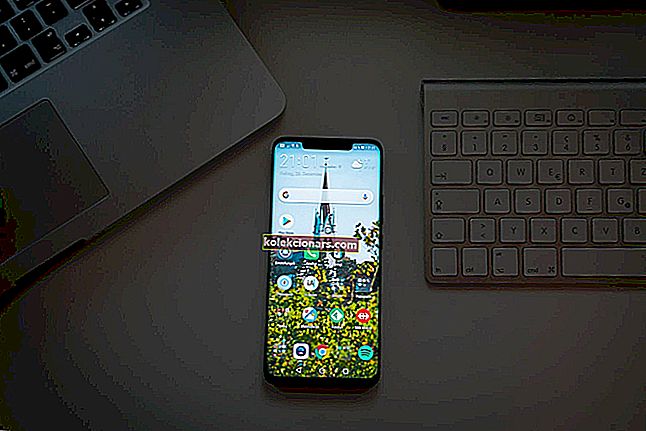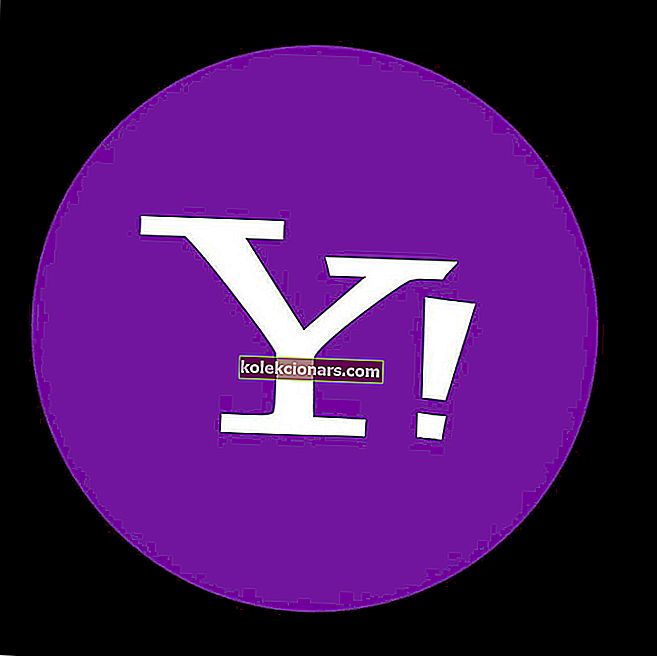- Discord là một ứng dụng VoIP miễn phí được sử dụng bởi hơn 250 triệu người dùng duy nhất trên thế giới, nhưng với nhiều người dùng này, một số vấn đề nhất định sẽ xuất hiện.
- Một số người dùng đã báo cáo rằng họ không thể nghe thấy bất kỳ ai, điều này có thể xảy ra do micrô không được định cấu hình chính xác hoặc họ đang sử dụng hệ thống phụ âm thanh sai.
- Để khắc phục nhiều vấn đề mà Discord gặp phải, bạn nên xem trang Khắc phục sự cố Discord toàn diện của chúng tôi, nơi chúng tôi đề cập đến hầu hết các vấn đề phát sinh.
- Khi trò chơi và phần mềm liên quan đến trò chơi gặp sự cố hoặc khi bạn đang tìm kiếm hướng dẫn ở cấp độ đặc biệt khó, Trung tâm trò chơi của chúng tôi sẽ là điểm dừng chân đầu tiên của bạn.

Discord là một ứng dụng VoIP miễn phí được sử dụng bởi hơn 250 triệu người dùng duy nhất trên thế giới. Sự phổ biến của nó đã tăng lên trong những năm qua và giờ đây nó là một trong những ứng dụng thành công nhất thuộc loại này. Đôi khi, một số lỗi liên quan đến ứng dụng có thể xuất hiện. Một trong những điều quan trọng nhất là bạn không thể nghe thấy bất kỳ ai trong Discord, mặc dù loa / tai nghe của bạn hoạt động tốt.
Đây là một vấn đề lớn, nhưng đừng hoảng sợ. Chúng tôi có các giải pháp để khắc phục nó.
Tôi có thể làm gì nếu tôi không thể nghe thấy bất kỳ ai nói chuyện trong Discord? Bạn có thể nhanh chóng giải quyết vấn đề bằng cách thực hiện một số kiểm tra thông thường. Thông thường, sự cố là do phần cứng bị ngắt kết nối hoặc lỗi trong ứng dụng. Sau đó, bạn có thể đặt thiết bị ưa thích của mình làm mặc định hoặc sử dụng Hệ thống con âm thanh kế thừa.
Để xem cách bạn có thể làm điều đó, hãy làm theo các bước bên dưới.
Phải làm gì nếu bạn không thể nghe thấy bất kỳ ai trên Discord
- Đặt làm thiết bị mặc định
- Sử dụng đúng thiết bị đầu ra
- Sử dụng hệ thống con âm thanh kế thừa
Trước tiên, chúng tôi sẽ phải thực hiện một số kiểm tra thông thường để đảm bảo rằng mọi thứ đang hoạt động bình thường:
- Làm mới / Khởi động lại bất hòa.
- Tắt mọi phần mềm thay đổi giọng nói của bên thứ ba.
- Đặt lại cài đặt giọng nói trong cài đặt người dùng Discord.
- Kiểm tra loa / tai nghe / mic của bạn để xem chúng có hoạt động không.
- Đảm bảo rằng các thiết bị ngoại vi của bạn được kết nối đúng cách.
1. Đặt làm thiết bị mặc định
Nếu thiết bị ưa thích của bạn không được đặt làm mặc định, thì đây có thể là vấn đề. Vì nó không phải là một cài đặt trong Discord và nó chủ yếu là về Windows 10, chúng tôi sẽ bắt đầu với điều này:
- Nhấp chuột phải vào biểu tượng Loa ở góc dưới bên phải của thanh tác vụ Windows .
- Nhấp vào Âm thanh .
- Cửa sổ Âm thanh sẽ xuất hiện. Nhấp vào Phát lại .
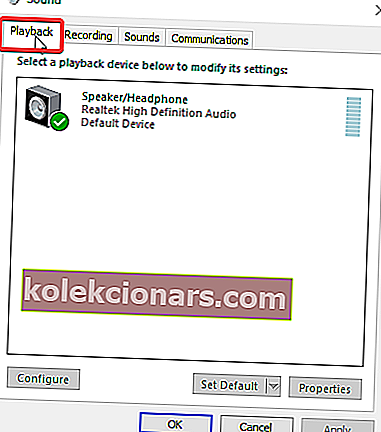
- Trong tab Phát lại, nhấp chuột phải vào thiết bị mong muốn của bạn và chọn Đặt làm Thiết bị Mặc định .
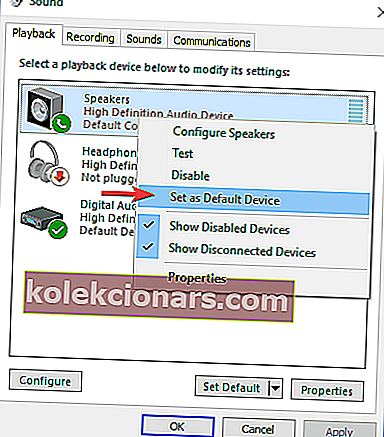
- Lặp lại quy trình, nhưng bây giờ hãy chọn Đặt làm Thiết bị Giao tiếp Mặc định .
- Dấu kiểm màu xanh lục sẽ xuất hiện để xác nhận Thiết bị mặc định.
- Nhấp vào Áp dụng rồi nhấn OK .
Lưu ý: Nếu thiết bị mong muốn không xuất hiện trong danh sách, hãy nhấp chuột phải vào một vị trí trống và chọn Hiển thị thiết bị bị vô hiệu hóa cũng như Hiển thị thiết bị đã ngắt kết nối.  Khi thiết bị bạn muốn xuất hiện trong danh sách, hãy nhấp chuột phải vào thiết bị đó và chọn Bật rồi làm theo các bước ở trên.
Khi thiết bị bạn muốn xuất hiện trong danh sách, hãy nhấp chuột phải vào thiết bị đó và chọn Bật rồi làm theo các bước ở trên.
2. Sử dụng đúng Thiết bị đầu ra
Bạn phải đảm bảo rằng thiết bị đầu ra của bạn được đặt làm mặc định trong Discord. Để làm điều đó, hãy làm theo các bước:
- Mở bất hòa .
- Nhấp vào Cài đặt người dùng (biểu tượng bánh răng cưa bên cạnh ảnh đại diện của bạn).

- Ở menu bên trái, chọn Thoại và video .
- Trong Thiết bị đầu ra , trong menu thả xuống, hãy chọn thiết bị ưa thích của bạn và đảm bảo rằng âm lượng đầu ra không phải là 0 .
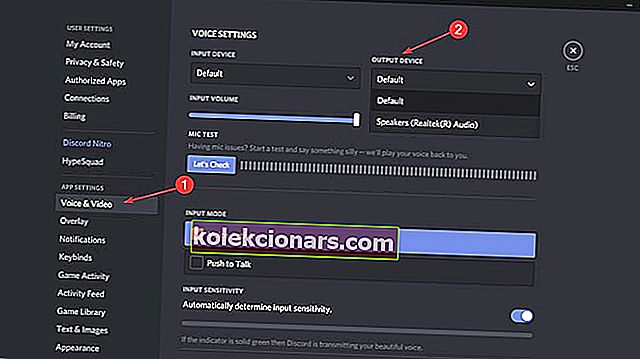
Vấn đề cần được giải quyết. Nếu bạn vẫn gặp sự cố, hãy chuyển đến phần Chế độ nhập liệu và bật và tắt Hoạt động giọng nói và Nhấn để nói để xem điều đó có thay đổi kết quả hay không.
3. Sử dụng Hệ thống con Âm thanh Kế thừa
Nếu sự cố xảy ra sau khi cập nhật, thường xuyên hơn không phải là do sự không tương thích giữa phần cứng của bạn và hệ thống con mới nhất của Discord.
Hoàn nguyên về Hệ thống con âm thanh cũ đã giải quyết được vấn đề cho nhiều người dùng và nó cũng sẽ hoạt động với bạn.
Để làm điều đó, hãy làm theo các bước:
- Mở bất hòa .
- Nhấp vào Cài đặt người dùng (biểu tượng bánh răng cưa bên cạnh ảnh đại diện của bạn).

- Ở menu bên trái, chọn Thoại và video .
- Cuộn xuống cho đến khi bạn thấy tùy chọn Hệ thống con âm thanh . Trong menu thả xuống, chọn Kế thừa .
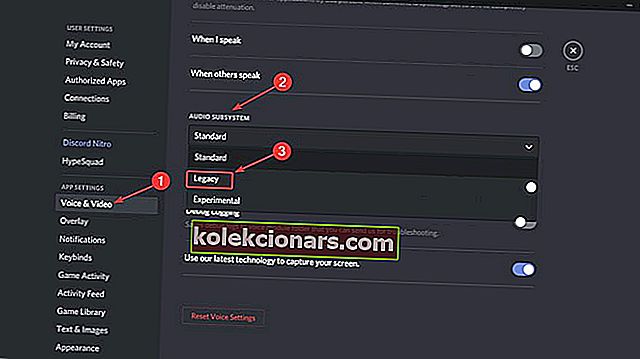
- Trong cửa sổ xuất hiện, nhấp vào OK .
- Discord sẽ tái khởi động.
Sau đó, vấn đề sẽ biến mất.
Hãy nhớ rằng nếu không có gì hoạt động, bạn luôn có thể sử dụng phiên bản web của ứng dụng. Nếu sự cố xảy ra với ứng dụng Windows 10 Discord của bạn, thì trong phiên bản web, bạn sẽ không gặp phải sự cố này nữa.
Theo tùy chọn, bạn có thể sử dụng Bảng gỡ lỗi bằng giọng nói, theo đề xuất của Discord, để tự chẩn đoán bất kỳ sự cố nào với ứng dụng.
Ban đầu nó được thiết kế cho các cộng đồng trò chơi, nhưng giờ đây nó được sử dụng bởi tất cả những người cần kênh trò chuyện để giao tiếp. Sự bất hòa lan rộng trên nhiều nền tảng bao gồm Windows, Android, IOS, macOS, Linux và các trình duyệt web.
Discord là ứng dụng VoIP yêu thích của bạn hay bạn thích một ứng dụng khác? Hãy cho chúng tôi biết trong phần nhận xét bên dưới, cùng với bất kỳ câu hỏi nào khác mà bạn có thể có và chúng tôi sẽ xem xét.
Câu hỏi thường gặp: Sự cố âm thanh bất hòa
- Tại sao tôi không thể nghe thấy bất kỳ ai trên Discord?
Thay đổi Hệ thống con âm thanh của bạn như được hiển thị trong hướng dẫn ở trên . Ngoài ra, hãy kiểm tra xem micrô của bạn có được định cấu hình chính xác hay không. Nếu âm thanh của bạn bị ngắt, hãy làm theo các bước được liệt kê trong hướng dẫn này.
- Tại sao Discord không nhận micrô của tôi?
Đảm bảo rằng bạn đã cho phép Discord sử dụng micrô và máy ảnh như trong hướng dẫn này.
- Tại sao bạn bè của tôi có thể nghe thấy trò chơi của tôi trên Discord?
Đây là một vấn đề Discord phổ biến. Bạn có thể dễ dàng sửa lỗi này bằng cách làm theo các bước sau.
Lưu ý của biên tập viên: Bài đăng này ban đầu được xuất bản vào tháng 5 năm 2019 và đã được sửa đổi và cập nhật vào tháng 4 năm 2020 để có sự mới mẻ, chính xác và toàn diện.