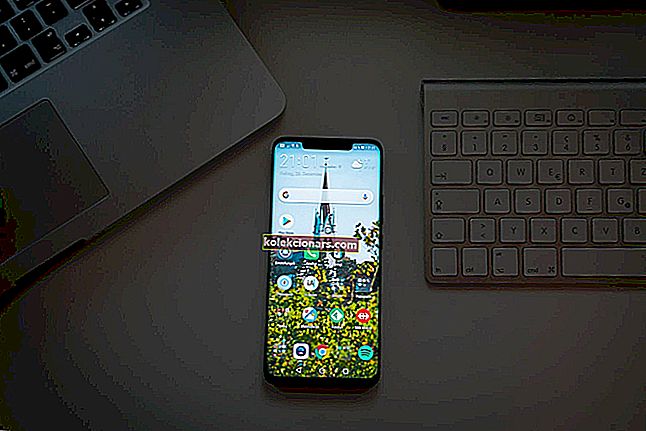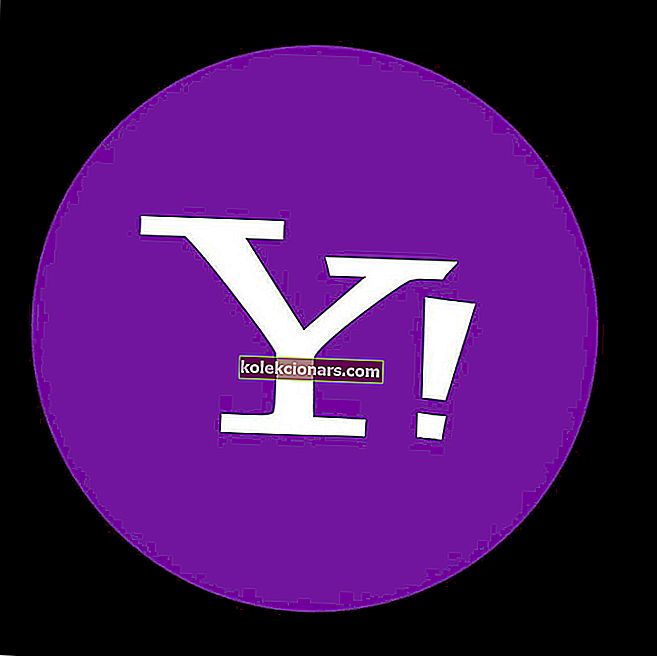- Việc xem Một hoặc nhiều mục không phát được trên Kodi có thể làm hỏng một buổi tối hoàn toàn tốt đẹp, nhưng hướng dẫn này sẽ hữu ích.
- Để bắt đầu khắc phục sự cố này, hãy xóa bộ nhớ cache kém và sửa chữa cài đặt bị hỏng.
- Để biết thêm các hướng dẫn liên quan đến phát trực tuyến, đừng ngần ngại đánh dấu trang Trung tâm phát trực tuyến mở rộng của chúng tôi.
- Để đảm bảo bạn sẽ không bao giờ gặp phải sự cố không thể khắc phục được trên Kodi, hãy xem phần Khắc phục sự cố Kodi chuyên biệt của chúng tôi.

Kodi là một trình phát đa phương tiện phổ biến có sẵn trên Android, Linux, Windows các nền tảng khác cung cấp nội dung phương tiện kỹ thuật số trực tuyến. Tuy nhiên, khi truy cập trình phát đa phương tiện, bạn có thể gặp phải lỗi 'một hoặc nhiều mục không phát được' hoặc lỗi Kodi Playback không thành công.
Lỗi này có thể xảy ra do bộ nhớ cache bị hỏng, thiếu tiện ích bổ sung bảo trì thô hoặc thậm chí là trục trặc trong phiên bản hiện tại của trình phát đa phương tiện Kodi.
Nếu bạn cũng gặp rắc rối với lỗi này, chúng tôi đã liệt kê các giải pháp tốt nhất để giải quyết lỗi Kodi một hoặc nhiều mục không thể phát một cách dễ dàng.
Làm cách nào để sửa lỗi Kodi một hoặc nhiều mục không phát được?
1. Xóa dữ liệu bộ nhớ cache

- Khởi chạy trình phát đa phương tiện Kodi.
- Đi tới Cài đặt.
- Nhấp vào biểu tượng Bánh răng ở góc trên cùng bên trái.
- Nhấp vào Trình quản lý tệp để mở nó.
- Bấm đúp vào tab Thư mục hồ sơ .
- Mở thư mục Cơ sở dữ liệu .
- Nhấp chuột phải vào tệp Addons.db và chọn Xóa.
- Sau khi đã Xóa, hãy khởi chạy lại trình phát phương tiện Kodi và kiểm tra xem lỗi đã được giải quyết chưa.
Lưu ý rằng việc xóa tệp addons.db sẽ tạm thời vô hiệu hóa tất cả các tiện ích bổ sung. Sau khi khởi động lại, trình phát đa phương tiện Kodi sẽ tự động xây dựng lại các tệp đã xóa để tiện ích bổ sung hoạt động bình thường.
Cách khôi phục Kodi khi thư viện của bạn hiện đang trống
2. Cài đặt Tiện ích bổ sung Bảo trì RAW

- Mở Kodi và nhấp vào Cài đặt.
- Mở Trình quản lý tệp.
- Nhấp vào Thêm nguồn.
- Trong trường URL, nhập địa chỉ sau và nhấp vào OK.
//solved.no-issue.is/
- Quay lại màn hình chính và mở Cài đặt.
- Nhấp vào Tiện ích bổ sung.
- Nhấp vào Cài đặt từ tệp Zip.
- Chọn repository.rawmaintenance.zip hoặc repository.no-issue.zip tập tin.
- Bạn sẽ thấy một thông báo cho biết tiện ích bổ sung đã được cài đặt.
- Khởi chạy lại trình phát phương tiện Kodi và kiểm tra xem lỗi đã được giải quyết chưa.
3. Thay đổi cài đặt tương thích

- Từ màn hình chính của Kodi, nhấp vào Cài đặt.
- Mở Trình quản lý tệp .
- Nhấp vào Thêm nguồn.
- Nhập URL sau và nhấp vào OK.
//repo.ares-projcet.com/magic/
- Bây giờ quay lại màn hình chính và nhấp vào Tiện ích bổ sung.
- Nhấp vào biểu tượng hộp ở góc trên cùng bên trái.
- Nhấp vào Cài đặt từ tệp Zip.
- Tìm repository.aresproject.zip và nhấp đúp vào nó.
- Nhấp đúp vào repository.aresprojtect.zip để cài đặt tiện ích bổ sung.
- Sau khi cài đặt, hãy quay lại màn hình chính.
- Nhấp vào Tiện ích bổ sung của Chương trình và mở Trình hướng dẫn Ares.
- Nhấp vào Tinh chỉnh.
- Chọn Trình hướng dẫn Cài đặt Nâng cao.
- Nhấp vào Tiếp theo để tiếp tục.
- Nhấp vào Cài đặt chung và tùy chọn Áp dụng cài đặt.
- Khởi chạy lại ứng dụng Kodi và kiểm tra xem lỗi đã được giải quyết chưa.
4. Buộc cập nhật tiện ích bổ sung

- Đi tới Cài đặt.
- Mở Trình quản lý tệp.
- Tìm tiện ích bổ sung đang gây ra lỗi.
- Mở Tiện ích bổ sung và Cập nhật tệp.
- Cố gắng buộc cập nhật tệp ngay cả khi tệp được cập nhật.
- Khởi động lại Kodi và kiểm tra bất kỳ cải tiến nào.
5. Cài đặt lại trình phát đa phương tiện Kodi

- Nhấn phím Windows + R để mở Run.
- Gõ control và bấm OK.
- Đi tới Chương trình > Chương trình và tính năng.
- Chọn Kodi từ danh sách các ứng dụng đã cài đặt.
- Nhấp vào gỡ cài đặt và nhấp vào Có để xác nhận.
- Sau khi gỡ cài đặt, hãy mở trang tải xuống Kodi và tải xuống Kodi.
- Cài đặt ứng dụng và kiểm tra bất kỳ cải tiến nào.
Cài đặt phiên bản Kodi Media Player cũ hơn
- Nếu sự cố vẫn tiếp diễn, hãy thử cài đặt lại trình phát đa phương tiện Kodi để xem điều đó có hữu ích không.
- Nhấp vào Bắt đầu và chọn Cài đặt.
- Mở ứng dụng.
- Tìm kiếm Kodi.
- Chọn ứng dụng và gỡ cài đặt.
- Mở trang tải xuống Kodi và tải xuống phiên bản cũ hơn của trình phát Kodi.
- Cài đặt ứng dụng và kiểm tra bất kỳ cải tiến nào.
Kodi Playback không thành công và một hoặc nhiều mục không phát được lỗi có thể xảy ra do bộ nhớ cache không hợp lệ hoặc thiếu tiện ích bổ sung. Bạn có thể làm theo các bước trong bài viết để khắc phục lỗi một cách dễ dàng.
Câu hỏi thường gặp: Tìm hiểu thêm về lỗi Kodi Playback Failed
- Làm cách nào để khắc phục lỗi phát lại không thành công trên Exodus?
Để khắc phục lỗi, hãy xóa các tệp cơ sở dữ liệu và bộ đệm ẩn không hợp lệ. Ngoài ra, cài đặt phần bổ trợ RAW Maintenance có thể giúp bạn giải quyết lỗi.
- Làm cách nào để khắc phục lỗi nhật ký trên Kodi?
Lỗi nhật ký kiểm tra thường được kích hoạt do bộ đệm kém hoặc cài đặt tiện ích bổ sung bị hỏng. Để kiểm tra nhật ký, hãy chuyển đến Hệ thống> Tiện ích bổ sung . Cài đặt Log Viewer từ kho lưu trữ. Khởi chạy lại Kodi và kiểm tra nhật ký bằng tùy chọn Hiển thị nhật ký.
- Có VPN miễn phí cho Firestick không?
Có, bạn có thể thử và sử dụng Windscribe Miễn phí. Nó sẽ hoạt động mà không có vấn đề gì trên Firestick.