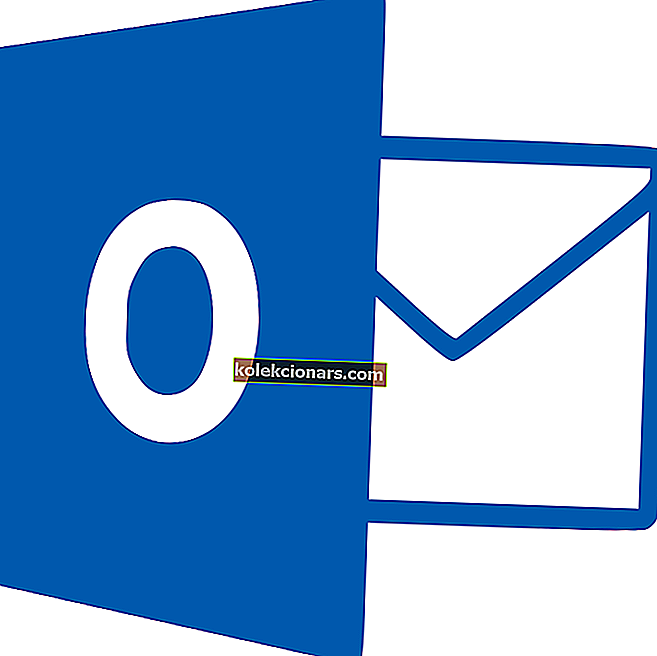- Nếu bạn xử lý dữ liệu quan trọng hàng ngày, việc sao lưu các tệp của bạn không chỉ là một khuyến nghị về thực hành lành mạnh mà còn là điều cần thiết
- Người dùng nâng cao hơn, chẳng hạn như quản trị viên mạng, có thể cần nhiều hơn các giải pháp phần mềm sao lưu cục bộ, chẳng hạn như các chương trình sao lưu cho máy chủ
- Nếu bạn có nhu cầu cụ thể hơn, chẳng hạn như sao lưu dữ liệu Ứng dụng từ PC chạy Windows 10 của mình, đây là cách bạn có thể thực hiện thao tác này
- Hãy xem phần Phần mềm sao lưu chuyên dụng của chúng tôi nếu bạn muốn tìm hiểu thêm

Cho dù nó có tiên tiến đến đâu, tất cả công nghệ ngày nay đều có thể có một bước ngoặt khó chịu. Ví dụ, ổ cứng nổi tiếng với việc bị hỏng và phần mềm tống tiền ngày nay có thể khiến nội dung của máy tính không thể truy cập được.
Với việc nội dung kỹ thuật số trở nên quan trọng đối với doanh nghiệp và cả tài sản cá nhân bao gồm video, ảnh và âm nhạc, rõ ràng việc bảo vệ mọi thứ bằng phần mềm sao lưu trở nên quan trọng hơn bao giờ hết.
Không ai thực sự thích sao lưu hệ thống, tài liệu và tệp phương tiện trên PC của họ, nhưng làm điều này chắc chắn có thể giúp bạn đỡ vất vả. Năm ứng dụng này có thể chăm sóc hệ thống của bạn cho bạn.
AdPhần mềm sao lưu tốt nhất cho Windows 10
Acronis True Image

Acronis cung cấp một trong những chương trình sao lưu có tính năng và thân thiện với người dùng tốt nhất cho người dùng gia đình.
Cả dịch vụ True Image Cloud và phần mềm True Image đều có thể tạo các bản sao ảnh đĩa đầy đủ để bảo vệ tối đa khỏi thảm họa.
Sao lưu email của bạn bằng các công cụ phần mềm tốt nhất hiện có. Kiểm tra bài viết này để biết thêm thông tin.
Kiểm tra các tính năng tốt nhất của True Image để bảo vệ hệ thống của bạn:
- Giao diện của phần mềm này hiện đại, thân thiện và đơn giản.
- Theo mặc định, công cụ này chọn Toàn bộ PC làm nguồn sao lưu của bạn.
- Bạn sẽ có thể thay đổi các ổ đĩa, tệp, phân vùng hoặc thư mục được chỉ định.
- Bạn sẽ nhận được ước tính về dung lượng cần thiết cho bản sao lưu đã chọn.
- Chương trình cũng đi kèm với một công cụ để lưu trữ và phân tích các tệp lớn có nút riêng trên giao diện.
- Bạn cũng có tùy chọn mã hóa bản sao lưu của mình bằng mật khẩu.
- Sau khi sao lưu hoàn tất, bạn sẽ có hai tùy chọn, Khôi phục PC và Khôi phục tệp.
Acronis True Image kết hợp sao lưu, sao chép đĩa, tạo đĩa cứu hộ và nhiều tiện ích hệ thống và công cụ đĩa khác. Chương trình mang đến một số khả năng độc đáo cho phần mềm sao lưu bao gồm sao lưu di động và Facebook.
Nó đi kèm với giao diện dễ tiếp cận nhất và mặt khác, nó cho phép các chuyên gia đào sâu vào một số tùy chọn sao lưu thực sự chi tiết.
Nhận hình ảnh chân thực của Acronis
- Lưu ý của người biên tập: Nếu bạn quan tâm đến phần mềm sao lưu khác, hãy xem bộ sưu tập hướng dẫn phong phú của chúng tôi.
Paragon Backup & Recovery Advanced

Paragon Backup & Recovery Advanced là một công cụ thân thiện với người tiêu dùng và nó đi kèm với Wizards để đưa bạn qua các tình huống sao lưu phổ biến nhất.
Công ty tích cực cập nhật công cụ sao lưu để bây giờ nó đã có phiên bản Nâng cao hỗ trợ Windows 10.
Hãy xem những tính năng tốt nhất của nó:
- Công cụ này đi kèm với những cải tiến lớn về khả năng sử dụng và hiệu suất so với các phiên bản trước.
- Giao diện chương trình đã được cải tiến hoàn toàn và giờ đây nó dễ dàng hơn bao giờ hết.
- Giao diện đi kèm với ba tab Home, Main và X-View.
- Paragon Backup & Recovery Advanced cũng đi kèm với nhiều tùy chọn lập lịch trình sao lưu của bạn: hàng ngày, theo yêu cầu, hàng tuần và một lần sao lưu.
- Phần mềm hoạt động rất nhanh và nó có thể sao lưu 15GB trong khoảng 5 phút.
- Trong quá trình tạo bản sao lưu, bạn sẽ nhận được thời gian sao lưu ước tính.
- Để sao lưu, Paragon tạo một ổ cứng ảo chứa tất cả dữ liệu.
- Nếu bạn cố gắng khôi phục toàn bộ hệ thống, phần mềm sẽ cảnh báo bạn rằng tốt nhất nên thực hiện việc này với phương tiện khôi phục bên ngoài.
Với công cụ này, Paragon cuối cùng đã tạo ra một tiện ích sao lưu có thể truy cập cho người dùng gia đình. Phần mềm này cũng đi kèm với các tính năng nâng cao hơn nhắm mục tiêu đến người dùng đam mê và chúng bao gồm các công cụ quản lý đĩa mạnh mẽ của Paragon.
Tìm kiếm một công cụ quản lý đĩa? Hãy xem danh sách này với những lựa chọn tốt nhất của chúng tôi.
Nhận Sao lưu & Phục hồi Nâng cao
Phục hồi dữ liệu Stellar
 Stellar Data Recovery giúp bạn dễ dàng khôi phục các tệp bị mất hoặc bị xóa khỏi ổ cứng của máy tính hoặc bất kỳ thiết bị lưu trữ bên ngoài nào khác.
Stellar Data Recovery giúp bạn dễ dàng khôi phục các tệp bị mất hoặc bị xóa khỏi ổ cứng của máy tính hoặc bất kỳ thiết bị lưu trữ bên ngoài nào khác.
Dưới đây là các tính năng quan trọng nhất của nó:
- Khôi phục các tệp đã xóa (bao gồm các tệp đa phương tiện)
- Tìm kiếm tệp hiệu quả (nó cho phép bạn tìm kiếm tệp theo tên, loại, thư mục đích hoặc thư mục đích trên ổ đĩa logic trong khi kiểm tra tùy chọn Tệp đã xóa / Tệp hiện có)
- Hỗ trợ hơn 300 loại tệp
- Hai cấp độ quét: nhanh chóng và triệt để. Nếu công cụ không thể tìm thấy thông tin cần tìm sau khi quét nhanh, nó sẽ tự động chuyển sang chế độ quét sâu
- Khôi phục tập tin từ thiết bị di động (miễn là dữ liệu được lưu trên thẻ nhớ)
- Phục hồi dữ liệu từ ổ cứng bị hỏng
- Phục hồi dữ liệu từ thẻ CF, thẻ flash, thẻ SD (mini SD, micro SD và SDHC) và đĩa mini
- Phân loại tệp tùy chỉnh
- Khôi phục email
 Stellar Password Recovery
Stellar Password Recovery
- Khôi phục tài khoản người dùng
- Khôi phục mật khẩu quản trị viên
- Khả năng tương thích hệ điều hành mở rộng
AOMEI Backupper Professional

AOMEI Backupper là một trong những phần mềm sao lưu tốt nhất hiện có trên thị trường nhằm mục đích bảo vệ các tệp quan trọng cũng như hệ điều hành của bạn.
Dưới đây là các tính năng quan trọng nhất của nó:
- Sao lưu và khôi phục hệ thống, phân vùng, ổ cứng, tệp
- Sao chép ổ cứng hoặc phân vùng của bạn
- Quản lý sao lưu gia tăng và sao lưu tự động
Bạn nên biết rằng AOMEI không ngừng cải tiến dịch vụ và sản phẩm của mình, cung cấp cho bạn mỗi phiên bản mới các tính năng nâng cao hơn và hiệu quả hơn. Đây là thông tin mới nhất:
- Có thể chọn ổ đĩa mạng làm đích và chọn đồng thời nhiều tệp trên NAS làm nguồn sao lưu
- Tiếp tục máy tính từ chế độ ngủ / thức để thực hiện các tác vụ đã lên lịch
- Tối ưu hóa phương pháp tính toán của tùy chọn Chạy mỗi ngày một lần để đồng bộ hóa thời gian tính toán với thời gian trên máy tính
- Tối ưu hóa cửa sổ kết nối USB khi hệ thống ở độ phân giải cao
- Tối ưu hóa sơ đồ sao lưu để tự động xóa các bản sao lưu cũ theo các thông số đã xác định
 AOMEI Backupper
AOMEI Backupper
- Giải pháp khắc phục thảm họa
- Đồng bộ hóa tệp và thư mục trong thời gian thực
- Hỗ trợ Windows 10, 8.1 / 8, 7
FBackup

FBackup là một giải pháp sao lưu giúp lập lịch dễ dàng và các chế độ đơn giản. Mặc dù nó không có nhiều tính năng, giống như các công cụ sao lưu khác trong danh sách này, nhưng nó là một tiện ích sao lưu có khả năng khá tốt.
Dưới đây là các tính năng FBackup quan trọng nhất:
- Bản sao chính xác của tệp bằng cách sử dụng "sao lưu nhân bản"
- Bảo vệ chống ransomware
- Giao diện dễ sử dụng với các trình hướng dẫn hữu ích
- Chạy các hành động trước / sau khi sao lưu
- Nhiều điểm đến sao lưu, bao gồm ổ đĩa ngoài, CD / DVD, trực tuyến.
- Sao lưu trên đám mây trực tiếp vào Google Drive hoặc Dropbox
- Các plugin dự phòng
- Sao lưu các tệp đang mở
- Sao lưu và khôi phục thuật sĩ
- Sao lưu tệp danh mục
Bạn sẽ có thể sao lưu các tệp của mình ngay lập tức với sự trợ giúp của trình hướng dẫn sao lưu Where / What / How / When sẽ giúp mọi thứ trở nên dễ dàng hơn, vì vậy nó hoàn hảo cho người mới bắt đầu.
Nhận FBackup
Đây là năm công cụ sao lưu tốt nhất dành cho Windows 10 và mỗi công cụ trong số chúng đều đóng gói các tính năng hữu ích để bảo vệ dữ liệu của bạn và giúp bạn tiết kiệm nhiều công sức trong trường hợp có khả năng xảy ra thảm họa.
Cài đặt một trong các chương trình này và lưu bản sao của ảnh, nhạc và các tệp quan trọng nhất của bạn vào đám mây hoặc ổ cứng riêng biệt.
Bạn sẽ không hối tiếc vì khoản chi đó khá nhỏ để trả cho sự an tâm và bảo vệ dữ liệu của bạn.
Câu hỏi thường gặp
Windows 10 có phần mềm sao lưu tích hợp không?
Có, Windows 10 cung cấp cho bạn giải pháp sao lưu tích hợp cho các tệp của bạn, nhưng nó không linh hoạt như phần mềm sao lưu chuyên dụng.
Tôi nên giữ bao nhiêu bản sao lưu?
Các 3-2-1 phương pháp là phổ biến đối với những người đam mê sao lưu và nó đi như thế này: đó là tốt nhất nếu bạn giữ 3 bản sao của dữ liệu của bạn (gốc + 2 bản sao lưu), trên 2 phương tiện lưu trữ khác nhau, và 1 trong các bản sao phải được giữ hoàn toàn off-site trong trường hợp thiên tai.
Sự khác biệt giữa sao lưu gia tăng và khác biệt là gì?
Khi bạn đang sử dụng Sao lưu gia tăng, nó sẽ chỉ phát hiện những thay đổi đã xảy ra kể từ bản sao lưu gia tăng cuối cùng, không phải kể từ lần sao lưu đầy đủ cuối cùng. Sao lưu khác biệt chiếm nhiều không gian lưu trữ hơn, vì nó phát hiện các thay đổi được thực hiện kể từ lần sao lưu đầy đủ cuối cùng và nhưng nói chung là đáng tin cậy hơn.
Lưu ý của người biên tập: Bài đăng này ban đầu được xuất bản vào tháng 11 năm 2017 và đã được sửa đổi và cập nhật vào tháng 3 năm 2020 để có độ mới, độ chính xác và tính toàn diện.