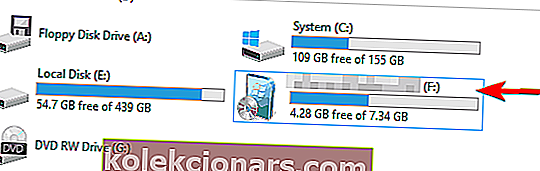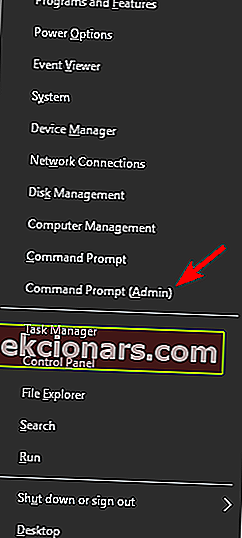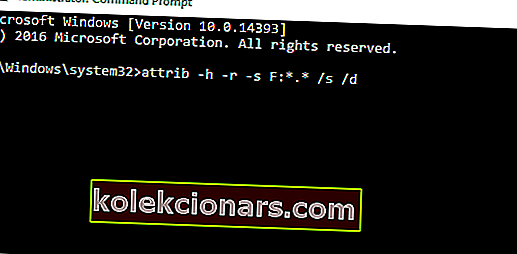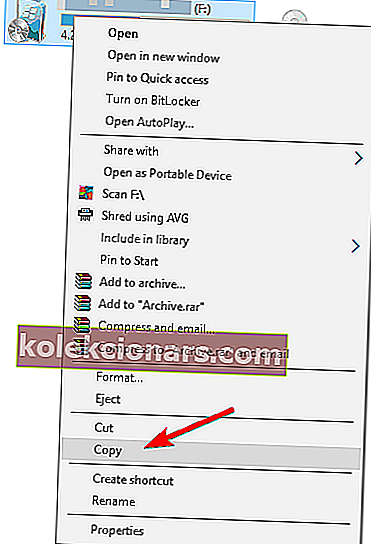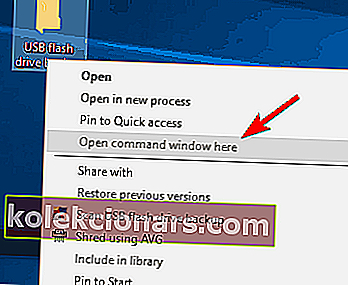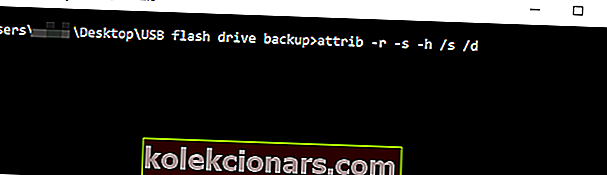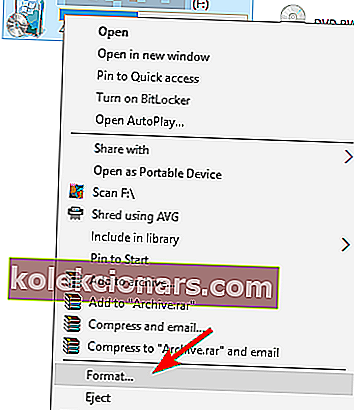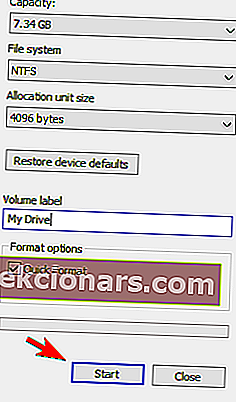- Trình điều khiển flash USB hoàn hảo để lưu trữ các tệp và thư mục khi đang di chuyển: chúng có dung lượng lưu trữ khổng lồ so với kích thước nhỏ bé của chúng.
- Nhưng đôi khi, ngay cả ổ đĩa flash USB cũng không hoạt động như mong muốn, ngăn người dùng truy cập tệp của họ.
- Không thể tìm thấy mô-đun được chỉ định là một trong những lỗi khó chịu nhất mà bạn có thể gặp phải khi kết nối ổ đĩa flash USB với máy tính của mình. Trong hướng dẫn nhanh này, chúng tôi sẽ chỉ cho bạn cách khắc phục.
- Hướng dẫn này là một phần của bộ chia USB của chúng tôi. Vui lòng đánh dấu nó để có thêm các hướng dẫn hữu ích.

Một trong những lỗi khó chịu nhất mà bạn có thể gặp phải với ổ đĩa flash USB của mình là Lỗi không thể tìm thấy mô-đun được chỉ định . Lỗi này có thể khiến bạn không thể truy cập vào các tệp của mình, vì vậy hôm nay chúng tôi sẽ hướng dẫn bạn cách sửa lỗi này trên Windows 10.
Phải làm gì nếu thiếu mô-đun được chỉ định
Giải pháp 1 - Quét vi-rút ổ USB của bạn
Lỗi không thể tìm thấy mô-đun được chỉ định đôi khi có thể liên quan đến nhiễm vi-rút.
Để đảm bảo rằng bạn không lây nhiễm vào PC của mình, chúng tôi khuyên bạn nên quét ổ đĩa của mình bằng phần mềm chống vi-rút. Ngoài phần mềm chống vi-rút thông thường của bạn, chúng tôi khuyên bạn nên sử dụng công cụ loại bỏ phần mềm độc hại như Malwarebytes hoặc tương tự.
Để biết thêm một số tùy chọn, hãy xem hướng dẫn này với phần mềm chống phần mềm độc hại tốt nhất hiện có.
Nếu bạn tìm thấy bất kỳ vi rút nào trên ổ đĩa của mình, hãy nhớ loại bỏ chúng. Sau khi loại bỏ vi-rút, hãy thử truy cập lại ổ đĩa flash của bạn.
Thực hiện quét toàn bộ hệ thống trực tiếp từ Windows Defender. Tìm hiểu cách nó được thực hiện ngay tại đây!
Cập nhật : Chúng tôi phải đề cập rằng các phiên bản chống vi-rút mới nhất có tính năng phát hiện phần mềm độc hại. World's Nr. 1 phần mềm chống vi-rút tại thời điểm này là Bitdefender. Với một gói tính năng bảo mật khổng lồ, nó cũng giúp máy tính của bạn tránh khỏi bất kỳ phần mềm độc hại nào và nó sẽ dọn sạch USB của bạn trong một giây.
Chúng tôi thực sự khuyên bạn nên thay đổi phần mềm chống vi-rút của mình trong trường hợp đó là phiên bản miễn phí hoặc bị bẻ khóa vì chắc chắn rằng nó đã lỗi thời và lỗi thời.
- Tải xuống Bitdefender Antivirus với mức giá chiết khấu đặc biệt 50%
Bạn đang tìm cách thay đổi chương trình chống vi-rút của mình bằng một chương trình tốt hơn? Đây là danh sách với các lựa chọn hàng đầu của chúng tôi.
Giải pháp 2 - Sử dụng Command Prompt
Không thể tìm thấy mô-đun đã chỉ định cũng xuất hiện nếu các thuộc tính của ổ đĩa flash của bạn bị sửa đổi. Điều này thường xảy ra sau khi bị nhiễm vi-rút, vì vậy nếu bạn chưa quét ổ đĩa flash của mình, chúng tôi khuyên bạn nên làm như vậy.
Để thay đổi các thuộc tính của ổ đĩa flash của bạn, hãy làm như sau:
- Kiểm tra ký tự ổ đĩa flash của bạn. Bạn có thể làm điều đó bằng cách mở This PC . Đảm bảo ghi nhớ đúng ký tự của ổ đĩa flash USB của bạn. Trong trường hợp của chúng tôi, chữ cái được chỉ định là F , nhưng nó có thể khác trên máy tính của bạn.
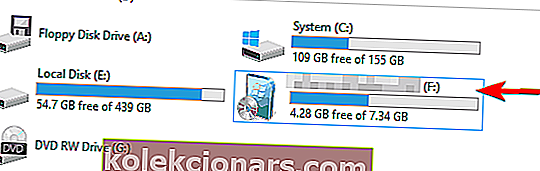
- Bây giờ hãy mở Command Prompt với tư cách quản trị viên. Để thực hiện điều đó, hãy nhấn Windows Key + X để mở menu Win + X và chọn Command Prompt (Admin) .
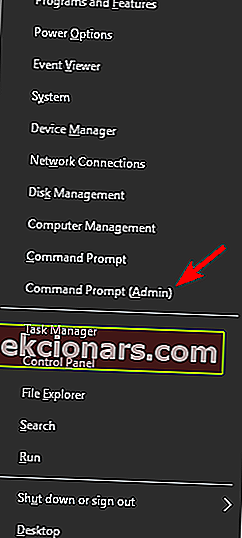
- Khi Command Prompt mở ra, bạn cần nhập thuộc tính -h -r -s F: *. * / S / d . Đảm bảo thay thế F: bằng ký tự mà bạn có ở Bước 1 . Trong ví dụ của chúng tôi, chúng tôi có F , nhưng bạn có thể nhận được một chữ cái khác trên PC của mình. Điều quan trọng là sử dụng đúng chữ cái, nhưng nếu bạn vô tình nhập sai chữ cái, bạn có thể gây ra sự cố với PC của mình, vì vậy hãy thận trọng.
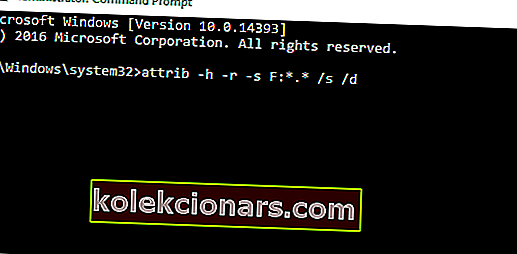
- Nhấn Enter để chạy lệnh.
- Sau khi lệnh được thực thi, hãy đóng Dấu nhắc lệnh .
Sau khi làm điều đó, bạn sẽ có thể truy cập ổ đĩa flash của mình mà không gặp bất kỳ sự cố nào.
Nếu bạn gặp sự cố khi truy cập Command Prompt với tư cách là quản trị viên, thì bạn nên xem kỹ hướng dẫn này.
Một số người dùng cũng đề xuất sao chép nội dung của ổ đĩa flash vào ổ cứng của bạn và sau đó sử dụng Command Prompt để khắc phục sự cố. Để làm điều đó, hãy làm theo các bước sau:
- Mở PC này và tìm ổ đĩa flash USB của bạn. Nhấp chuột phải vào nó và chọn Sao chép từ menu.
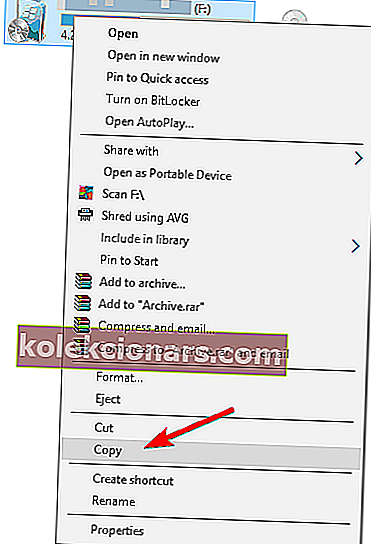
- Dán nội dung của ổ đĩa flash vào một thư mục mong muốn trên ổ cứng của bạn. Chúng tôi đã tạo một thư mục mới cho mục đích này.
- Giữ phím Shift trên bàn phím và nhấp chuột phải vào thư mục có các tệp từ ổ USB flash của bạn trong đó. Chọn Mở cửa sổ lệnh tại đây từ menu.
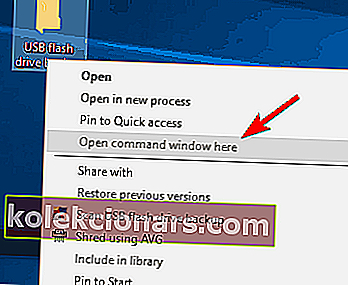
- Command Prompt bây giờ sẽ xuất hiện. Nhập lệnh do -r -s -h / s / d và nhấn Enter để chạy.
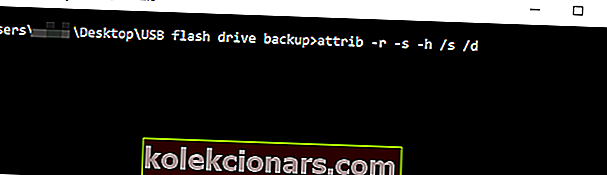
- Sau khi chạy lệnh, hãy đóng Dấu nhắc lệnh .
Nếu phím Shift của bạn không hoạt động, hãy nhanh chóng khắc phục sự cố với sự trợ giúp của hướng dẫn hữu ích này.
Bây giờ bạn sẽ có thể truy cập các tệp đã sao lưu mà không gặp sự cố. Điều cuối cùng bạn cần làm là định dạng ổ đĩa flash USB của mình. Để làm điều đó, hãy làm theo các bước sau:
- Đi tới PC này , tìm ổ flash USB của bạn, nhấp chuột phải vào nó và chọn Định dạng từ menu.
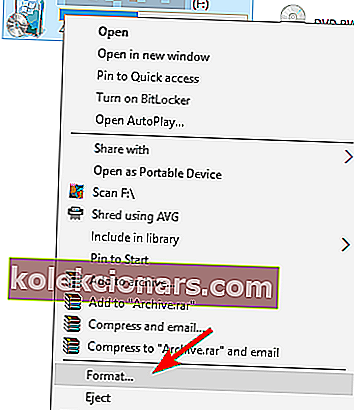
- Chọn các tùy chọn định dạng và nhấp vào nút Bắt đầu .
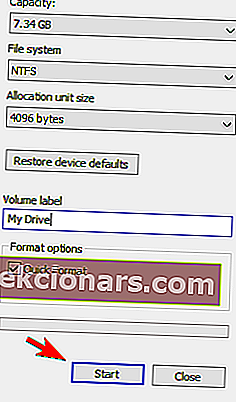
- Chờ trong khi Windows 10 định dạng ổ đĩa của bạn.
File Explorer gặp sự cố khi bạn nhấp chuột phải vào ổ đĩa flash USB của mình? Hãy tin tưởng vào chúng tôi để giải quyết vấn đề.
Sau khi ổ đĩa của bạn được định dạng, bạn sẽ có thể truy cập nó mà không gặp bất kỳ sự cố nào.
Không thể tìm thấy mô-đun được chỉ định Lỗi USB sẽ ngăn bạn truy cập các tệp trên ổ đĩa flash USB của mình. Người dùng đã báo cáo rằng việc thay đổi các thuộc tính của ổ đĩa flash của bạn có thể dễ dàng khắc phục sự cố, vì vậy hãy nhớ thử điều đó.
Ngoài ra, bạn nên quét ổ đĩa flash của mình và đảm bảo rằng ổ đĩa này sạch vi-rút.
Nếu bạn có bất kỳ đề xuất hoặc câu hỏi nào khác, đừng ngại để lại chúng trong phần bình luận bên dưới.
Câu hỏi thường gặp: Tìm hiểu thêm về mô-đun USB
- Tại sao ổ flash USB của tôi không hoạt động?
Dưới đây là ba nguyên nhân phổ biến nhất giải thích tại sao ổ đĩa flash USB của bạn không hoạt động: thiết bị lưu trữ không được cắm đúng cách trên máy tính của bạn, cổng USB bị lỗi hoặc máy tính không nhận ra ổ đĩa flash.
- Làm cách nào để sửa lỗi USB không đọc được trong Windows 10?
Để khắc phục sự cố ổ flash USB không đọc được trên Windows 10, hãy cắm thiết bị vào một cổng khác, rút tất cả các thiết bị ngoại vi khác nhưng chỉ để lại ổ flash và khởi động lại PC và quét phần mềm độc hại trong hệ thống của bạn.
- Bạn có thể thêm cổng USB vào máy tính không?
Bạn có thể thêm các cổng USB bổ sung vào máy tính của mình với sự trợ giúp của bộ chia cổng USB. Bộ chia USB tiêu chuẩn có 4 cổng nhưng bạn có thể mua loại có nhiều hơn 4 cổng nếu biết mình cần. Chuyển sang một cổng USB khác là một cách nhanh chóng để khắc phục các sự cố và lỗi ổ đĩa flash thường gặp.
Lưu ý của người biên tập : Bài đăng này ban đầu được xuất bản vào tháng 4 năm 2018 và gần đây đã được sửa đổi và cập nhật để có sự mới mẻ, chính xác và toàn diện.