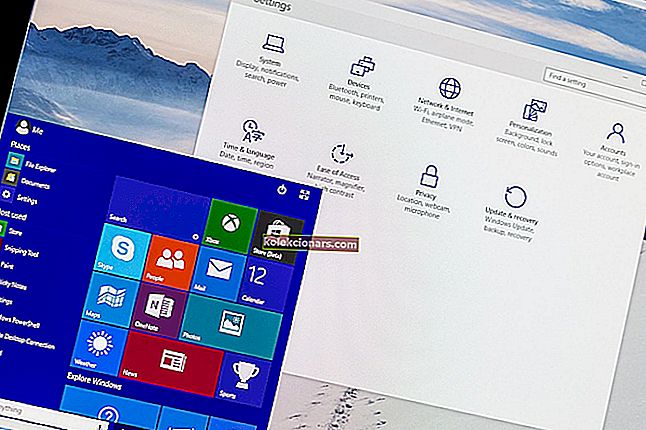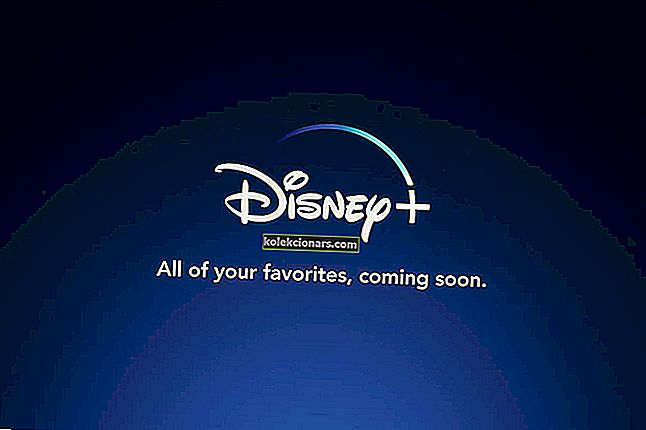- Tai nghe Bose được nhiều người mua ưa thích. Mặc dù vậy, họ vẫn dễ mắc phải các vấn đề thông thường.
- Trong trường hợp này, gỡ cài đặt trình điều khiển âm thanh của bạn và cài đặt phiên bản mới nhất thường là một mẹo nhỏ.
- Để có trải nghiệm âm thanh đỉnh cao, hãy dành thời gian của bạn để xem các công cụ phần mềm tai nghe tuyệt vời này.
- Cuối cùng, đánh dấu Trung tâm thiết bị ngoại vi máy tính này và giải quyết tất cả các vấn đề liên quan đến thiết bị ngoại vi của bạn.

Để thưởng thức đầy đủ đa phương tiện trên Windows 10, bạn cần một số tai nghe chất lượng như tai nghe Bose chẳng hạn.
Mặc dù tai nghe Bose rất tuyệt, nhưng ít người dùng đã báo cáo một số vấn đề nhất định, vì vậy hôm nay chúng tôi sẽ hướng dẫn bạn cách khắc phục sự cố tai nghe Bose trên Windows 10.
Làm cách nào để khắc phục sự cố với tai nghe Bose trên Windows 10?
1. Gỡ cài đặt trình điều khiển âm thanh của bạn và cài đặt phiên bản mới nhất

Nếu đang sử dụng tai nghe Bose có dây, bạn có thể thử xóa trình điều khiển âm thanh của mình để khắc phục mọi sự cố tiềm ẩn.
Để xóa trình điều khiển âm thanh, chỉ cần đi tới Trình quản lý thiết bị , tìm trình điều khiển âm thanh của bạn, nhấp chuột phải vào nó và chọn Gỡ cài đặt .
Sau khi gỡ cài đặt trình điều khiển âm thanh, bạn nên truy cập trang web của nhà sản xuất bo mạch chủ hoặc card âm thanh và tải xuống trình điều khiển âm thanh mới nhất.
Tuy nhiên, mọi thứ có thể trở nên dễ dàng hơn rất nhiều nếu bạn chỉ cần cài đặt DriverFix. Đó là một công cụ với cơ sở dữ liệu trình điều khiển cực kỳ phong phú và tất cả những gì cần làm là một cú nhấp chuột.

Bạn sẽ có trình điều khiển âm thanh mới nhất ngay lập tức. Và bên cạnh việc giúp bạn lần này, hãy nhớ rằng các trình điều khiển thiết bị mới nhất được thêm vào hàng ngày.

DriverFix
Cập nhật trình điều khiển âm thanh của bạn lên phiên bản mới nhất và khắc phục sự cố tai nghe Bose! DriverFix đã sẵn sàng cho nhiệm vụ! Dùng thử miễn phí Tải xuống tại đây2. Xóa tai nghe khỏi Trình quản lý thiết bị
- Nhấn Windows Key + X và chọn Trình quản lý Thiết bị từ danh sách.

- Tìm tai nghe của bạn trong Trình quản lý thiết bị , nhấp chuột phải vào chúng và chọn Gỡ cài đặt .

Đôi khi có thể xảy ra sự cố với tai nghe Bose Bluetooth trên Windows 10, nhưng người dùng đã báo cáo rằng sự cố này có thể được khắc phục đơn giản bằng cách tháo tai nghe của bạn khỏi Trình quản lý thiết bị.
Để làm điều đó, hãy làm theo quy trình trên.
Bluetooth không hoạt động và các thiết bị đã biến mất? Đây là hướng dẫn nhanh sẽ giúp bạn tìm thấy chúng.
Sau khi bạn xóa tai nghe Bose khỏi Trình quản lý thiết bị, chúng sẽ xuất hiện dưới dạng tai nghe trong danh sách thiết bị Bluetooth.
Thử ghép nối PC của bạn với tai nghe Bose, nhưng nếu quá trình ghép nối không hoạt động, bạn sẽ cần xóa bộ nhớ của tai nghe. Để làm điều đó, hãy làm theo các bước sau:
- Trên tai nghe Bose của bạn, hãy trượt nút Nguồn lên đến biểu tượng Bluetooth và giữ ở đó trong 10 giây .
- Bây giờ tai nghe sẽ xuất hiện trong danh sách thiết bị Bluetooth và bạn sẽ có thể kết nối chúng với PC của mình.
Một số người dùng đề xuất rằng bạn không cần phải xóa thiết bị khỏi Trình quản lý thiết bị, bạn chỉ cần xóa bộ nhớ của tai nghe bằng cách làm theo hướng dẫn ở trên.
Nếu Bluetooth không thể tìm thấy thiết bị của bạn trên Windows 10, hãy xem hướng dẫn chuyên sâu này sẽ cung cấp một số giải pháp.
3. Sử dụng bộ điều hợp Bluetooth / cập nhật trình điều khiển Bluetooth của bạn

Các sự cố với tai nghe Bose có thể do trình điều khiển Bluetooth gây ra, vì vậy hãy đảm bảo rằng chúng được cập nhật trước khi kết nối tai nghe Bluetooth Bose.
Nếu bạn có trình điều khiển mới nhất nhưng sự cố vẫn tiếp diễn, bạn có thể muốn sử dụng bộ điều hợp Bluetooth.
Người dùng đã báo cáo rằng sau khi mua bộ điều hợp Bluetooth và cài đặt các trình điều khiển cần thiết, sự cố đã được giải quyết.
Trong khi mua bộ điều hợp Bluetooth, hãy đảm bảo chọn bộ điều hợp đi kèm với đĩa CD trình điều khiển để tránh bất kỳ sự cố Bluetooth nào khác.
Các sự cố với tai nghe Bose trên Windows 10 có thể được giải quyết dễ dàng và nếu bạn gặp bất kỳ sự cố nào với tai nghe Bose, hãy thử một số giải pháp của chúng tôi.
Chúng có thể được áp dụng ngay cả khi bạn không thể kết nối tai nghe Bose với máy tính xách tay.
Nếu bạn biết giải pháp khác để giải quyết vấn đề, hãy để lại trong phần bình luận bên dưới để những người dùng khác có thể thử. Ngoài ra, hãy để lại bất kỳ câu hỏi nào khác mà bạn có thể có và chúng tôi chắc chắn sẽ xem xét.
Lưu ý của biên tập viên: Bài đăng này ban đầu được xuất bản vào tháng 1 năm 2018 và đã được sửa đổi và cập nhật vào tháng 9 năm 2020 để có độ mới, độ chính xác và toàn diện.