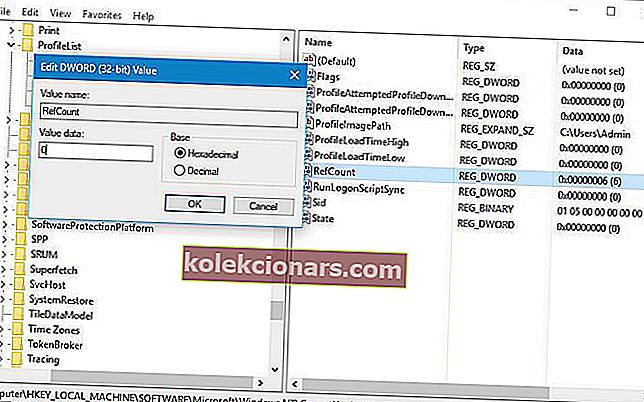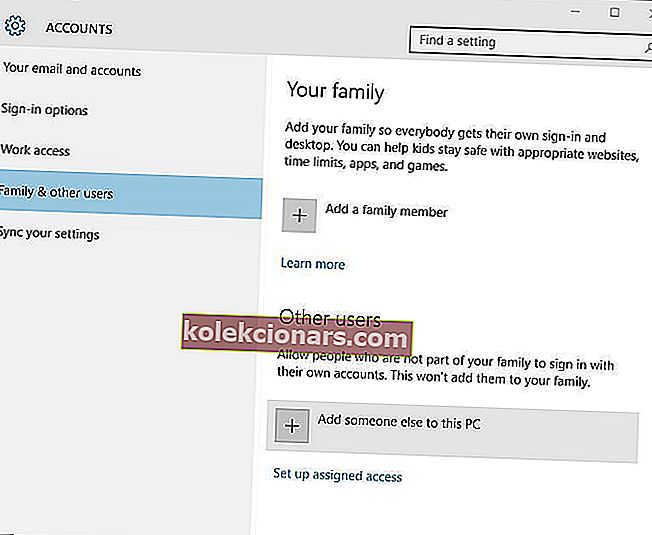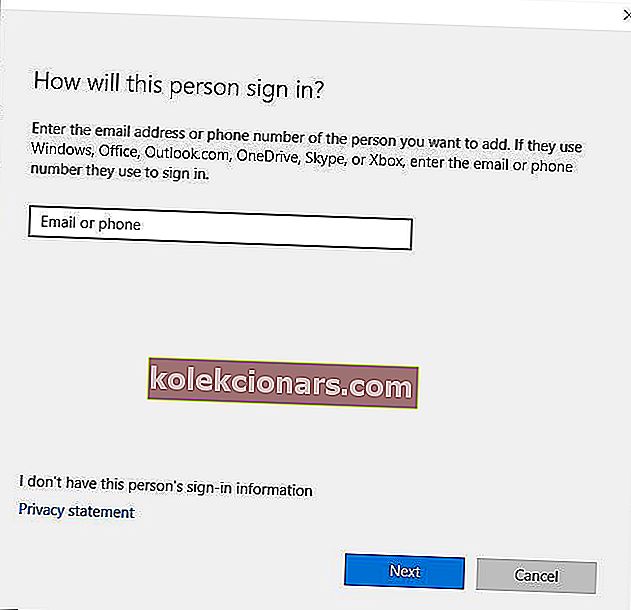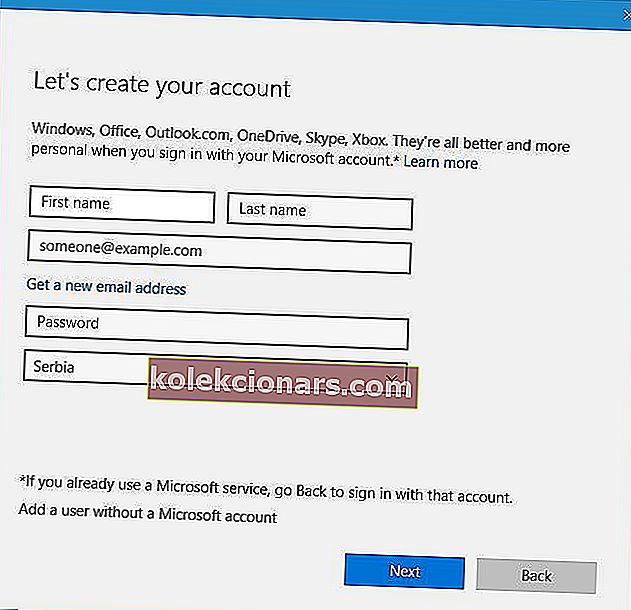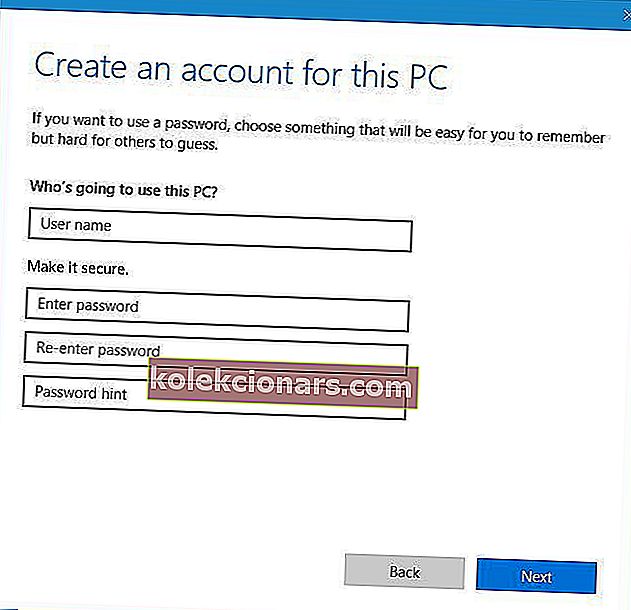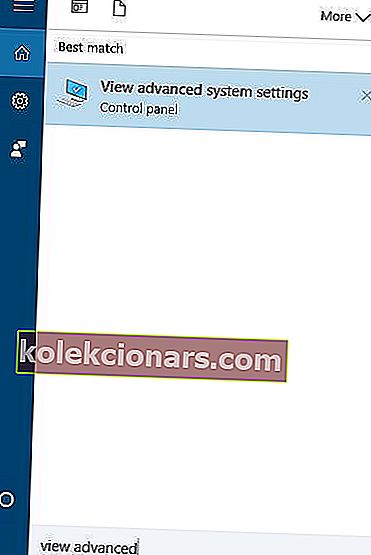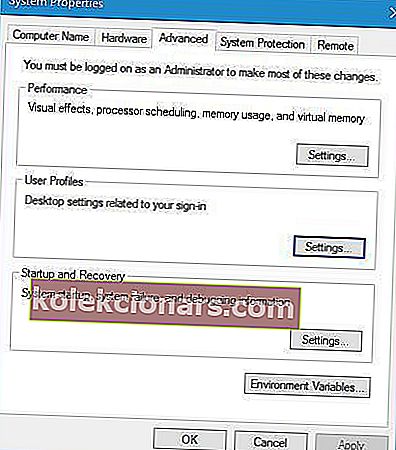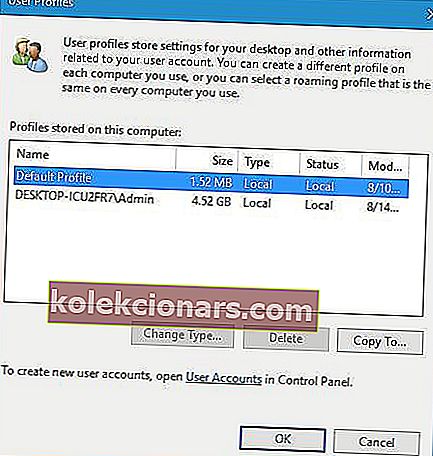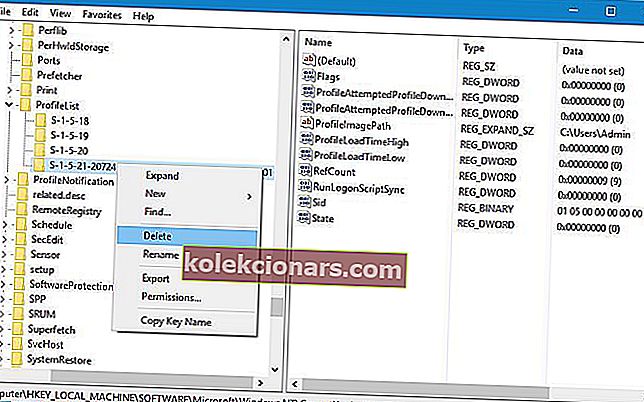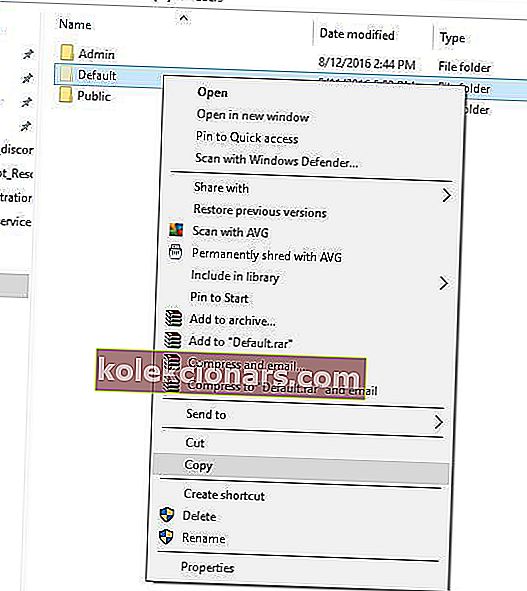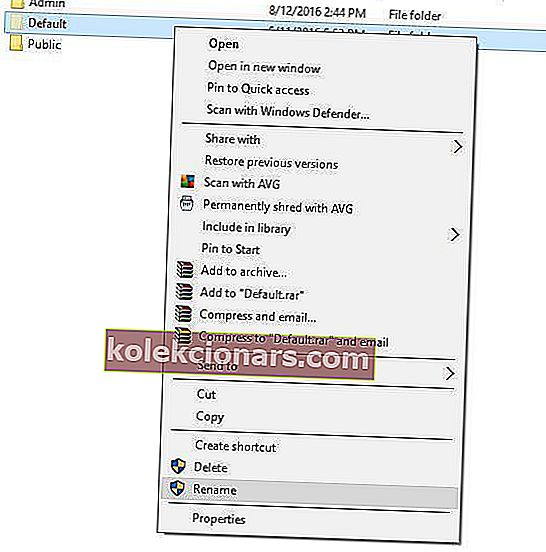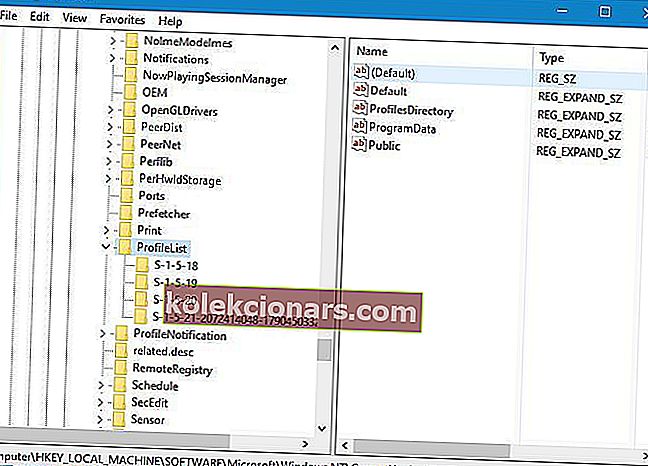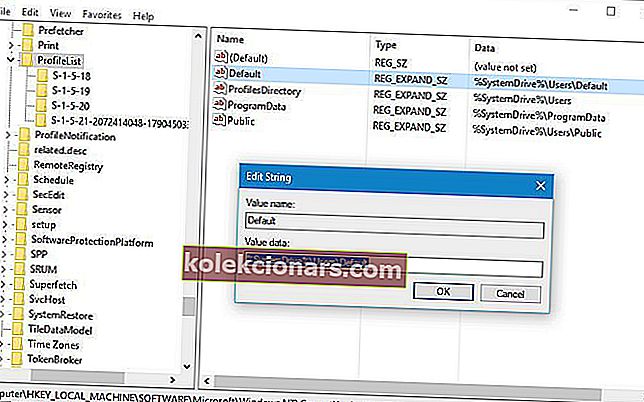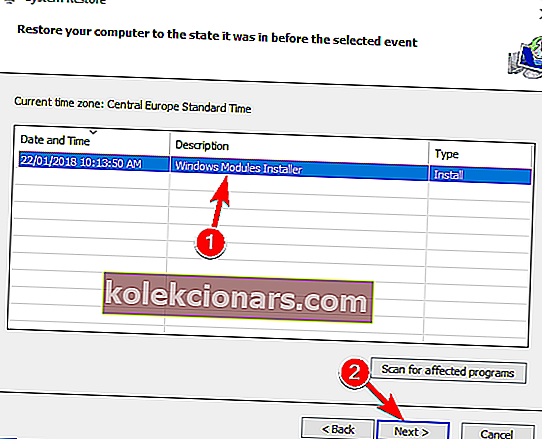Không thể đăng nhập vào Windows 10 phải là một trong những vấn đề khó chịu nhất vì tất cả các tệp của bạn vẫn ở đó nhưng bạn không thể truy cập chúng.
Người dùng đã báo cáo Dịch vụ Hồ sơ Người dùng không thành công với thông báo lỗi đăng nhập khi cố gắng đăng nhập vào Windows 10, vì vậy hãy xem cách khắc phục sự cố này.
Phải làm gì nếu Dịch vụ Hồ sơ Người dùng không đăng nhập được trên Windows 10?
- Thay đổi sổ đăng ký
- Tạo tài khoản người dùng mới
- Xóa SID và tạo một hồ sơ mới
- Sao chép thư mục Mặc định từ một PC chạy Windows 10 khác
- Kiểm tra sổ đăng ký của bạn
- Thay thế tệp NTUSER.dat
- Sử dụng Chế độ an toàn của Windows 10
- Sử dụng Khôi phục Hệ thống
1. Thay đổi sổ đăng ký
Đôi khi tài khoản của bạn có thể bị hỏng và điều đó có thể ngăn bạn truy cập vào Windows 10. Đây là một sự cố khó chịu, nhưng bạn có thể khắc phục bằng cách sửa đổi sổ đăng ký của mình.
Trước khi bắt đầu, chúng ta cần đề cập rằng việc sửa đổi sổ đăng ký có thể dẫn đến sự bất ổn định của hệ thống và sự cố, do đó, chúng tôi khuyên bạn nên tạo một bản sao lưu đề phòng bất cứ điều gì sai.
Để chỉnh sửa sổ đăng ký, bạn sẽ phải đăng nhập với tư cách người dùng khác, nhưng nếu bạn chỉ có một tài khoản người dùng, bạn cũng có thể sử dụng Chế độ an toàn để chỉnh sửa sổ đăng ký. Để vào Chế độ an toàn, hãy làm theo các bước sau:
- Khởi động lại PC của bạn vài lần trong quá trình khởi động để bắt đầu quá trình Sửa chữa Tự động.
- Chọn Khắc phục sự cố> Tùy chọn nâng cao> Cài đặt khởi động . Nhấp vào nút Khởi động lại .
- Khi máy tính của bạn khởi động lại, bạn sẽ thấy một danh sách các tùy chọn. Chọn Chế độ An toàn với Mạng bằng cách nhấn phím thích hợp.
Để khắc phục sự cố đăng nhập không thành công Dịch vụ hồ sơ người dùng , bạn sẽ cần Trình chỉnh sửa sổ đăng ký và bạn có thể bắt đầu bằng cách làm theo các bước sau:
- Nhấn phím Windows + R và nhập regedit .
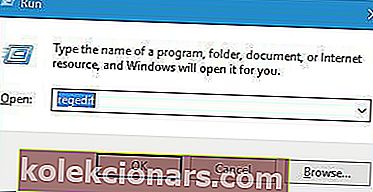
- Khi Registry Editor mở ra, hãy điều hướng đến khóa HKEY_LOCAL_MACHINE \ SOFTWARE \ Microsoft \ Windows NT \ CurrentVersion \ ProfileList trong ngăn bên trái.
- Bên trong khóa ProfileList nên có sẵn một số khóa S-1-5 . Chọn một trong những có một dãy số dài làm tên của nó. Hãy chắc chắn kiểm tra hồ sơ người dùng bị hỏng ProfileImagePath để xem giá trị có khớp với đường dẫn của hồ sơ người dùng bị hỏng hay không. Trong ví dụ của chúng tôi, khóa là S-1-5-21-2072414048-1790450332-1544196057-1001, nhưng tên của khóa sẽ khác trên PC của bạn.
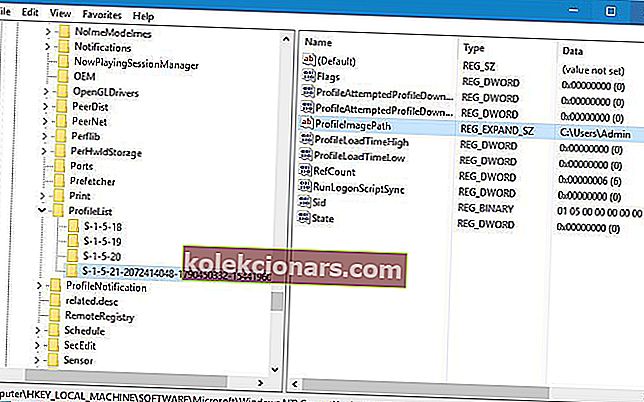
- Nếu bạn có thư mục S-1-5 có tên dài với .bak và phần cuối, ví dụ S-1-5-21-2072414048-1790450332-1544196057-1001 .bak , bạn sẽ cần đổi tên nó . Nếu không có khóa này, bạn có thể chuyển sang Bước 7. Thư mục này thường hoạt động như một bản sao lưu của hồ sơ bị hỏng, vì vậy bạn sẽ cần xóa .bak để sử dụng nó. Chỉ cần nhấp chuột phải vào thư mục không có .bak ở cuối, chọn Đổi tên và thêm .ba ở cuối. Trong ví dụ của chúng tôi, chúng tôi sẽ thay đổi khóa sau:
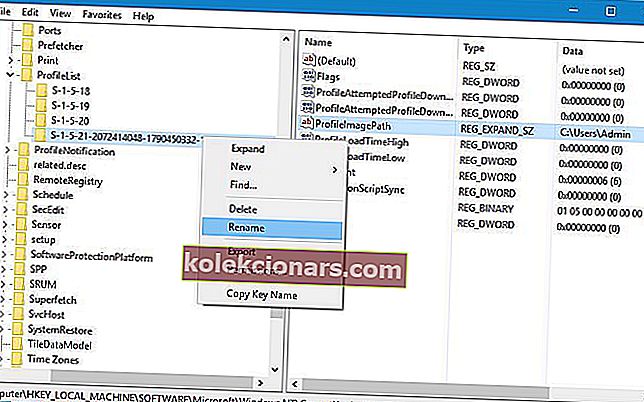 S-1-5-21-2072414048-1790450332-1544196057-1001
S-1-5-21-2072414048-1790450332-1544196057-1001đến
S-1-5-21-2072414048-1790450332-1544196057-1001 .ba
- Bây giờ, định vị khóa bằng .bak ở cuối tên của nó, trong ví dụ của chúng tôi, nó phải là S-1-5-21-2072414048-1790450332-1544196057-1001.bak và đổi tên nó. Kết quả cuối cùng sẽ như sau: S-1-5-21-2072414048-1790450332-1544196057-1001 .bak
đến
S-1-5-21-2072414048-1790450332-1544196057-1001
- Cuối cùng, đổi tên thư mục có .ba ở cuối. Chỉ cần xóa .ba ở cuối tên thư mục. Kết quả sẽ như thế này: S-1-5-21-2072414048-1790450332-1544196057-1001 .ba
đến
S-1-5-21-2072414048-1790450332-1544196057-1001 Chúng tôi phải đề cập rằng S-1-5-21-2072414048-1790450332-1544196057-1001 chỉ là một ví dụ mà chúng tôi đã sử dụng và tên khóa sẽ khác trên PC của bạn, vì vậy hãy đảm bảo không sử dụng cùng một tên khóa mà chúng tôi đã sử dụng trong ví dụ của mình.
- Chọn khóa hồ sơ không có .bak trong tên của nó, trong trường hợp của chúng tôi sẽ là S-1-5-21-2072414048-1790450332-1544196057-1001 và trong ngăn bên phải tìm RefCount DWORD. Nhấp đúp vào nó để mở thuộc tính của nó và đặt dữ liệu Giá trị thành 0. Thực hiện tương tự với State DWORD.
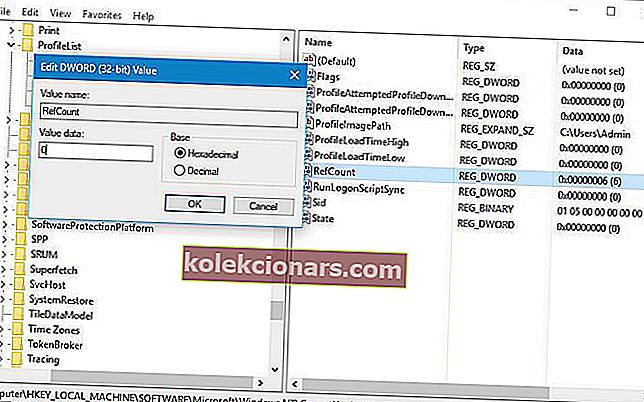
- Sau khi hoàn tất, hãy đóng Registry Editor và khởi động lại PC của bạn.
Sau khi thay đổi sổ đăng ký, hãy thử đăng nhập vào Windows 10 bằng tài khoản người dùng của bạn.
Không thể đăng nhập bằng Tài khoản Microsoft của bạn? Khắc phục điều đó với hướng dẫn đơn giản này!
2. Tạo tài khoản người dùng mới
Để khắc phục lỗi đăng nhập không thành công Dịch vụ hồ sơ người dùng trên Windows 10, một số người dùng đề xuất tạo tài khoản người dùng mới.
Vì tài khoản người dùng của bạn bị hỏng, một cách để khắc phục là tạo một tài khoản mới và di chuyển tất cả các tệp của bạn sang tài khoản đó.
pĐể tạo một tài khoản người dùng mới, bạn cần vào Chế độ An toàn và làm theo các bước sau:
- Mở ứng dụng Cài đặt và chuyển đến phần Tài khoản .
- Chuyển đến tab Gia đình và người dùng khác và nhấp vào Thêm người khác vào PC này .
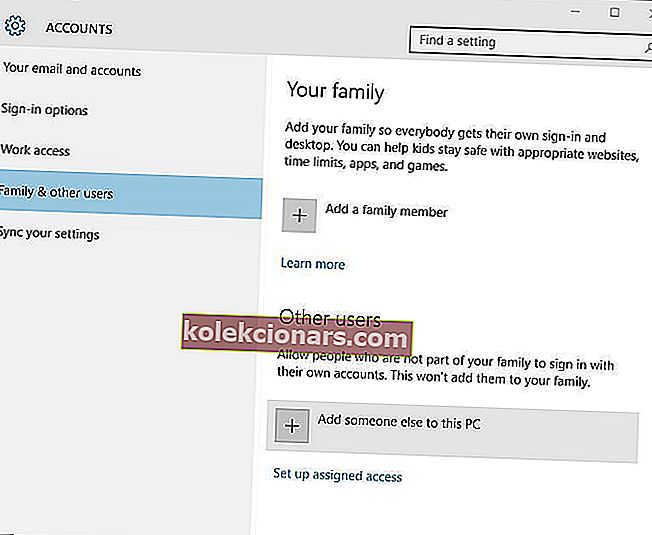
- Nhấp vào Tôi không có thông tin đăng nhập của người này .
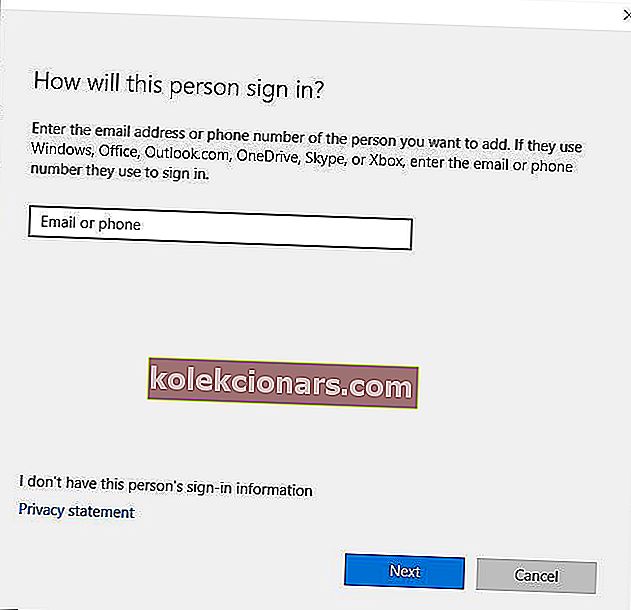
- Nhấp vào Thêm người dùng không có tài khoản Microsoft .
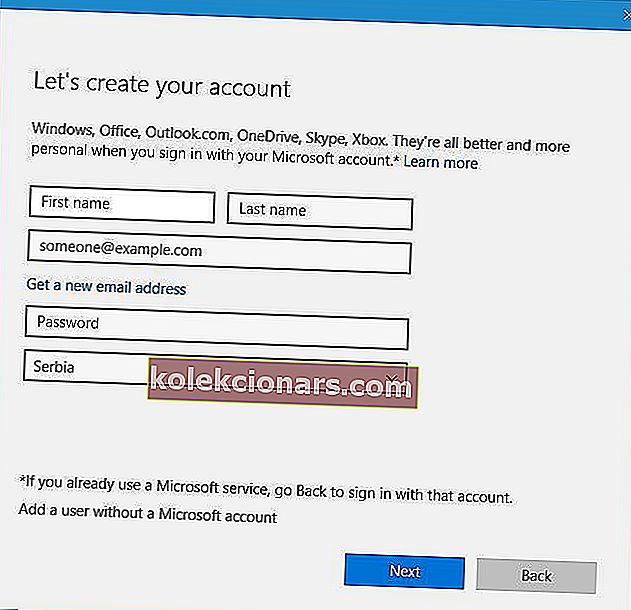
- Nhập tên người dùng cho tài khoản người dùng mới. Nếu muốn, bạn cũng có thể bảo vệ nó bằng mật khẩu. Nhấp vào Tiếp theo.
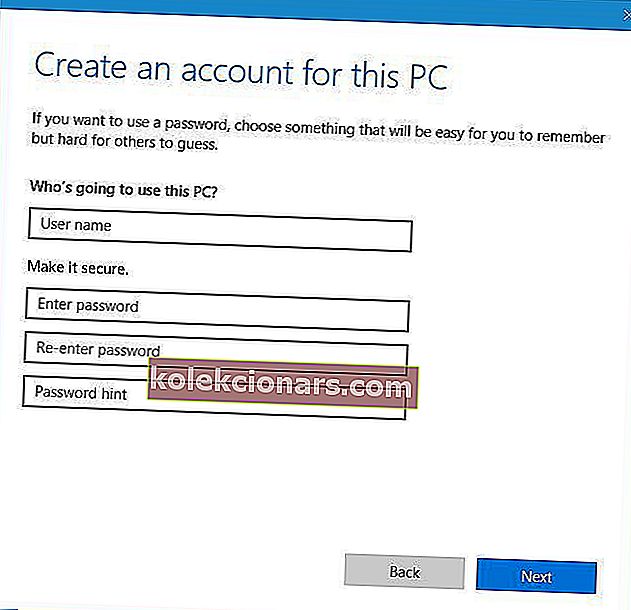
Sau khi bạn tạo tài khoản mới, hãy thử đăng nhập vào Windows 10 bằng tài khoản người dùng mới của bạn.
Nếu mọi thứ hoạt động mà không có vấn đề gì, bạn sẽ phải di chuyển các tệp cá nhân của mình từ tài khoản trước đó và sử dụng tài khoản này làm tài khoản chính.
3. Xóa SID và tạo một hồ sơ mới
Rất ít người dùng đề xuất xóa SID và tạo hồ sơ người dùng mới để khắc phục sự cố này. Để làm điều đó, hãy làm theo các bước sau:
- Nhấn phím Windows + S và nhập chế độ xem nâng cao . Chọn Xem cài đặt hệ thống nâng cao từ danh sách kết quả.
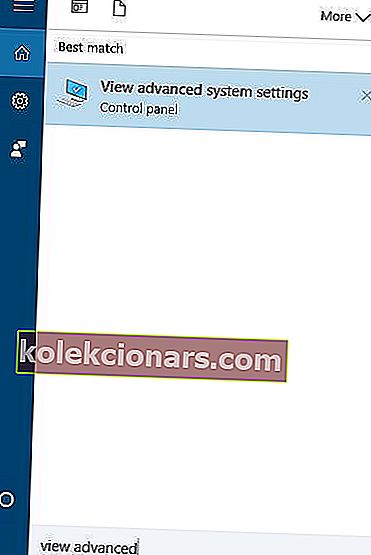
- Khi cửa sổ Thuộc tính Hệ thống mở ra, hãy chuyển đến tab Nâng cao và trong phần Hồ sơ Người dùng, nhấp vào nút Cài đặt .
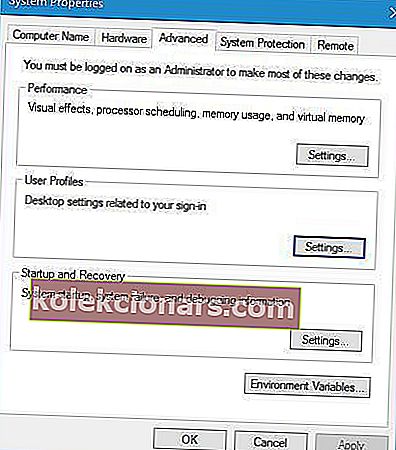
- Chọn hồ sơ bạn muốn xóa và nhấp vào Xóa.
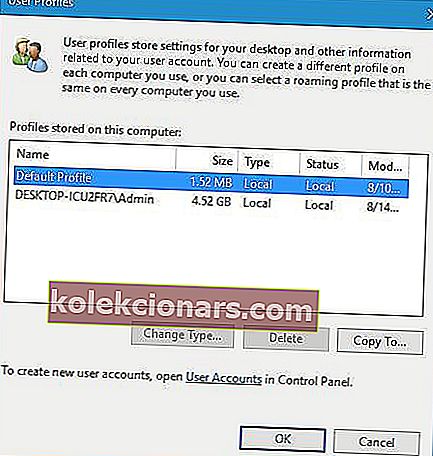
- Sau khi bạn làm điều đó, hãy khởi động Registry Editor .
- Đi tới khóa HKEY_LOCAL_MACHINE \ SOFTWARE \ Microsoft \ Windows NT \ CurrentVersion \ ProfileList trong ngăn bên trái.
- Định vị thư mục S-1-5 có một dãy số dài trong tên của nó. Nhấp vào nó và kiểm tra chuỗi ProfileImagePath để xem đó có phải là hồ sơ của bạn không.
- Nhấp chuột phải vào phím và chọn Xóa.
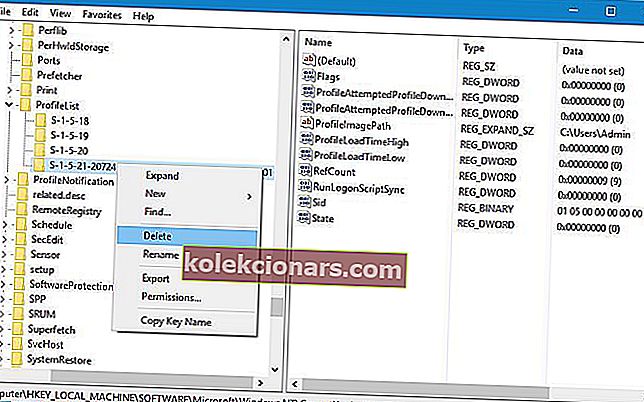
Bước này có thể gây ra các vấn đề về tính ổn định, do đó, bạn nên tạo một bản sao lưu sổ đăng ký của mình hoặc thậm chí là một điểm Khôi phục Hệ thống trước khi tiếp tục. Hãy nhớ rằng bước này có thể không hoạt động nếu bạn chỉ có một hồ sơ người dùng. Sau khi xóa khóa đăng ký, hãy tạo hồ sơ người dùng mới bằng cách làm theo các bước từ giải pháp trước đó.
Không thể đăng nhập bằng Tài khoản Microsoft sau khi khôi phục? Sử dụng hướng dẫn này để khắc phục điều đó!
4. Sao chép thư mục Mặc định từ một PC chạy Windows 10 khác
Theo người dùng, bạn có thể khắc phục sự cố này bằng cách sao chép thư mục Mặc định từ một PC chạy Windows 10 khác.
Quá trình này khá đơn giản và để hoàn thành, bạn chỉ cần một ổ đĩa flash USB và một máy tính hoạt động khác.
Để khắc phục sự cố này, hãy làm theo các bước sau:
- Chuyển đến PC chạy Windows 10 đang hoạt động và điều hướng đến thư mục C: \ Users \.
- Tìm thư mục Mặc định . Nếu thư mục này không có sẵn, hãy nhấp vào tab Xem và sau đó chọn tùy chọn Xem các mục ẩn .

- Sao chép thư mục Mặc định vào ổ đĩa flash USB của bạn.
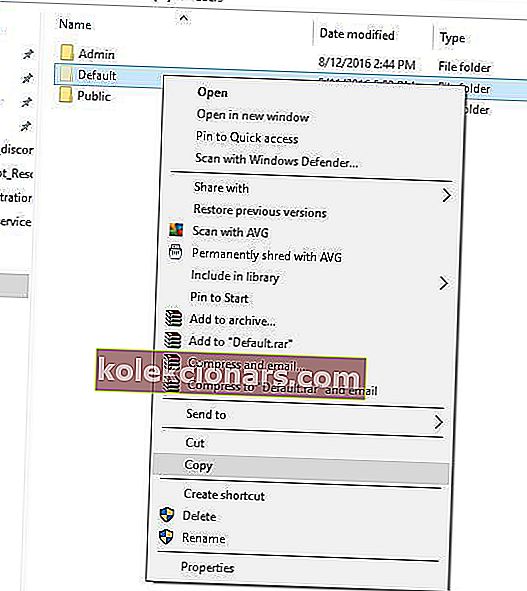
- Quay lại PC có vấn đề và chuyển đến thư mục C: \ Users . Bạn có thể phải sử dụng cấu hình khác hoặc Chế độ an toàn để hoàn thành bước này.
- Định vị thư mục Mặc định trên PC của bạn và đổi tên thành Default.old . Nếu bạn không thể thấy thư mục Mặc định, hãy nhớ bật các mục ẩn như bạn đã làm ở Bước 2 .
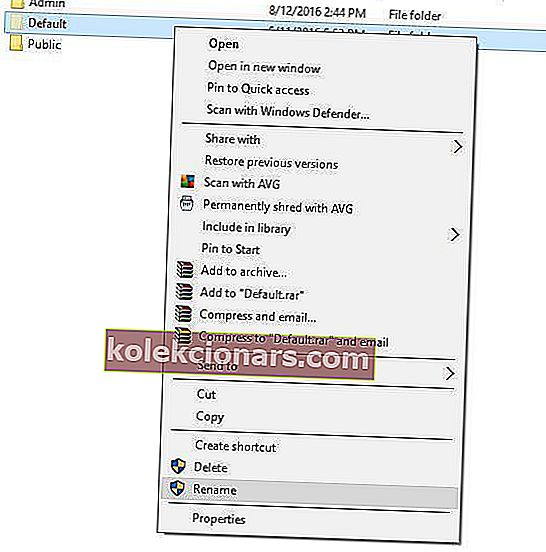
- Dán thư mục Mặc định từ ổ USB flash vào máy tính của bạn.
- Sau khi dán thư mục Mặc định, hãy khởi động lại PC của bạn và thử đăng nhập bằng tài khoản chính của bạn.
5. Kiểm tra sổ đăng ký của bạn
Người dùng đã báo cáo rằng đôi khi khóa cấu hình Mặc định có thể trỏ đến một phiên bản Windows khác, đặc biệt nếu bạn đã nâng cấp từ phiên bản Windows trước đó.
Để khắc phục sự cố này, bạn cần thay đổi thủ công một số cài đặt đăng ký.
Để làm điều đó, hãy làm theo các bước sau:
- Mở Registry Editor và đi tới khóa HKEY_LOCAL_MACHINE \ SOFTWARE \ Microsoft \ Windows NT \ Current \ VersionProfileList trong ngăn bên trái.
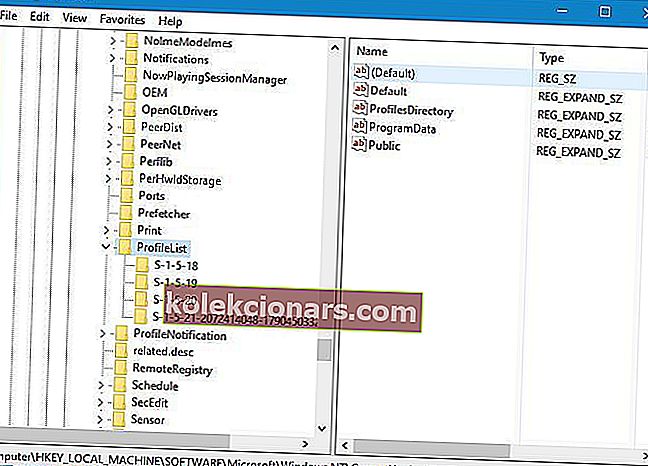
- Trong ngăn bên phải, tìm chuỗi Mặc định . Giá trị của chuỗi phải là % SystemDrive% \ Users \ Default . Người dùng đã báo cáo rằng đôi khi giá trị này có thể thay đổi, do đó gây ra sự cố này. Nếu đúng như vậy, hãy bấm đúp vào khóa Mặc định và đặt dữ liệu Giá trị thành % SystemDrive% \ Users \ Default . Bấm OK để lưu các thay đổi.
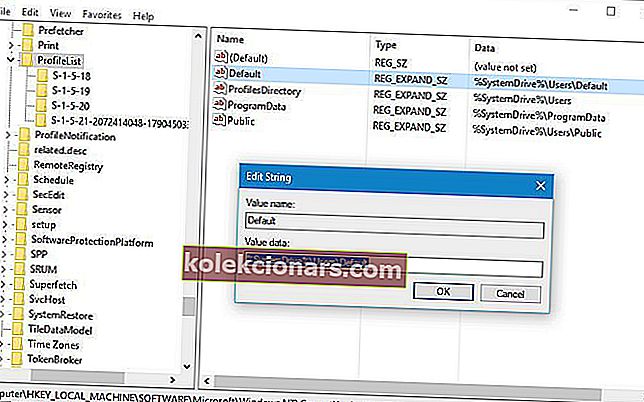
- Đóng Registry Editor và thử đăng nhập lại bằng tài khoản người dùng của bạn.
6. Thay thế tệp NTUSER.dat
Theo người dùng, Dịch vụ Hồ sơ Người dùng không thành công , lỗi đăng nhập có thể xảy ra do tệp NTUSER.dat bị hỏng.
Để khắc phục sự cố này, bạn cần tìm phiên bản hoạt động của tệp NTUSER.dat.
Bạn có thể lấy tệp này từ một PC chạy Windows 10 khác hoặc bạn có thể sử dụng tệp từ PC của mình. Chỉ cần truy cập C: \ Users \ Default và di chuyển NTUSER.dat sang một thư mục khác.
Bây giờ, hãy chuyển đến thư mục C: \ Users \ Public và tìm tệp NTUSER.dat và sao chép nó vào thư mục C: \ Users \ Default .
7. Sử dụng Chế độ an toàn của Windows 10
Chế độ An toàn là một chế độ đặc biệt của Windows 10 bắt đầu với trình điều khiển mặc định và phần mềm mặc định, và nếu bạn không thể đăng nhập vào Windows 10, bạn nên thử sử dụng Chế độ An toàn.
Người dùng đã báo cáo rằng để khắc phục sự cố này, bạn chỉ cần đăng nhập vào Chế độ an toàn và sự cố sẽ được tự động sửa chữa.
Để xem cách vào Chế độ An toàn, hãy xem Giải pháp 1 để biết hướng dẫn chi tiết.
8. Sử dụng Khôi phục Hệ thống
Bạn có thể giải quyết lỗi đăng nhập The User Profile Serivce không thành công bằng cách khôi phục hệ thống của bạn.
- Khởi động lại PC của bạn và trong quá trình khởi động lại, hãy nhấn F8 để mở Menu khởi động nâng cao. Chọn Chế độ An toàn với Mạng .
- Sau khi bạn đăng nhập theo cách này, hãy nhấp vào nút Bắt đầu và nhập khôi phục hệ thống , sau đó nhấn Enter . Ngoài ra, hãy mở lệnh Run và nhập rstrui.exe , sau đó bấm OK .
- Sau khi chương trình tải, hãy chọn Hiển thị thêm Điểm khôi phục , sau đó nhấp vào Tiếp theo .
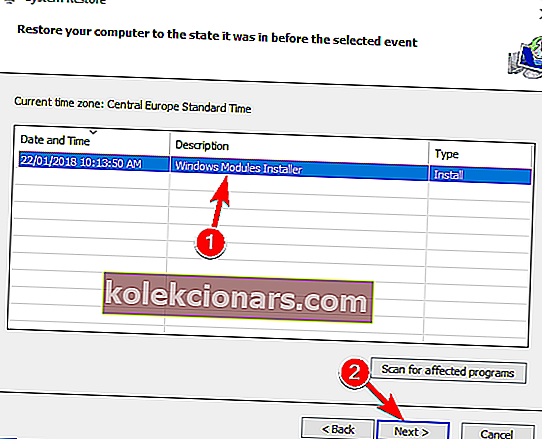
- Bạn cần chọn điểm khôi phục khi máy tính hoạt động bình thường. Nhấp vào Tiếp theo và sau đó Kết thúc .
Sau khi khởi động lại, đăng nhập vào máy tính của bạn bình thường.
Dịch vụ hồ sơ người dùng không đăng nhập được có thể là một lỗi khá khó chịu vì nó ngăn bạn truy cập Windows 10 bằng tài khoản người dùng của mình, nhưng chúng tôi hy vọng rằng bạn đã khắc phục được sự cố này sau khi sử dụng một trong các giải pháp của chúng tôi.
ĐỌC CŨNG:
- Khắc phục: Tài khoản không được phép đăng nhập từ trạm này
- Khắc phục: Đăng ký dịch vụ bị thiếu hoặc bị hỏng trên Windows 10
- Bỏ qua đăng nhập khi bắt đầu Windows 10 [Cách]
- Khắc phục: Mã PIN không hoạt động trong Windows 10
- Người dùng không thể đăng nhập sau khi nâng cấp lên Bản cập nhật kỷ niệm
Ghi chú của người biên tập: Bài đăng này ban đầu được xuất bản vào tháng 8 năm 2016 và kể từ đó đã được cập nhật để làm mới và chính xác.
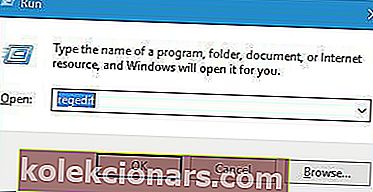
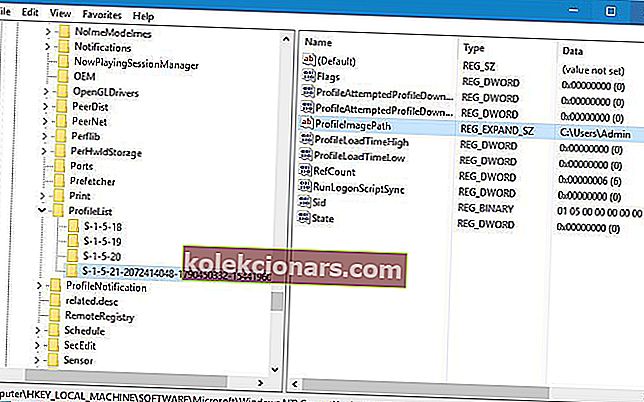
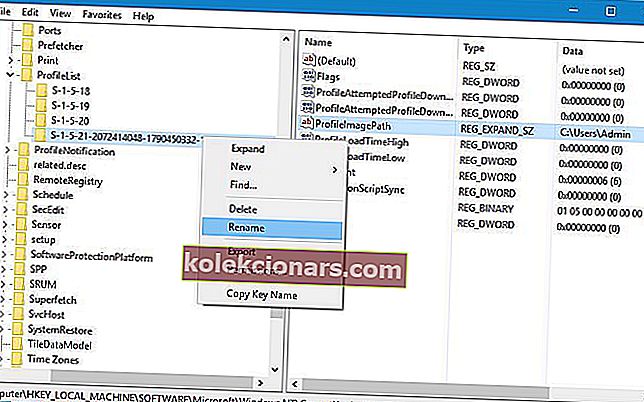 S-1-5-21-2072414048-1790450332-1544196057-1001
S-1-5-21-2072414048-1790450332-1544196057-1001