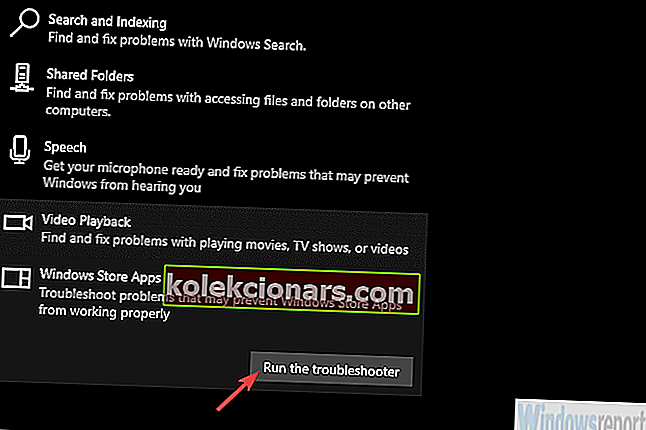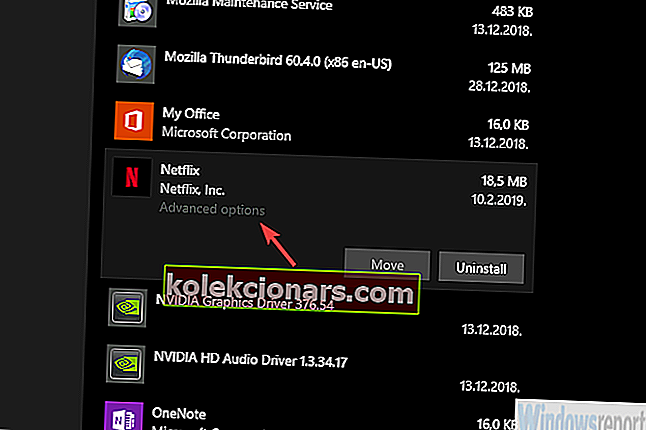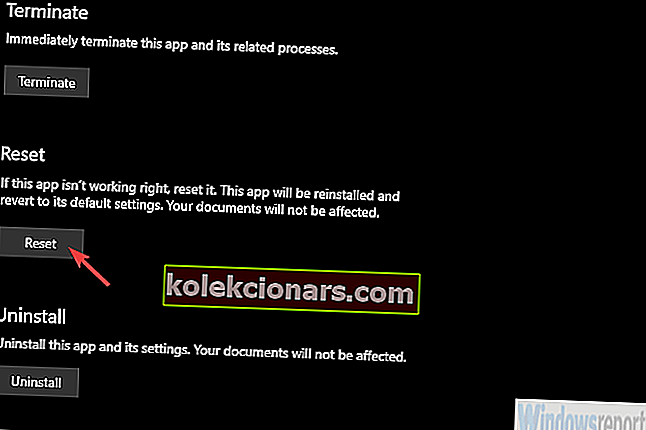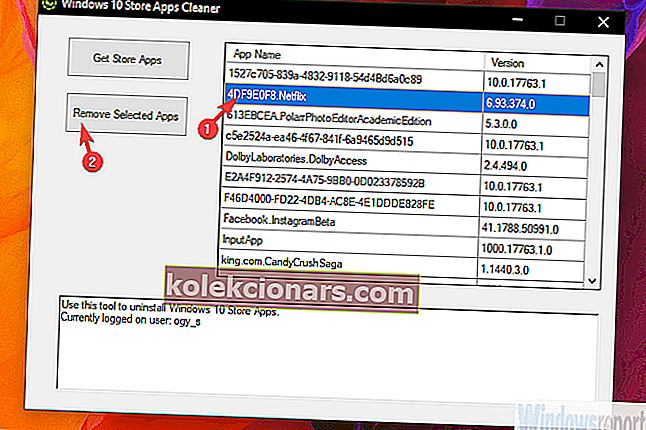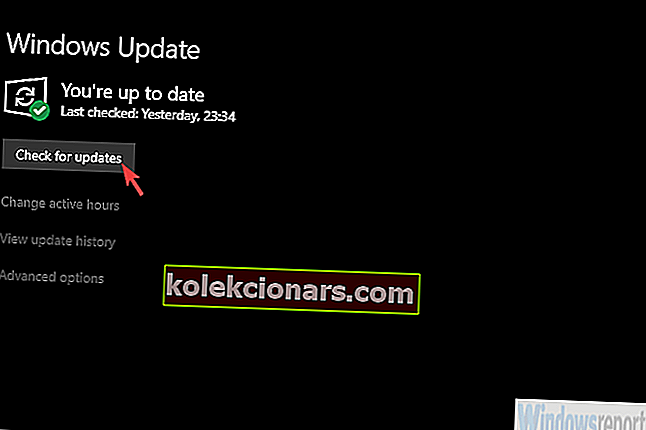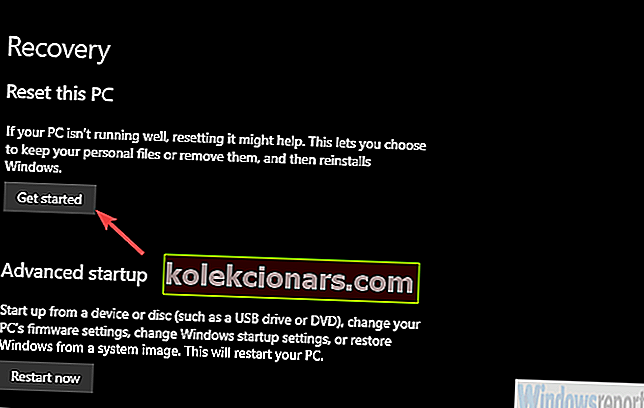- Bạn có thể sử dụng Netflix trên rất nhiều thiết bị. Một số TV được cài đặt sẵn ứng dụng và ứng dụng Netflix có sẵn cho điện thoại di động, máy tính xách tay, PC và thậm chí cả Chromebook.
- Nếu bạn gặp sự cố khi tải xuống ứng dụng, bạn nên chạy trình khắc phục sự cố hoặc đặt lại ứng dụng. Điều đó sẽ giải quyết hầu hết các vấn đề và cho phép bạn thưởng thức các chương trình yêu thích.
- Bạn có thể tìm các hướng dẫn khác cho các ứng dụng tương tự trong phần Ứng dụng Windows trên trang web này.
- Chúng tôi có Trung tâm khắc phục sự cố lỗi Netflix để giải quyết mọi sự cố phát trực tuyến, lỗi và các sự cố tương tự mà bạn có thể gặp phải.

Ứng dụng Netflix dành cho Windows 10 chắc chắn có một số đặc điểm tích cực, đặc biệt là tùy chọn tải xuống và xem nội dung ngoại tuyến.
Ngoài ra, đừng quên chế độ PiP (Hình ảnh trong Hình ảnh) rất hữu ích khi bạn muốn làm việc và phát trực tiếp trong nền khi nhu cầu quá lớn.
Tuy nhiên, mặc dù nó đang hoạt động khá tốt đối với hầu hết người dùng, một số người không thể tải xuống ứng dụng Netflix trên Windows 10. Chúng tôi đã cung cấp một số bước để giải quyết vấn đề này trong danh sách bên dưới.
Cách tải xuống ứng dụng Netflix cho Windows 10
- Chạy trình gỡ rối ứng dụng Windows Store
- Đặt lại ứng dụng
- Gỡ cài đặt ứng dụng và đặt lại bộ nhớ cache của Store
- Chạy tập lệnh để xóa ứng dụng Netflix và cài đặt lại
- Đặt lại các dịch vụ Cập nhật và cập nhật Windows 10
- Chạy SFC và DISM
- Sử dụng các tùy chọn khôi phục
Giải pháp 1 - Chạy trình gỡ rối ứng dụng Windows Store
Nếu ứng dụng Windows 10 không hoạt động, chạy trình gỡ rối chuyên dụng là bước đầu tiên bạn nên thử. Đây là một vấn đề khá đặc biệt vì khả năng phát trực tuyến của Netflix không phải là vấn đề.
Đối với những người dùng bị ảnh hưởng, Netflix đang hoạt động như dự kiến với ứng dụng khách dựa trên web. Chính ứng dụng là sự cố và trình khắc phục sự cố chuyên dụng sẽ khắc phục sự cố.
Dưới đây là cách chạy trình gỡ rối ứng dụng Windows Store:
- Mở Cài đặt .
- Chọn Cập nhật & Bảo mật .
- Chọn Khắc phục sự cố từ ngăn bên trái.
- Mở rộng trình khắc phục sự cố Ứng dụng Windows Store .
- Nhấp vào Chạy trình gỡ rối.
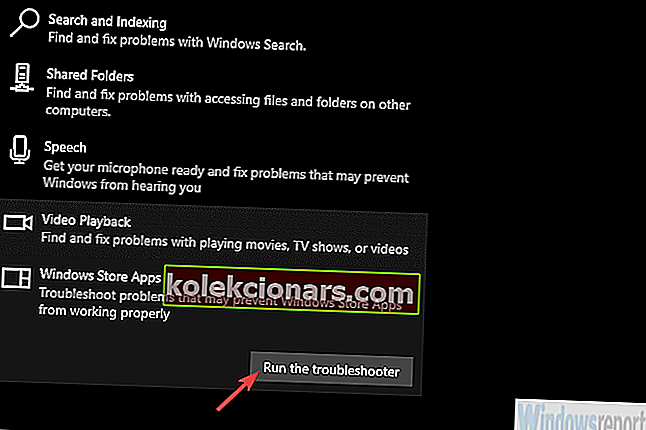
Giải pháp 2 - Đặt lại ứng dụng
Có vẻ như đối với một số cài đặt không phải là vấn đề chính. Bằng cách nào đó, họ đã có được ứng dụng Netflix và cài đặt thành công. Tuy nhiên, ứng dụng sẽ không khởi động. Thậm chí không nhìn thoáng qua, vì không có phản ứng nào sau khi bắt đầu. Giống như nó thậm chí không có trên hệ thống.
Nếu bạn có thể định vị ứng dụng trong các chương trình đã cài đặt, bạn chỉ có thể sửa nó. Điều duy nhất bạn cần làm là đặt lại nó về giá trị ban đầu.
Dưới đây là cách đặt lại ứng dụng Netflix trên Windows 10:
- Nhấn phím Windows + I để mở Cài đặt .
- Chọn Ứng dụng .
- Mở rộng ứng dụng Netflix và mở Tùy chọn nâng cao .
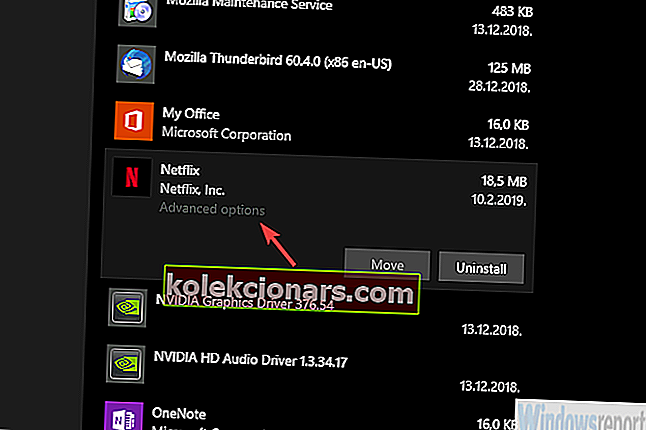
- Nhấp vào Đặt lại .
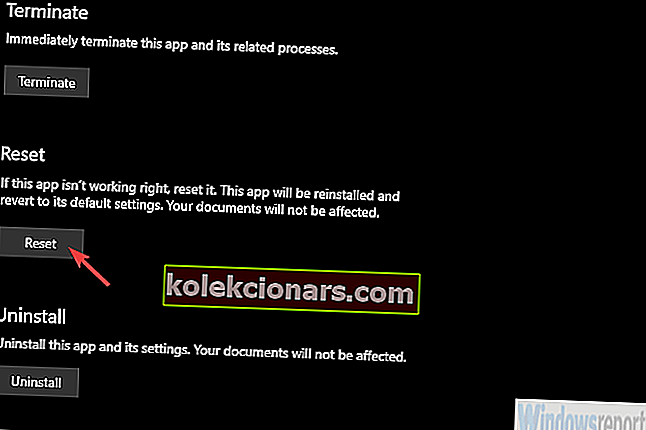
Nếu bạn vẫn không thể chạy ứng dụng Netflix, hãy tiếp tục với các bước bên dưới.
Giải pháp 3 - Gỡ cài đặt ứng dụng và đặt lại bộ nhớ cache của Store
Bước rõ ràng tiếp theo là thử và cài đặt lại ứng dụng. Bạn không thể tải xuống một ứng dụng hai lần vì vậy trước tiên chúng tôi cần xử lý ứng dụng đó.
Nếu cách tiếp cận cổ điển không hoạt động, có một tập lệnh sẽ giúp bạn gỡ cài đặt Netflix.
Mặt khác, trước khi dựa vào giải pháp của bên thứ ba, hãy thử giao thức chuẩn.
- ĐỌC CŨNG ĐƯỢC: Khắc phục đầy đủ: Bộ nhớ cache của Windows Store có thể bị hỏng
Ngoài ra, Microsoft Store có thể hoạt động sai, vì vậy chúng tôi cũng cần bạn xóa bộ nhớ cache của nó. Cách tốt nhất để làm điều đó là sử dụng lệnh wsreset.
Ngoài ra, hãy tạm thời tắt phần mềm chống vi-rút của bạn vì nó có thể ảnh hưởng đến Cửa hàng. Khởi động lại bộ định tuyến và PC của bạn trước khi cài đặt lại ứng dụng Netflix.
Làm theo các bước sau để gỡ cài đặt Netflix và khởi động lại bộ nhớ cache của Store:
- Trong thanh Tìm kiếm của Windows, nhập Netflix .
- Nhấp chuột phải vào Netflix và chọn Gỡ cài đặt từ menu ngữ cảnh.
- Nhấn phím Windows + R để mở dòng lệnh Run nâng cao.
- Trong dòng lệnh, nhập wsreset.exe và nhấn Enter.
- Bây giờ, khởi động lại PC của bạn.
Nếu bạn không thể xóa ứng dụng Netflix đã cài đặt trước đó, hãy chuyển sang bước tiếp theo.
Giải pháp 4 - Chạy tập lệnh để xóa ứng dụng Netflix và cài đặt lại nó
Nếu hệ thống không cho phép bạn gỡ cài đặt ứng dụng Netflix vì lý do nào đó, thì có tập lệnh tiện ích cho phép bạn gỡ bỏ cưỡng bức tất cả các ứng dụng Windows 10.
Bạn có thể thực hiện từng cái một hoặc hàng loạt và nó rất hữu ích trong các trường hợp như thế này. Sau khi bạn đã gỡ bỏ ứng dụng thành công, việc cài đặt lại ứng dụng sẽ không quá khó.
Hơn nữa, đừng quên khởi động lại PC của bạn sau khi bạn gỡ cài đặt ứng dụng.
Đây là những gì bạn cần làm:
- Tải xuống tiện ích / tập lệnh, tại đây.
- Giải nén nó từ tệp ZIP và chạy phiên bản 64 bit hoặc 32 bit tùy thuộc vào kiến trúc Windows 10 của bạn.
- Nhấp vào Get Store Apps để cho phép công cụ truy cập danh sách tất cả các ứng dụng đã cài đặt.
- Nhấp vào Netflix để đánh dấu và sau đó nhấp vào Xóa ứng dụng đã chọn .
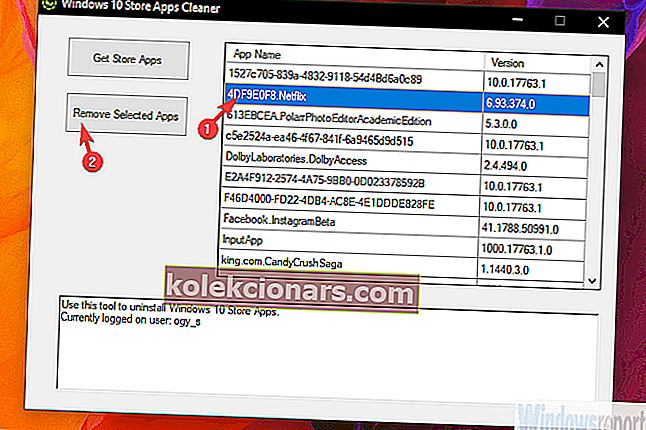
- Khởi động lại PC của bạn.
- Điều hướng đến Microsoft Store và tìm kiếm Netflix .
- Hãy thử tải xuống lại ứng dụng.
Giải pháp 5 - Đặt lại các dịch vụ cập nhật và cập nhật Windows 10
Các vấn đề với Cửa hàng có thể khá khó giải quyết. Các dịch vụ có thể không hoạt động hoặc thư mục Phân phối bị hỏng hoặc chúng tôi thậm chí có thể đang xem xét lỗi hệ thống.
Dù bằng cách nào, bước khắc phục sự cố đầu tiên để giải quyết vấn đề này là đặt lại các dịch vụ và xóa thư mục Phân phối nơi lưu trữ tất cả các tệp cài đặt trước khi cài đặt.
- CŨNG ĐỌC: Cách sử dụng tiện ích Đặt lại PC này mới trong Windows 10 19H1
Bạn có thể làm điều đó bằng tay, nhưng chúng tôi khuyên bạn nên sử dụng tập lệnh sẽ làm mọi thứ cho bạn. Bạn chỉ cần tải xuống và chạy nó.
Sau khi bạn đã giải quyết những vấn đề đó, hãy thử cập nhật Windows 10 vì một số người dùng có thể làm cho ứng dụng Netflix hoạt động sau một bản cập nhật hệ thống nhất định.
Dưới đây là giải thích từng bước:
- Tải xuống kịch bản, tại đây.
- Giải nén các tệp từ tệp ZIP .
- Nhấp chuột phải vào ResetWUEng.cmd và chạy nó với tư cách quản trị viên.
- Bây giờ, điều hướng đến Cài đặt> Cập nhật & Bảo mật và kiểm tra các bản cập nhật .
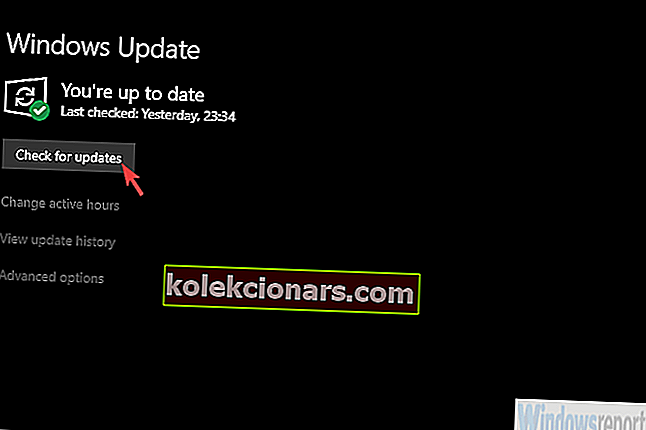
Giải pháp 6 - Chạy SFC và DISM
Nếu bạn vẫn không thể khiến ứng dụng Store và Netflix tuân thủ, hãy tìm kiếm lỗi hệ thống có thể xảy ra. Có vẻ như Microsoft Store đứng sau các vấn đề và rất có thể hệ thống đã xảy ra lỗi.
Để giải quyết vấn đề này, chúng tôi sẽ kết hợp hai công cụ tiện ích, Trình kiểm tra tệp hệ thống và Dịch vụ và quản lý hình ảnh triển khai.
Dưới đây là cách chạy chúng trên Windows 10 và hy vọng có thể khắc phục sự cố ngay với ứng dụng Netflix:
- Trong thanh Tìm kiếm của Windows, nhập cmd .
- Nhấp chuột phải vào Command Prompt và chạy nó với tư cách quản trị viên.
- Trong dòng lệnh, nhập lệnh sau và nhấn Enter:
- sfc / scannow
- Sau khi hoàn tất, trong cùng một cửa sổ, hãy nhập các lệnh sau và nhấn Enter sau mỗi lệnh:
- DISM / trực tuyến / Cleanup-Image / ScanHealth
- DISM / Trực tuyến / Cleanup-Image / RestoreHealth
- Khởi động lại PC của bạn khi mọi thứ kết thúc.
Giải pháp 7 - Sử dụng các tùy chọn khôi phục
Cuối cùng, nếu không có bước nào trước đó giúp bạn giải quyết vấn đề và bạn vẫn không thể tải xuống Netflix từ Microsoft Store, thì chỉ còn lại các tùy chọn khôi phục và cài đặt lại hệ thống trong danh sách.
Sự lựa chọn tốt nhất là đi với Khôi phục Hệ thống. Nếu bạn có điểm khôi phục xác định từ thời điểm ứng dụng Netflix hoạt động. Nếu đó không phải là một tùy chọn, hãy thử đặt lại PC của bạn về cài đặt gốc.
- CŨNG ĐỌC: Phiên bản này của tùy chọn khôi phục hệ thống không tương thích [FIX]
Dưới đây là cách đặt lại PC của bạn về giá trị ban đầu trên Windows 10:
- Mở Cài đặt .
- Chọn Cập nhật & Bảo mật .
- Chọn Khôi phục từ ngăn bên trái.
- Trong phần Đặt lại PC này, nhấp vào Bắt đầu .
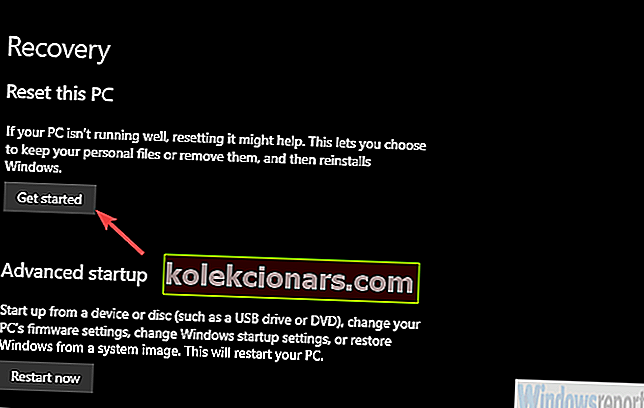
Với điều đó, chúng ta có thể kết thúc danh sách. Trong trường hợp bạn có bất kỳ giải pháp thay thế nào mà chúng tôi quên đề cập, hãy cho chúng tôi biết trong phần nhận xét bên dưới.
Chúng tôi mong chờ tin từ bạn.
Câu hỏi thường gặp: Tìm hiểu thêm về ứng dụng Netflix
- Tại sao tôi không thể tải phim Netflix xuống máy tính của mình?
Nếu bạn mở ứng dụng Netflix và biểu tượng Tải xuống không khả dụng cho bất kỳ bộ phim hoặc chương trình truyền hình nào, điều đó có thể có nghĩa là ứng dụng đã lỗi thời hoặc thông tin Netflix được lưu trữ trên thiết bị cần được cập nhật. Đăng nhập lại và cập nhật ứng dụng nếu có.
- Làm cách nào để cài đặt ứng dụng Netflix trên Windows 10?
Mở Microsoft Store từ Start Menu. Nếu điều đó không hiệu quả, hãy đọc hướng dẫn của chúng tôi. Trong thanh tìm kiếm, hãy viết Netflix, chọn nó và nhấp vào Cài đặt. Đăng nhập bằng tài khoản Netflix của bạn và bạn đã sẵn sàng.
- Có giới hạn tải xuống trên Netflix không?
Trong Netflix, có giới hạn 100 tiêu đề. Đó là số lượng bạn có thể có đồng thời trên thiết bị của mình (giả sử bạn có đủ dung lượng). Các hạn chế khác liên quan đến giới hạn cấp phép và thay đổi tùy theo tiêu đề.
Lưu ý của biên tập viên: Bài đăng này ban đầu được xuất bản vào tháng 2 năm 2019 và đã được sửa đổi và cập nhật vào tháng 5 năm 2020 để tạo sự mới mẻ, chính xác và toàn diện.