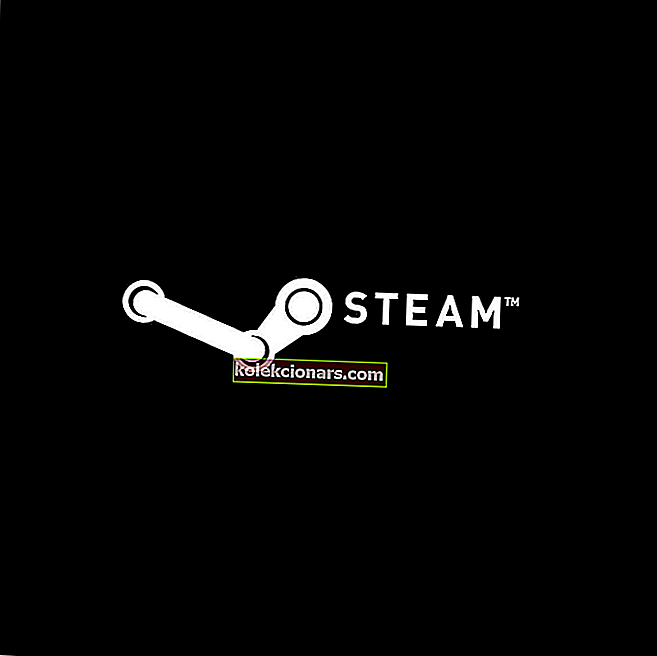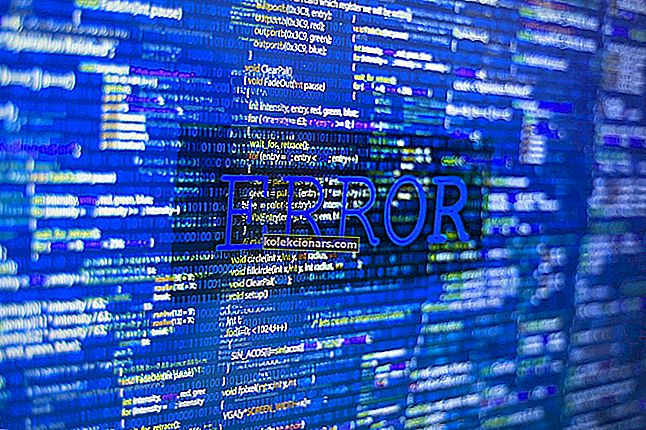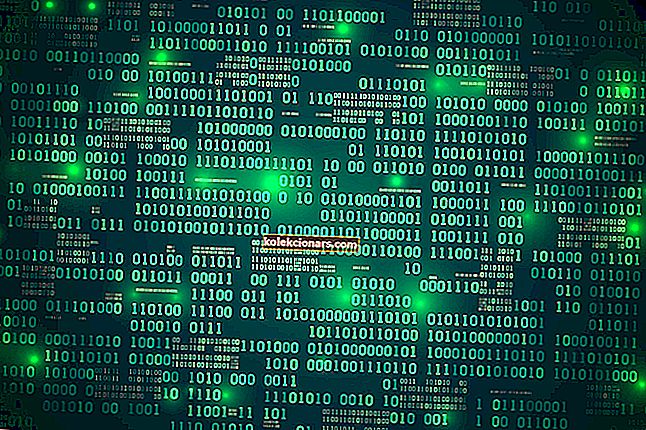- Tai nghe SADES rất nổi tiếng và được người chơi game đánh giá cao vì mang lại trải nghiệm chơi game tuyệt vời.
- Một số người dùng báo cáo rằng họ không thể cài đặt các trình điều khiển tai nghe này trên Windows 10 và bạn có thể khắc phục sự cố bằng một trong các giải pháp bên dưới.
- Đừng quên đến phần Diễn giả chuyên dụng của chúng tôi nếu bạn muốn tìm hiểu thêm.
- Bạn có thể tìm thấy các hướng dẫn và bài viết tương tự trong phần Khắc phục sự cố thiết bị ngoại vi của chúng tôi, vì vậy hãy nhớ xem qua.

Nếu bạn nghiêm túc về việc chơi game, thì có lẽ bạn đang sử dụng tai nghe chơi game với âm thanh vòm.
Những loại tai nghe này rất phù hợp để thưởng thức, nhưng có vẻ như một số người đang gặp sự cố khi cài đặt trình điều khiển tai nghe SADES trên Windows 10.
Theo người dùng, có vẻ như tai nghe đang hoạt động ở chế độ âm thanh nổi chứ không phải chế độ âm thanh vòm 7.1.
Điều này có thể liên quan đến sự cố trình điều khiển, vì vậy cách tốt nhất để khắc phục sự cố này là truy cập trang web của nhà sản xuất để biết các trình điều khiển mới nhất.
Dưới đây là một số ví dụ về thông báo lỗi do cài đặt trình điều khiển không thành công:
- Vui lòng kết nối tai nghe chơi game hiệu ứng âm thanh SADES 7.1
- Tai nghe SADES không tồn tại
- SADES không thể tìm thấy bất kỳ thiết bị nào
Làm cách nào để cài đặt trình điều khiển tai nghe SADES trên Windows 10?
- Tải xuống trình điều khiển mới nhất và cài đặt chúng ở chế độ tương thích
- Cài đặt trình điều khiển Windows 10 mới nhất
- Cài đặt lại thiết bị
1. Tải xuống trình điều khiển mới nhất và cài đặt chúng ở chế độ tương thích
1.1. Cài đặt trình điều khiển theo cách thủ công
- Truy cập trang web SADES và tải xuống trình điều khiển Windows 10 mới nhất.
- Sau khi bạn đã tải xuống các trình điều khiển, hãy nhấp chuột phải vào tệp thiết lập và chọn Thuộc tính .
- Chuyển đến tab Tương thích và chọn tùy chọn Chạy chương trình này ở chế độ tương thích và chọn Windows 10 từ danh sách hệ điều hành.
- Bây giờ hãy nhấp vào Áp dụng rồi OK.
- Chạy thiết lập .
1.2. Tự động cài đặt trình điều khiển

Việc tải xuống và cập nhật trình điều khiển theo cách thủ công có thể làm hỏng hệ thống của bạn do chọn và cài đặt các phiên bản sai.
Để ngăn chặn điều đó ngay từ đầu, chúng tôi thực sự khuyên bạn nên làm điều đó tự động bằng cách sử dụng công cụ DriverFix .
Công cụ này được Microsoft và Norton Antivirus phê duyệt và sẽ giúp bạn không làm hỏng PC của mình bằng cách tải xuống và cài đặt các phiên bản trình điều khiển sai. Sau một số thử nghiệm, nhóm của chúng tôi kết luận rằng đây là giải pháp tự động hóa tốt nhất.
Sau khi cài đặt, chương trình sẽ tự động bắt đầu quét PC của bạn để tìm các trình điều khiển đã lỗi thời và sẽ so sánh chúng với những trình điều khiển được tìm thấy trong cơ sở dữ liệu tích hợp của nó.
Sau khi hoàn tất quá trình quét, bạn sẽ nhận được một báo cáo chi tiết về tất cả các trình điều khiển thiết bị cập nhật và lỗi thời của mình.
Bạn có thể xem lại danh sách và xem bạn muốn cập nhật từng trình điều khiển riêng lẻ hay tất cả cùng một lúc hoặc nếu bạn muốn tải xuống và cài đặt tất cả các trình điều khiển đã lỗi thời. 
DriverFix
Giờ đây, bạn có thể tự động cập nhật tất cả các trình điều khiển của mình, bao gồm cả trình điều khiển tai nghe SADES. Nhận ưu đãi tốt nhất ngay bây giờ! Dùng thử miễn phí Truy cập trang web2. Cài đặt trình điều khiển Windows 10 mới nhất

Theo như chúng tôi biết, có sẵn các trình điều khiển SADES Windows 10 trên trang web của họ, vì vậy trước khi thử bất kỳ giải pháp nào khác, hãy đảm bảo rằng bạn tải xuống các trình điều khiển đó và dùng thử.
Nếu trình điều khiển Windows 10 không hoạt động với bạn, bạn có thể muốn thử một cái gì đó khác.
3. Cài đặt lại thiết bị

- Đi tới Tìm kiếm , nhập devmngr và đi tới Trình quản lý thiết bị.
- Tìm tai nghe SADES của bạn, nhấp chuột phải vào nó và đi tới Gỡ cài đặt thiết bị.
- Khởi động lại máy tính của bạn
Bây giờ, Windows sẽ tự động nhận dạng và cài đặt tai nghe của bạn một lần nữa. Tuy nhiên, nếu điều đó không xảy ra, đây là những gì bạn cần làm:
- Đi tới Bảng điều khiển.
- Trong Phần cứng & Âm thanh , đi tới Thêm thiết bị.
- Chờ trình hướng dẫn quét các thay đổi phần cứng.
- Sau khi tìm thấy thiết bị Bluetooth của bạn, quá trình cài đặt sẽ hoàn tất.
Khi bạn đã thực hiện tất cả những điều này, bạn có thể thử và cập nhật trình điều khiển bình thường. Hy vọng rằng, bạn sẽ không có bất kỳ vấn đề.
Nếu vấn đề này không được khắc phục bằng cách thử tất cả các giải pháp này, chúng tôi khuyên bạn nên liên hệ với nhà sản xuất.
Cố gắng giải quyết vấn đề với sự hỗ trợ của chính các nhà phát triển. Nhiều người dùng cho rằng giải pháp duy nhất để khắc phục sự cố của họ với mẫu tai nghe này là giải pháp này.
Đó là về nó. Chúng tôi chắc chắn hy vọng ít nhất một trong những giải pháp này đã giúp bạn cài đặt trình điều khiển SADES trên máy tính của mình.
Nếu bạn có bất kỳ nhận xét, đề xuất hoặc câu hỏi nào, hãy cho chúng tôi biết trong phần bình luận bên dưới.
Ghi chú của người biên tập : Bài đăng này ban đầu được xuất bản vào tháng 10 năm 2015 và đã được sửa đổi và cập nhật vào tháng 9 năm 2020 để có độ mới, độ chính xác và tính toàn diện.