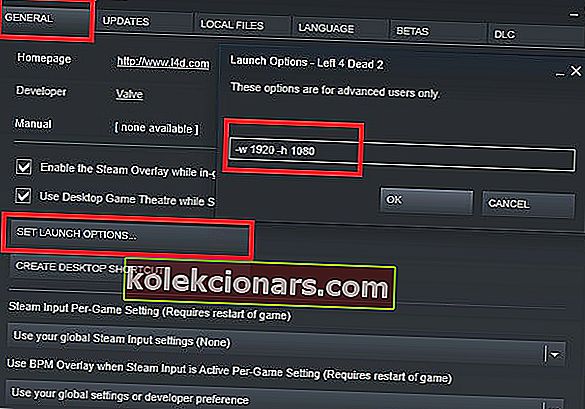- Khi khởi chạy các trò chơi cụ thể, như Left 4 Dead 2, CS: GO, Borderlands hoặc Rocket League, một số người chơi đã báo cáo lỗi thiết bị Không thể tạo D3D hoặc D3D9.
- Nếu bạn là một trong những game thủ không may gặp phải lỗi này, bạn nên cập nhật đồ họa và hệ điều hành của hệ thống và đặt độ phân giải khởi chạy cho các trò chơi bị ảnh hưởng.
- Để biết thêm hướng dẫn về cách sửa lỗi trong trò chơi, bạn nên xem trang Khắc phục sự cố trò chơi chuyên sâu của chúng tôi.
- Bạn có thể tìm thấy các bài đánh giá, hướng dẫn và sửa lỗi trò chơi trên Mục Trò chơi của chúng tôi. Chúng tôi bao gồm hầu hết các trò chơi và trình khởi chạy trò chơi, vì vậy bạn sẽ tìm thấy giải pháp cho hầu hết các lỗi ở đó.

Lỗi khởi chạy là một sự cố quá quen thuộc đối với các game thủ như thể trò chơi cảm nhận được mong muốn chơi của chúng tôi và từ chối cung cấp cho chúng tôi thứ mà chúng tôi tìm kiếm. Đối với trường hợp Không tạo thiết bị D3D cũng vậy hoặc ít gặp hơn nhưng cũng khó chịu không kém Lỗi tạo thiết bị D3D9 .
Cả hai lỗi này đều đang được báo cáo bởi những người chơi khởi chạy trò chơi thông qua Steam và nó dường như chỉ xảy ra với một số tựa game:
- Còn lại 4 người chết 2
- CS GO
- Borderlands 1 & 2
- Cổng thông tin
- Liên đoàn tên lửa
May mắn thay, lộ trình bạn cần thực hiện là giống nhau để sửa cả hai lỗi D3D và D3D9, vì chúng có một nguyên nhân chung. Nguyên nhân chính là liên quan đến đồ họa, cụ thể là driver của card đồ họa.
Chúng tôi sẽ thực hiện các bước khắc phục sự cố thông thường khi bạn gặp những lỗi này.
Làm cách nào để khắc phục Lỗi thiết bị không tạo được D3D hoặc D3D9?
1. Khởi động lại PC của bạn
- Đi tới Bắt đầu> Nguồn> Khởi động lại
Bạn đã thử tắt nó đi và bật lại chưa? Có một lý do tại sao các chàng trai IT nói điều này mọi lúc. Với hầu hết các lỗi, điều đầu tiên bạn nên làm là khởi động lại thiết bị của mình.
Thao tác này sẽ xóa bộ nhớ và giúp hệ thống của bạn có cơ hội tải lại tất cả các tệp cần thiết để hoạt động.
Quá trình khởi động lại xóa sạch trạng thái hiện tại của phần mềm, trong nhiều trường hợp, tất cả những gì cần thiết để lỗi biến mất.
2. Xác minh tính toàn vẹn của các tệp trò chơi

- Nhấp chuột phải vào trò chơi có vấn đề
- Đi tới Thuộc tính
- Bấm vào tab Tệp cục bộ
- Nhấp vào Xác minh tính toàn vẹn của tệp trò chơi
Valve đã sẵn sàng đưa vào Steam tùy chọn để kiểm tra xem các tệp trò chơi của bạn có bị hỏng theo bất kỳ cách nào hay không hoặc có thiếu thứ gì đó trong thư mục cài đặt trò chơi hay không.
Điều này có thể hữu ích nếu phần mềm chống vi-rút hoặc phần mềm chống phần mềm độc hại của bạn đã quyết định chặn hoặc cách ly một tệp.
Nếu Lỗi không thể tạo thiết bị D3D hoặc lỗi thiết bị D3D9 do lỗi của trình điều khiển đồ họa, thì việc khởi động lại hệ thống có thể giải quyết được sự cố.
Steam không phản hồi trên PC của bạn? Hãy thử các giải pháp đơn giản này
3. Cập nhật Windows lên phiên bản mới nhất

- Mở Cài đặt (phím tắt Win + i)
- Đi tới Cập nhật & Bảo mật
- Nhấp vào Kiểm tra các bản cập nhật
Luôn cập nhật hệ điều hành Windows của bạn là điều quan trọng vì bạn được hưởng lợi từ các bản sửa lỗi và cập nhật bảo mật mới nhất.
Đôi khi, các bản cập nhật này bao gồm các bản vá lỗi tương thích có thể khắc phục các lỗi như Không tạo được thiết bị D3D hoặc không tạo được lỗi thiết bị D3D9 .
4. Cập nhật trình điều khiển đồ họa của bạn

Đối với cạc đồ họa nVidia:
- Mở trải nghiệm GeForce
- Chuyển đến tab Trình điều khiển
- Nhấp vào Kiểm tra bản cập nhật s
- Sau khi tìm thấy trình điều khiển mới, hãy nhấp vào Cài đặt nhanh hoặc Cài đặt tùy chỉnh
- Khởi động lại PC của bạn
Đối với cạc đồ họa AMD:
- Nhấp chuột phải vào màn hình của bạn
- Chọn phần mềm AMD Radeon
- Trong Trình điều khiển & Phần mềm, nhấp vào Kiểm tra Cập nhật
- Cài đặt trình điều khiển mới và khởi động lại
Một trong những cách tốt nhất để khắc phục lỗi thiết bị không tạo được D3D hoặc D3D9 là cập nhật trình điều khiển đồ họa của bạn.
Những lỗi này là do sự cố với cạc đồ họa hoặc trình điều khiển của nó, vì vậy phần lớn thời gian cập nhật trình điều khiển sẽ là giải pháp.
Để vượt xa một bước, chúng tôi thực sự khuyên bạn nên thực hiện cài đặt sạch trình điều khiển đồ họa hoặc sử dụng tiện ích như DDU để xóa hoàn toàn trình điều khiển đồ họa trước khi bạn cài đặt trình điều khiển mới.
Lưu ý: Nếu bạn sử dụng DDU để gỡ cài đặt trình điều khiển đồ họa của mình, bạn sẽ phải truy cập trang web của nhà sản xuất cạc đồ họa và tải xuống theo cách thủ công trình điều khiển hoặc phần mềm đồ họa (GeForce Experience hoặc AMD Adrenalin).
Bạn không biết cách sử dụng DDU? Không sao, chúng tôi có một hướng dẫn để chỉ cho bạn.
5. Đặt các tùy chọn khởi chạy trò chơi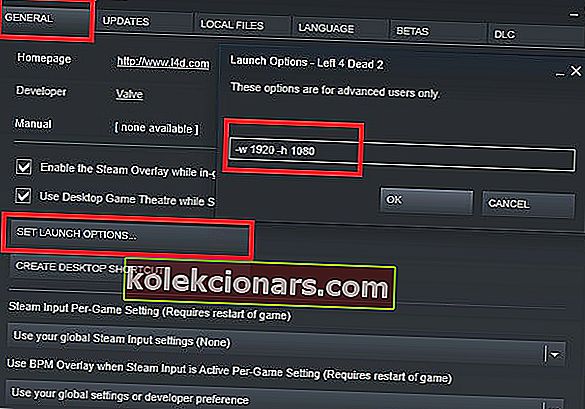
- Mở Steam
- Nhấp chuột phải vào trò chơi
- Chọn thuộc tính
- Trên tab Chung, chọn Đặt Tùy chọn Khởi chạy
- Loại -w 1920 -h 1080
- Bấm OK > Đóng
- Khởi chạy trò chơi
Lưu ý: thay vì 1920 và 1080, hãy sử dụng độ phân giải gốc của màn hình.
Điều này sẽ buộc trò chơi khởi chạy với độ phân giải được chỉ định. Vì một số trò chơi này cũ hơn một chút, chúng không phải lúc nào cũng hợp tác với phần cứng mới hơn và độ phân giải cao hơn.
Điều này có thể gây ra sự cố khi trò chơi cố gắng khởi chạy với độ phân giải thấp, vì vậy bạn sẽ cần phải buộc độ phân giải mong muốn.
6. Chạy trò chơi ở chế độ tương thích
- Điều hướng đến thư mục cài đặt trò chơi của bạn (nhấp chuột phải vào trò chơi trong Steam> Manage> Browse local Files )
- Nhấp chuột phải vào tệp thực thi
- Chọn thuộc tính
- Nhấp vào tab Tương thích
- Chạy Trình khắc phục sự cố tương thích hoặc đánh dấu vào hộp và chọn thủ công phiên bản Windows cũ hơn để chạy trò chơi
Khi bạn đã bật chế độ tương thích, bạn sẽ có thể khởi chạy trò chơi và điều này sẽ xóa lỗi thiết bị Không tạo được D3D hoặc D3D9 .
7. Kích hoạt dịch vụ để sửa lỗi Không tạo được lỗi thiết bị D3D

Mở cửa sổ Run (phím tắt Win + R)
- loại msconfig
- Chuyển đến tab Dịch vụ
- Đảm bảo rằng tất cả các dịch vụ nVidia hoặc AMD đều được bật
- Lưu ý: Nếu bạn không chắc đây là những dịch vụ nào, hãy nhấp vào Bật tất cả
- Khởi động lại PC của bạn
Để đạt được hiệu suất cao hơn, một số người dùng vô hiệu hóa một số dịch vụ mà họ cho là không quan trọng, nhưng chúng tôi không thể nhấn mạnh điều này: bạn không bao giờ được tắt các dịch vụ này nếu bạn không thực hiện 100% các thay đổi mà bạn đang thực hiện, vì điều này có thể dẫn đến lỗi trò chơi hoặc thậm chí tệ hơn, hệ thống không ổn định.
Các bản sửa lỗi này sẽ giúp bạn khắc phục được cả lỗi Không tạo thiết bị D3D và Không tạo thiết bị D3D9 khi khởi chạy trò chơi trên Steam.
Nếu bạn gặp phải bất kỳ sự cố nào khác với trò chơi Steam, hãy cho chúng tôi biết trong phần bình luận bên dưới.
Câu hỏi thường gặp: Sự cố với thiết bị D3D hoặc D3D9
- Lỗi thiết bị D3D là gì?
D3D (3D trực tiếp) là một thành phần của API DirectX mà hệ thống của bạn sử dụng để kết xuất đồ họa. Nếu bạn đang gặp sự cố với D3D, hướng dẫn này sẽ chỉ cho bạn cách khắc phục sự cố. Để biết thêm thông tin về Direct3D, hãy xem bài viết chuyên sâu của chúng tôi.
- Lỗi D3D có nghĩa là gì?
Khi bạn gặp lỗi D3D, có nghĩa là bạn có vấn đề với bộ điều hợp đồ họa của mình, để tìm hiểu cách khắc phục, hãy làm theo các bước được liệt kê ở trên.
- Làm cách nào để sửa lỗi D3D CSGO?
Cập nhật trình điều khiển đồ họa của bạn lên phiên bản mới nhất, sau đó tiếp tục với các hướng dẫn từ hướng dẫn này.