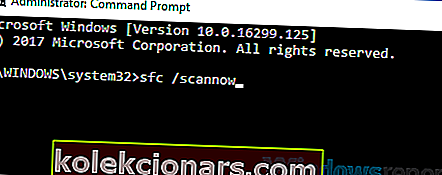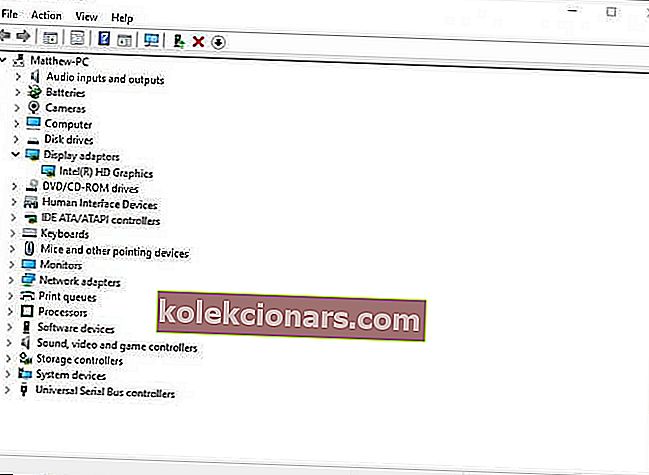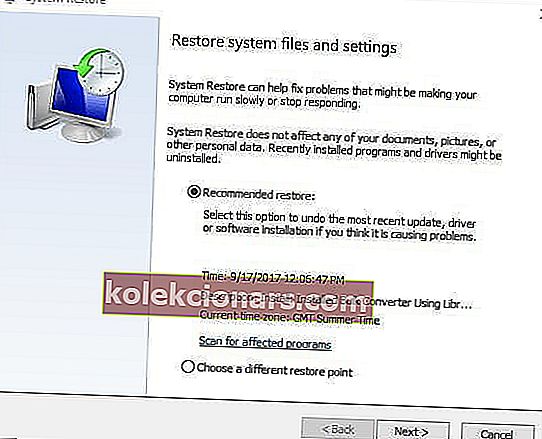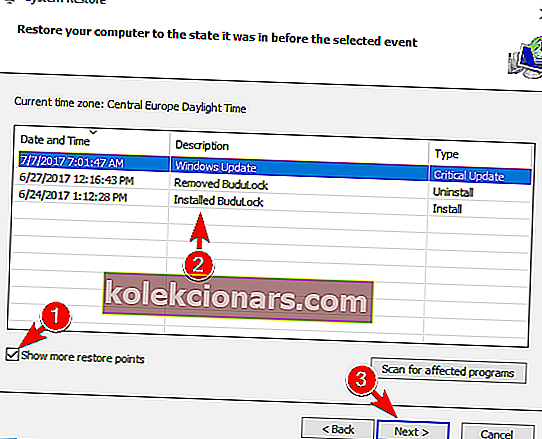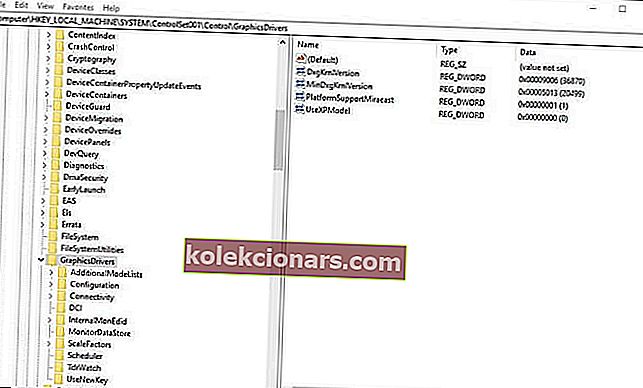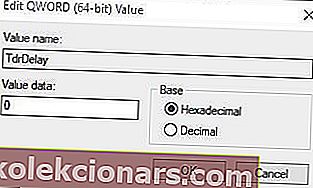- Các Ứng dụng đã bị chặn truy cập phần cứng đồ họa là một thông báo lỗi có thể xuất hiện ở góc dưới bên phải của máy tính để bàn Windows 10. Thông báo lỗi xuất hiện khi một số người dùng cố gắng chơi trò chơi Windows hoặc trình duyệt.
- Lỗi có thể do tệp hệ thống cạc đồ họa bị hỏng, do đó, Trình kiểm tra tệp hệ thống, quét và sửa chữa các tệp hệ thống bị hỏng, có thể giải quyết được sự cố.
- Lỗi hệ thống thường khá nghiêm trọng nên đừng trì hoãn can thiệp. Đọc bài viết của chúng tôi từ phần Lỗi hệ thống để biết các giải pháp khả thi.
- Nếu lỗi đang làm bạn khó chịu, hãy truy cập Trung tâm lỗi Windows 10 của chúng tôi để có giải pháp nhanh chóng.

Phải làm gì nếu ứng dụng bị chặn truy cập GPU
- Chạy Quét trình kiểm tra tệp hệ thống
- Cài đặt lại trình điều khiển cạc đồ họa
- Cập nhật trình điều khiển cạc đồ họa
- Đưa Windows 10 trở lại điểm khôi phục hệ thống
- Chỉnh sửa sổ đăng ký
Các Ứng dụng đã bị chặn truy cập phần cứng đồ họa là một thông báo lỗi có thể xuất hiện ở góc dưới bên phải của máy tính để bàn Windows 10.
Thông báo lỗi xuất hiện khi một số người dùng cố gắng chơi trò chơi Windows hoặc trình duyệt.
Đó là sự cố đồ họa khiến trò chơi ngừng chạy. Đây là một số giải pháp có thể khắc phục sự cố Ứng dụng đã bị chặn trong Windows 10.
Làm cách nào để khắc phục lỗi Ứng dụng bị chặn?
1. Chạy Quét trình kiểm tra tệp hệ thống
Các ứng dụng đã bị chặn lỗi có thể là do hỏng file hệ thống card đồ họa. Vì vậy, Trình kiểm tra tệp hệ thống, quét và sửa chữa các tệp hệ thống bị hỏng, có thể giải quyết được sự cố.
Đây là cách người dùng có thể chạy quét SFC trong Windows 10.
- Mở menu Win + X bằng phím tắt Windows + X.
- Nhấp vào Dấu nhắc lệnh (Quản trị) để mở cửa sổ Lời nhắc.
- Nhập 'DISM.exe / Online / Cleanup-image / Restorehealth' trong Command Prompt và nhấn phím Enter.
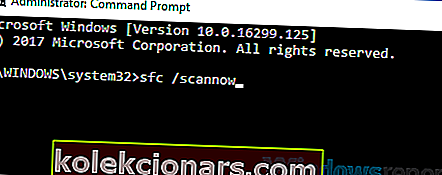
- Sau đó, nhập sfc / scannow và nhấn Return để bắt đầu quá trình quét SFC có thể kéo dài trong khoảng 20-30 phút.
- Khởi động lại Windows nếu quá trình quét tệp hệ thống sửa được tệp.
2. Cài đặt lại Trình điều khiển cạc đồ họa
Các ứng dụng đã bị chặn lỗi thường phát sinh do hậu quả của một trình điều khiển card đồ họa tương thích hoặc bị hỏng. Một số người dùng đã cho biết rằng thông báo lỗi bật lên sau khi cập nhật bản dựng Windows 10.
Vì vậy, trình điều khiển cạc đồ họa có thể bị định cấu hình sai sau khi cập nhật Do đó, việc cài đặt lại trình điều khiển cạc video có thể giải quyết được sự cố. Người dùng có thể cài đặt lại trình điều khiển card đồ họa như sau.
- Nhấn phím tắt Windows + X và chọn Trình quản lý Thiết bị trên menu Win + X.
- Nhấp đúp vào Bộ điều hợp hiển thị để mở rộng danh mục đó.
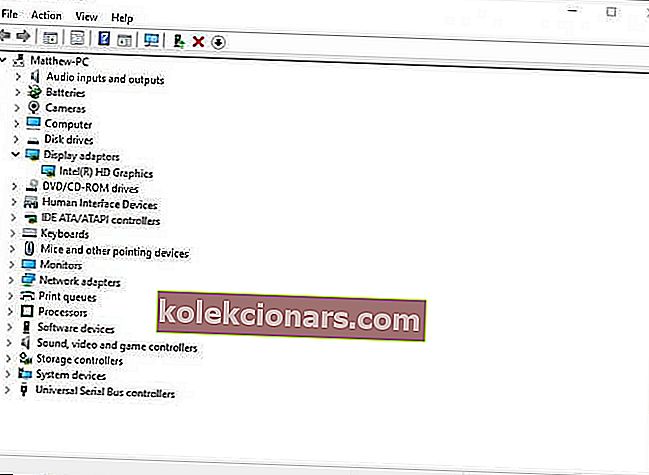
- Nhấp chuột phải vào cạc đồ họa và chọn Gỡ cài đặt thiết bị.
- Chọn tùy chọn Xóa phần mềm trình điều khiển cho thiết bị này trên cửa sổ hộp thoại mở ra.
- Sau đó nhấp vào nút Gỡ cài đặt .
- Nhấn nút Quét các thay đổi phần cứng để cài đặt lại trình điều khiển.
3. Cập nhật trình điều khiển cạc đồ họa
Ngoài ra, hãy thử cập nhật trình điều khiển cạc đồ họa bằng Driver Booster 6. DB 6 quét và liệt kê các trình điều khiển thiết bị đã lỗi thời, bị lỗi hoặc bị thiếu. Sau đó, người dùng có thể chọn cập nhật trình điều khiển cho các thiết bị được liệt kê.
Nhấp vào nút Tải xuống miễn phí trên trang web của Driver Booster 6 để thêm phần mềm đó vào Windows. Phần mềm tự động quét khi người dùng khởi chạy nó.
Nhấn nút Cập nhật ngay nếu trình điều khiển bộ điều hợp hiển thị cần cập nhật. Khởi động lại Windows sau khi cập nhật trình điều khiển.

4. Đưa Windows 10 trở lại điểm khôi phục hệ thống
Khôi phục Hệ thống có thể khắc phục nhiều sự cố vì nó hoàn tác các thay đổi của hệ thống sau một điểm khôi phục đã chọn.
Vì vậy, tiện ích đó cũng có thể khắc phục lỗi Ứng dụng đã bị chặn nếu người dùng có thể chọn điểm khôi phục sẽ đưa Windows 10 trở lại thời điểm khi thông báo lỗi không bật lên trên màn hình Windows 10.
Đây là cách người dùng có thể quay trở lại phiên bản Windows 10 trước đó.
- Mở Run bằng phím tắt Windows + R.
- Nhập 'rstrui' vào Run và nhấp vào nút OK .
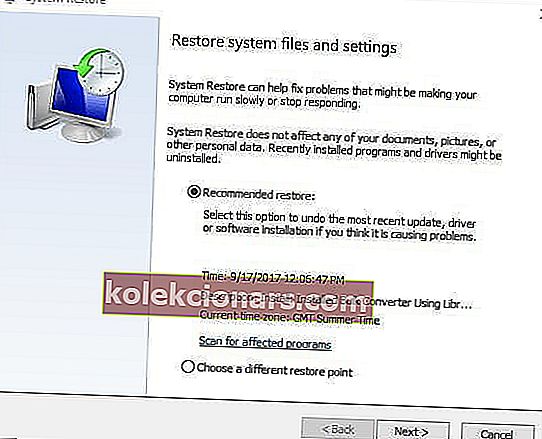
- Nhấp vào nút Tiếp theo trên cửa sổ Khôi phục Hệ thống mở ra.
- Cửa sổ Khôi phục Hệ thống có thể bao gồm tùy chọn Hiển thị thêm khôi phục . Chọn tùy chọn đó nếu bạn có thể mở rộng danh sách điểm khôi phục.
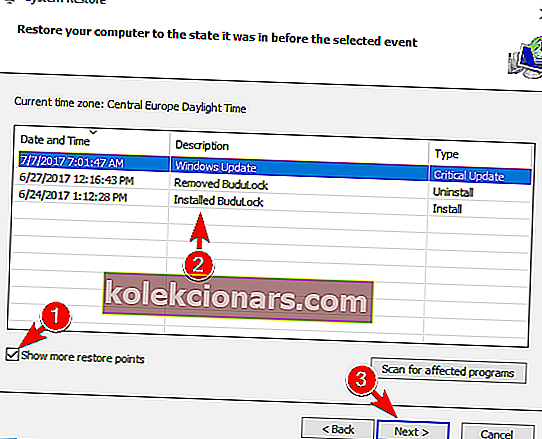
- Chọn điểm khôi phục để khôi phục Windows 10.
- Nhấp vào nút Tiếp theo và Kết thúc .
Lưu ý rằng người dùng không thể khôi phục Windows 10 về các phiên bản xây dựng trước bằng Khôi phục Hệ thống. Tuy nhiên, ứng dụng Cài đặt sẽ tạm thời bao gồm một tùy chọn để khôi phục phiên bản trước đó.
Sau đó, người dùng vẫn có thể khôi phục phiên bản Windows 10 trước đó trong khoảng 10 ngày sau khi cập nhật bản dựng.
Để làm điều đó, hãy nhấp vào nút Nhập vào đây để tìm kiếm trên thanh tác vụ. Sau đó, nhập bản cập nhật vào hộp tìm kiếm và chọn Tùy chọn khôi phục để mở Cài đặt.
Nhấn nút Bắt đầu trong tiêu đề phụ Quay lại phiên bản Windows 10 trước .
5 công cụ xóa trình điều khiển tốt nhất để đảm bảo mọi thứ đều bị xóa
5. Chỉnh sửa sổ đăng ký
Tăng thời gian TDR (Timeout Detection and Recovery) là một giải pháp tiềm ẩn khác cho lỗi Ứng dụng đã bị chặn. Người dùng có thể tăng thời gian TDR lên khoảng tám giây.
Để làm điều đó, hãy chỉnh sửa sổ đăng ký như sau.
- Nhập regedit vào hộp tìm kiếm của Cortana.
- Nhấp chuột phải vào regedit và chọn Run as administrator.
- Sau đó duyệt đến đường dẫn khóa đăng ký ComputerHKEY_LOCAL_MACHINESYSTEMControlSet001ControlGraphicsDrivers hoặc ComputerHKEY_LOCAL_MACHINESYSTEMControlSet002ControlGraphicsDrivers.
- Chọn phím GraphicsDrivers ở bên trái cửa sổ.
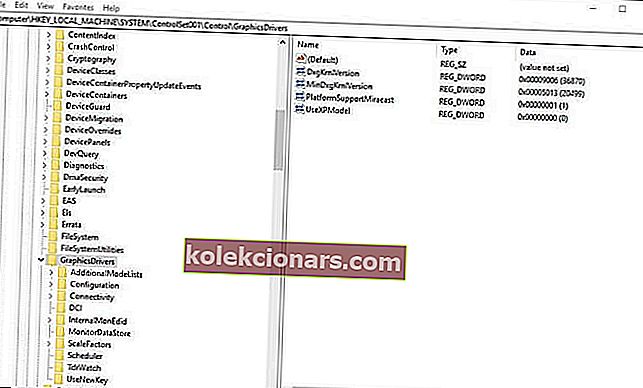
- Nhấp chuột phải vào khoảng trống ở bên phải cửa sổ và chọn Giá trị QWORD (64-bit) . Ngoài ra, chọn Giá trị DWORD (32-bit) nếu bạn có nền tảng Windows 32-bit.
- Nhập TdrDelay làm tiêu đề QWORD hoặc DWORD.
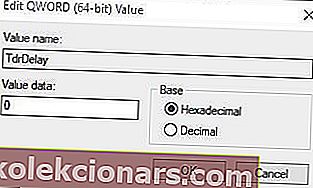
- Nhấp đúp vào TdrDelay để mở cửa sổ hiển thị ngay bên dưới.
- Sau đó, nhập 8 vào hộp văn bản Dữ liệu giá trị và nhấp vào nút OK .
- Khởi động lại máy tính xách tay hoặc máy tính để bàn.
Những giải pháp đó có thể khởi động trò chơi mà Ứng dụng đã bị chặn thông báo lỗi bật lên. Nếu ai đó có giải pháp khác khắc phục được sự cố tương tự, vui lòng chia sẻ bên dưới.
Câu hỏi thường gặp: Đọc thêm về lỗi Ứng dụng đã bị chặn
- Ý bạn là gì về phần cứng đồ họa?
- Làm cách nào để khắc phục ứng dụng bị chặn truy cập phần cứng đồ họa?
Điều đầu tiên bạn nên làm là chạy quét Trình kiểm tra tệp hệ thống. Nếu cách đó không giải quyết được sự cố, hãy làm theo hướng dẫn từng bước của chúng tôi để giải quyết vấn đề này.
- Card đồ họa có sử dụng RAM không?
Lưu ý của người biên tập: Bài đăng này ban đầu được xuất bản vào tháng 1 năm 2019 và đã được sửa đổi và cập nhật vào tháng 5 năm 2020 để có độ mới, độ chính xác và tính toàn diện.