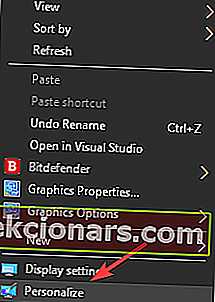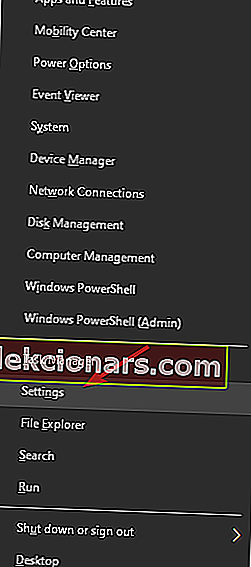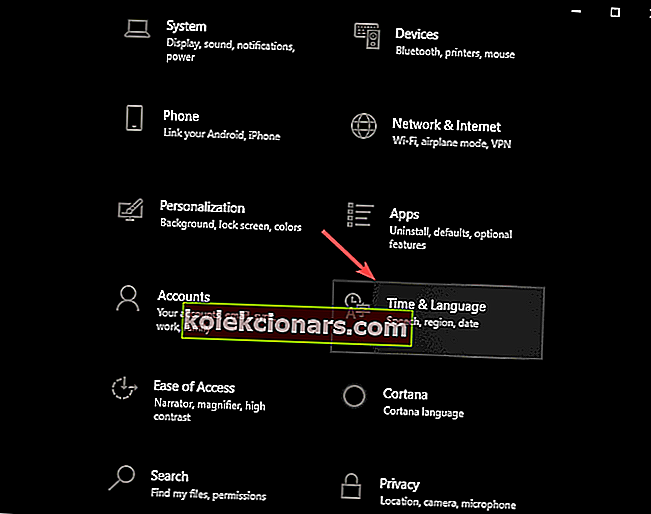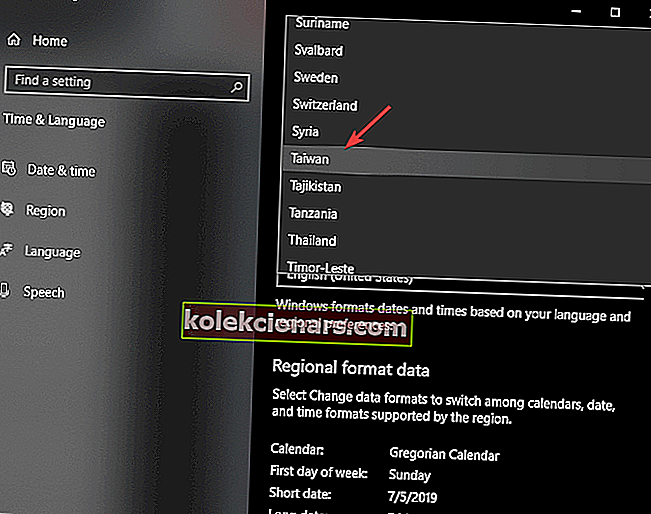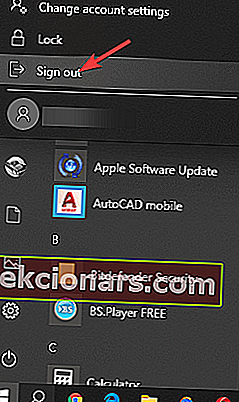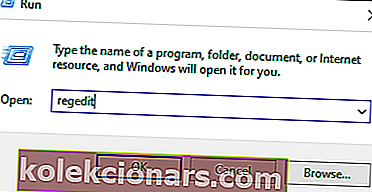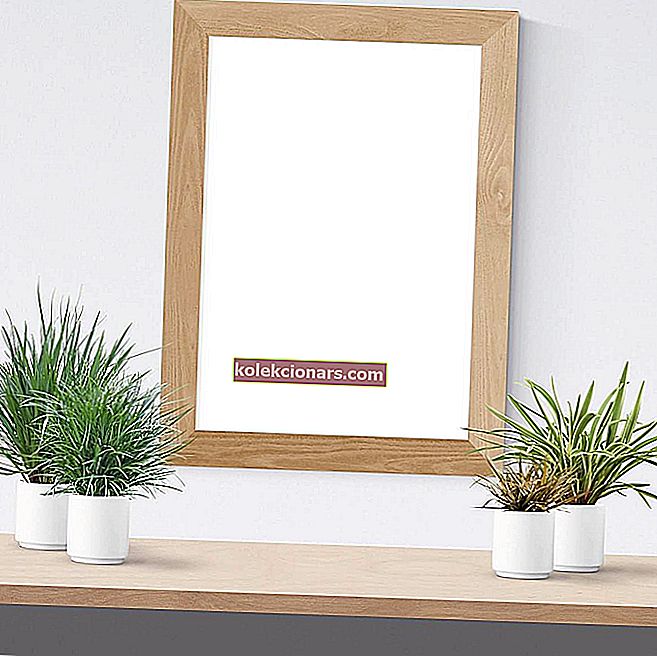Một số người dùng Windows 10 đã báo cáo rằng thanh Taskbar của họ đột nhiên chuyển sang màu trắng. Điều này khiến nhiều người dùng nghĩ rằng ai đó đã truy cập vào PC của họ, nhưng may mắn thay, thay đổi duy nhất là màu sắc.
Tại sao Thanh tác vụ của tôi có màu trắng trong Windows 10?
Đôi khi, khi Windows 10 cập nhật tệp hệ thống, một số cài đặt có thể bị xáo trộn một chút. Mặc dù vấn đề này chỉ là một vấn đề trực quan, nhưng người dùng không hài lòng vì điều này đã xảy ra.
Một số người trong số họ thậm chí còn nói rằng họ đã ngừng cài đặt bản cập nhật Windows 10 để tránh bất kỳ thay đổi nào khác.
Sự cố này không ảnh hưởng đến chức năng của Windows 10 theo bất kỳ cách nào, nhưng trong một số trường hợp, mọi người không thể phân biệt giữa các ứng dụng được ghim của họ và nền trắng.
Vì lý do này, trong bài viết này, chúng tôi sẽ khám phá cách tốt nhất để giải quyết vấn đề này và đặt thanh tác vụ của bạn thành màu mong muốn một cách nhanh chóng.
Làm thế nào để khắc phục sự cố với thanh Taskbar màu trắng trên Windows 10?
1. Kiểm tra cài đặt màu của Thanh tác vụ
- Nhấp chuột phải vào không gian trống trên màn hình của bạn -> chọn Personalize.
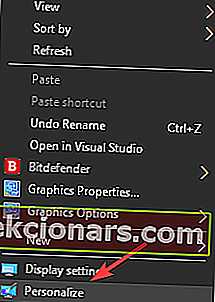
- Chọn tab Màu sắc trong danh sách bên phải.
- Toggle On tùy chọn Hiển thị màu trên Start, taskbar, và trung tâm hành động.
- Nếu bạn muốn chọn một màu cụ thể, hãy tắt tùy chọn Tự động chọn màu nhấn từ nền của tôi. ( việc tắt tùy chọn này sẽ cho phép Windows chọn màu cho thanh tác vụ của bạn dựa trên nền màn hình của bạn )
- Từ phần Chọn màu nhấn của bạn -> chọn tùy chọn màu ưa thích của bạn.
Bạn muốn hiển thị biểu tượng mạng trên Thanh tác vụ của mình? Đây là cách để làm điều đó!
2. Thay đổi cài đặt vùng của Windows 10
- Nhấn phím Win + X trên bàn phím -> chọn Cài đặt.
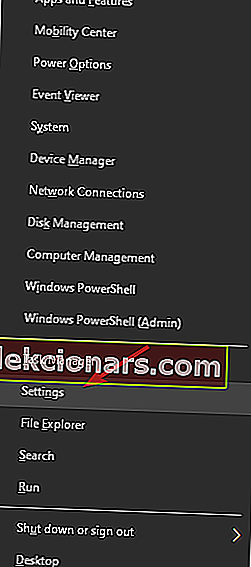
- Bên trong cửa sổ Cài đặt -> chọn tùy chọn Thời gian & Ngôn ngữ .
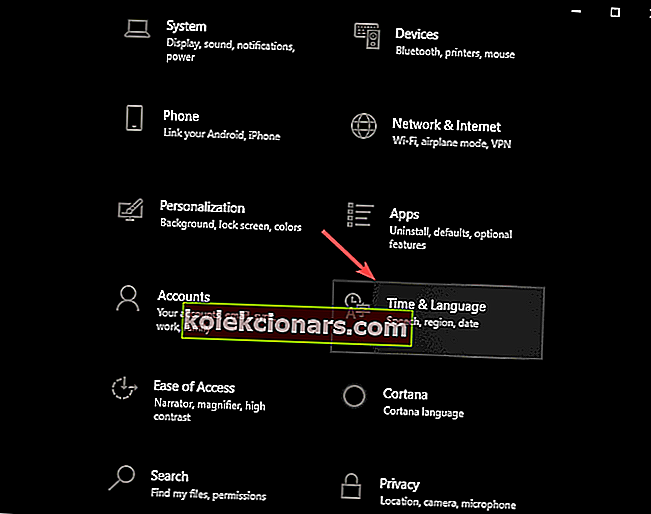
- Nhấp vào Khu vực -> chọn một vị trí mà Cortana không có sẵn ( ví dụ bao gồm Gabon, Senegal, Samoa, Đài Loan, v.v. )
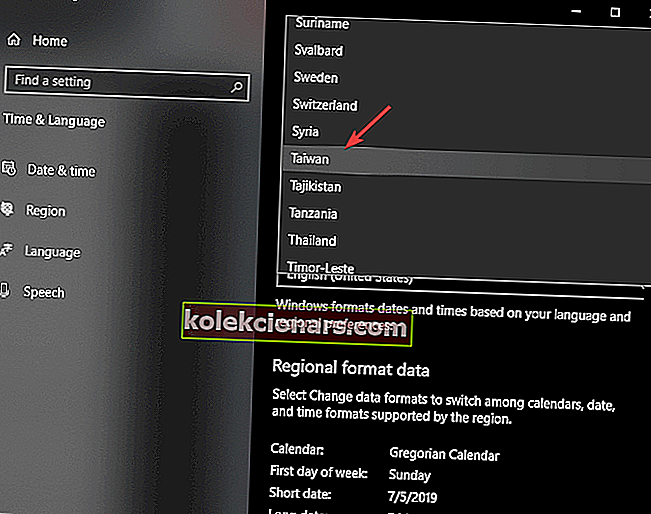
- Bấm vào nút Bắt đầu -> bấm vào ảnh hồ sơ của bạn -> chọn Đăng xuất.
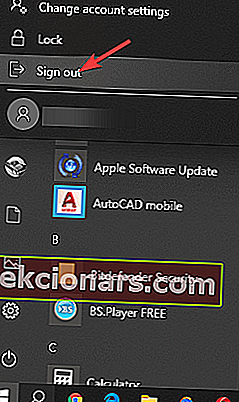
- Đăng nhập lại vào tài khoản của bạn.
- Làm theo các bước 1,2 và 3 của phương pháp này để đặt lại cài đặt Khu vực của bạn thành cài đặt mặc định.
3. Tinh chỉnh sổ đăng ký
Lưu ý: Hãy đảm bảo rằng bạn tạo điểm khôi phục trước khi thay đổi bất kỳ giá trị nào bên trong Registry Editor. Việc thay đổi các giá trị trong Registry mà không có hướng dẫn thích hợp có thể khiến hệ thống của bạn không thể sử dụng được.
- Nhấn tổ hợp phím Win + R trên bàn phím -> gõ regedit vào ô Run -> nhấn Enter.
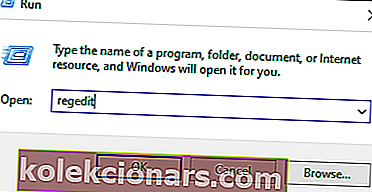
- Bên trong Registry Editor , hãy mở đường dẫn này:
HKEY_CURRENT_USER\Software\Microsoft\Windows\CurrentVersion\Search\Flighting\0\WhiteSearchBox. - Nhấp đúp vào phím Giá trị bên trong bảng bên phải -> đặt giá trị thành 0.
- Nhấn Ok.
- Khởi động lại PC của bạn.
Trong bài viết này, chúng tôi đã khám phá cách khắc phục nhanh các sự cố do thanh tác vụ của bạn chuyển sang màu trắng trong Windows 10. Hãy đảm bảo làm theo các bước theo thứ tự đã viết để tránh gây ra bất kỳ sự cố nào.
Chúng tôi rất muốn biết nếu hướng dẫn này giúp ích cho bạn. Hãy cho chúng tôi biết bằng cách sử dụng phần bình luận bên dưới.