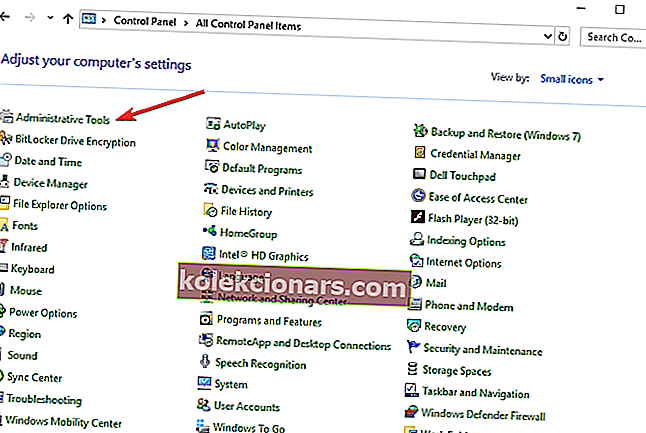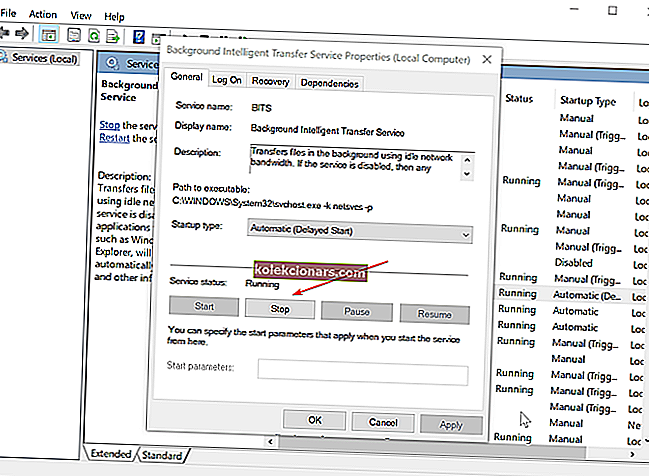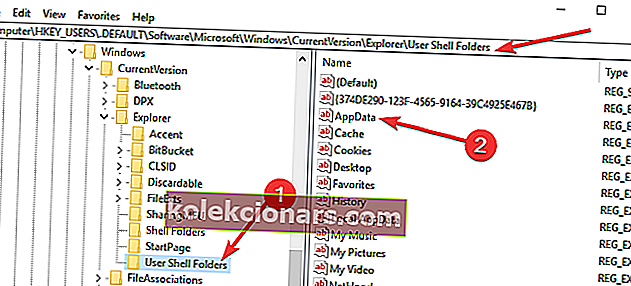Tôi chắc chắn rằng bạn hoàn toàn vui mừng khi biết rằng bạn sẽ có thể nâng cấp miễn phí Windows 7 lên Windows 10. Nhưng khi ngày trọng đại đến, một lỗi bất ngờ 0x80246007 ập đến với máy tính. Vậy bạn nên làm gì? Đừng lo lắng, chúng tôi có giải pháp.
Phải làm gì nếu Windows 7 không nâng cấp lên Windows 10?
1. Chạy Trình gỡ rối cập nhật
Tất nhiên, điều đầu tiên bạn nên thử là chạy Trình gỡ rối cập nhật. Vì vậy, hãy chuyển đến Control Panel, Troubleshooting and Update Troubleshooter và xem liệu có bất kỳ bản sửa lỗi nào được cung cấp hay không.
Nhưng vì trình khắc phục sự cố không hoàn thành công việc mọi lúc, bạn cũng có thể thử một số giải pháp sau.
2. Khởi động lại dịch vụ BITS
BITS (Dịch vụ truyền tải thông minh trong nền) cho phép máy tính của bạn nhận các bản cập nhật. Nếu có vấn đề gì xảy ra với dịch vụ này, có thể bạn sẽ không nhận được bất kỳ bản cập nhật nào, bao gồm cả nâng cấp Windows 10.
Sự cố này đặc biệt liên quan đến 0x80246007 vì nó cho bạn biết rằng có gì đó không ổn với các dịch vụ cập nhật của bạn. Vì vậy, để giải quyết vấn đề này, hãy thử khởi động lại dịch vụ BITS và xem liệu bạn có thể tải xuống lại bản nâng cấp hay không.
Dưới đây là cách khởi động lại Dịch vụ Truyền tải Thông minh Nền:
- Đi tới Menu Bắt đầu và mở Bảng điều khiển từ thư mục Công cụ quản trị
- Trong Bảng điều khiển, chuyển đến Công cụ quản trị
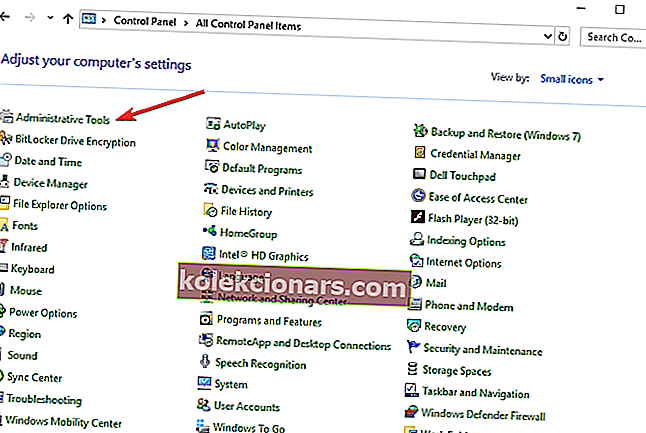
- Dịch vụ mở
- Bấm chuột phải vào dịch vụ Dịch vụ Truyền tải Thông minh Nền (BITS) , sau đó bấm Thuộc tính
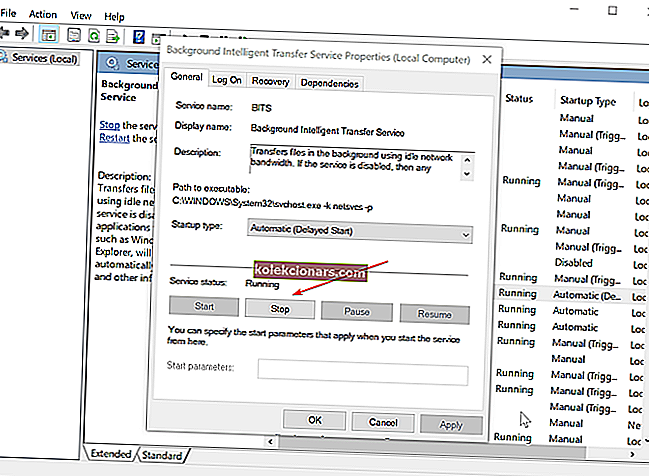
- Trên tab Chung , bên cạnh Kiểu khởi động , hãy đảm bảo rằng Tự động (Bắt đầu bị trì hoãn) được chọn (Chọn nó, nếu không)
- Ngoài ra, bên cạnh Trạng thái dịch vụ, hãy đảm bảo rằng Bắt đầu được chọn
- Bấm OK
- Khởi động lại máy tính của bạn
Sau khi khởi động lại máy tính, bạn hãy thử cập nhật ngay, nếu vẫn không tải được Windows 10 thì hãy thử giải pháp bên dưới.
- LIÊN QUAN: Khắc phục: Microsoft Store ngừng hoạt động sau khi cập nhật Windows 10
3. Thực hiện chỉnh sửa sổ đăng ký
- Mở Start Menu và nhập regedit vào hộp tìm kiếm
- Mở Registry Editor
- Điều hướng đến đường dẫn sau:
- HKEY_USERS \ .DEFAULT \ Software \ Microsoft \ Windows \ CurrentVersion \ Explorer \ User Shell Folders
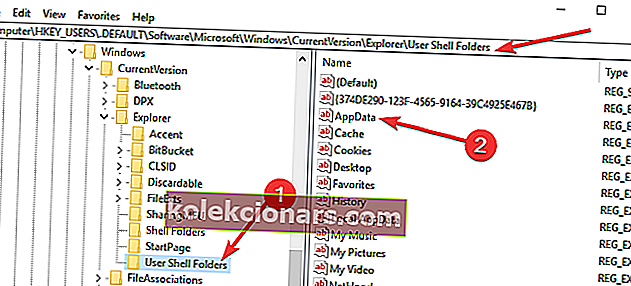
- HKEY_USERS \ .DEFAULT \ Software \ Microsoft \ Windows \ CurrentVersion \ Explorer \ User Shell Folders
- Đảm bảo rằng giá trị của AppData là:
%USERPROFILE%\AppData\Roaming(Nếu không, hãy thay đổi nó bằng cách nhấp đúp vào AppData) - Đóng Trình chỉnh sửa sổ đăng ký và thử chạy lại bản cập nhật.
4. Tắt phần mềm chống vi-rút của bạn
Khi cập nhật hệ thống của bạn, một trong những giải pháp hữu ích nhất để khắc phục sự cố và lỗi là tắt phần mềm chống vi-rút của bạn. Nếu bạn cũng sử dụng tường lửa hoặc công cụ chống phần mềm độc hại chuyên dụng, hãy tắt các công cụ đó.
5. Sử dụng một tài khoản người dùng khác
Đảm bảo rằng bạn đang cố gắng cài đặt Windows 10 bằng tài khoản quản trị viên. Nếu máy tính của bạn lưu trữ nhiều tài khoản người dùng, hãy kiểm tra các bản cập nhật bằng tài khoản khác.
6. Loại bỏ phần cứng bên ngoài

Nếu bạn không thể nâng cấp Windows 7 lên Windows 10, vấn đề có thể là do phần cứng bên ngoài của bạn. Sự cố thường gặp nhất có thể là ổ USB flash hoặc ổ cứng ngoài, vì vậy hãy nhớ ngắt kết nối. Để an toàn, hãy nhớ ngắt kết nối tất cả các thiết bị không cần thiết.
Điều này bao gồm máy in, loa, bộ điều hợp mạng, v.v. Nếu bạn đang sử dụng đế cắm cho máy tính xách tay của mình, hãy nhớ ngắt kết nối nó.
7. Gỡ bỏ phần mềm không cần thiết
Ngoài phần mềm chống vi-rút của bạn, phần mềm khác có thể gây ra sự cố khi nâng cấp lên Windows 10. Để khắc phục điều đó, bạn nên gỡ cài đặt tất cả phần mềm mà bạn không cần hoặc bạn có thể dễ dàng cài đặt sau.
Đôi khi một số phần mềm nhất định có thể gây ra sự cố, vì vậy, để an toàn, tốt nhất bạn nên xóa phần mềm đó trước khi nâng cấp lên Windows 10.
8. Giải phóng dung lượng trên PC của bạn
Để nâng cấp lên Windows 10, bạn cần có đủ dung lượng trống trên ổ cứng, khoảng 20GB trở lên. Để giải phóng dung lượng, bạn nên xóa các ứng dụng và tệp mà bạn không cần nữa.
Bạn cũng có thể sử dụng Disk Cleanup để giải phóng thêm dung lượng.
9. Kiểm tra phần cứng của bạn

Đôi khi RAM của bạn có thể gây ra sự cố khi nâng cấp lên Windows 10. Để kiểm tra xem RAM có phải là vấn đề hay không, chúng tôi khuyên bạn nên kiểm tra nó với Memtest86 + trong vài giờ. Nếu bạn gặp một lỗi duy nhất, điều đó có nghĩa là RAM của bạn có vấn đề, vì vậy bạn nên tháo mô-đun bị lỗi hoặc thay thế nó.
Ngoài ra, bạn có thể thử ngắt kết nối ổ cứng hoặc SSD bổ sung khỏi PC của mình. Chỉ cần để lại ổ đĩa đã kết nối Windows 7 và thử nâng cấp lại.
Đó là tất cả, tôi hy vọng rằng bạn sẽ có thể tải xuống và cài đặt Windows 10 từ máy tính Windows 7 của mình sau khi chạy một trong các bản sửa lỗi này.
Tuy nhiên, nếu bạn có bất kỳ nhận xét, đề xuất hoặc câu hỏi nào, hãy viết chúng ra trong phần bình luận bên dưới. Chúng tôi rất thích đọc chúng và có thể giúp bạn thêm.
Nếu bạn gặp bất kỳ sự cố nào khác liên quan đến Windows 10, bạn có thể kiểm tra giải pháp trong phần Khắc phục sự cố Windows 10 của chúng tôi.
CÁC BÀI ĐĂNG LIÊN QUAN ĐỂ KIỂM TRA:
- Khắc phục: Lỗi cập nhật 'Công cụ này không thể cập nhật PC của bạn'
- Khắc phục đầy đủ: Vòng lặp khởi động Windows 10 sau khi cập nhật
- Đã sửa lỗi: Ứng dụng Microsoft Store không được cập nhật tự động trong Windows
Ghi chú của người biên tập: Bài đăng này ban đầu được xuất bản vào tháng 8 năm 2015 và kể từ đó đã được cập nhật để làm mới và chính xác.