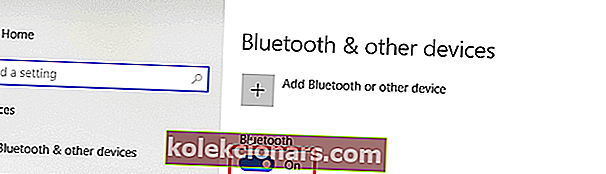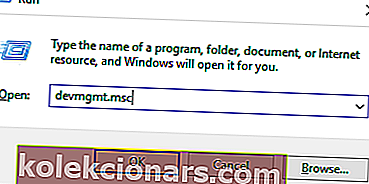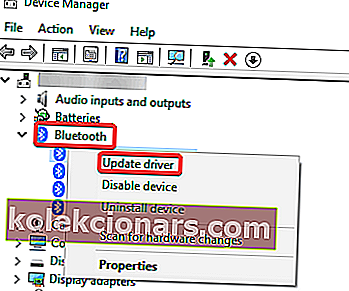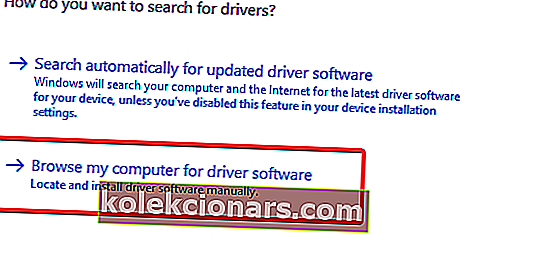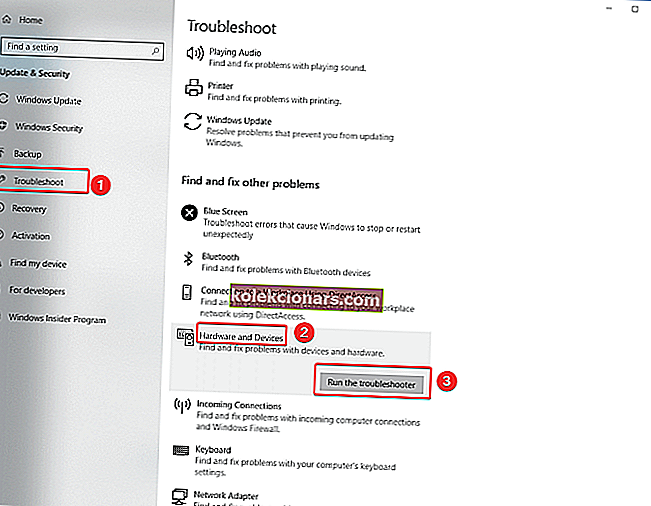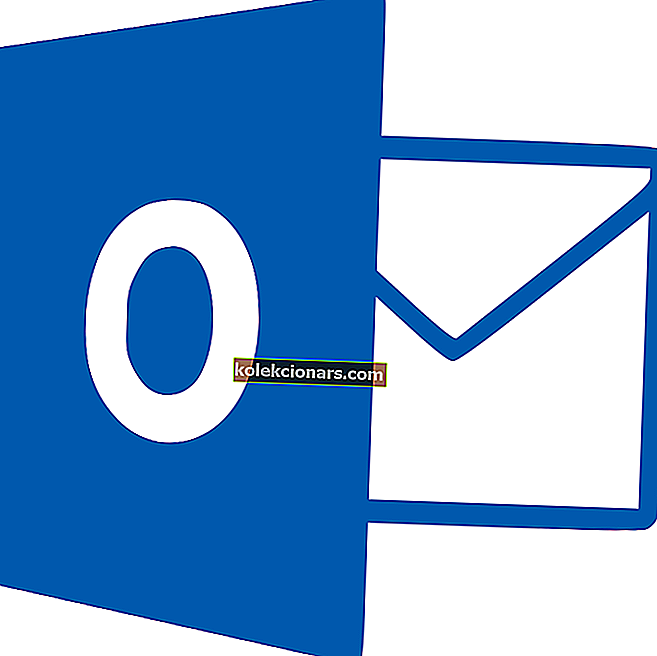- Windows 10 có rất nhiều thứ để cung cấp và công nghệ Bluetooth chiếm một vai trò quan trọng khi nói đến các tính năng hữu ích của hệ điều hành này.
- Bằng cách tháo cáp cồng kềnh, bạn có thể ghép nối thiết bị không dây với PC của mình. Nhưng những trường hợp tai nghe Bluetooth không kết nối được tiếc là không hề khan hiếm. Đây là cách để biến viễn cảnh tồi tệ này thành một kỷ niệm.
- Hãy xem phần Bluetooth và Tai nghe của chúng tôi để biết thêm ý tưởng khắc phục sự cố.
- Tìm kiếm chẩn đoán cấp chuyên gia? Hãy tiếp tục và đánh dấu các Hướng dẫn về Máy tính & Máy tính xách tay mở rộng của chúng tôi.

Windows 10 có rất nhiều tính năng hữu ích bao gồm khả năng kết nối nhanh các thiết bị với PC của bạn mà không cần dây cáp xung quanh bàn bằng công nghệ Bluetooth.
Bluetooth cho phép bạn sử dụng nhiều loại thiết bị không dây, chẳng hạn như tai nghe, loa, chuột, bàn phím và nhiều thiết bị khác.
Trong số tất cả những tiện ích này, tai nghe Bluetooth được đánh giá cao về khả năng mang lại âm thanh chất lượng mà không cần dây cáp, vì vậy ngành công nghiệp tai nghe đã thực sự đón nhận công nghệ này và bắt đầu sản xuất nó trên quy mô lớn.
Mọi thứ đều tuyệt vời về Bluetooth khi nó hoạt động nhưng nó còn lâu mới hoàn hảo và đôi khi bạn sẽ gặp phải các vấn đề kết nối.
Nếu bạn đang giải quyết trường hợp tai nghe Bluetooth không kết nối, có một số bước khắc phục sự cố bạn có thể làm theo.
Tôi có thể làm gì nếu PC không tìm thấy tai nghe Bluetooth?
- Đảm bảo rằng các thiết bị bạn muốn ghép nối tương thích với nhau
- Kiểm tra xem có thể kết nối các thiết bị Bluetooth khác không
- Xác minh xem bạn đã ghép nối chính xác tai nghe với máy tính của mình chưa
- Thiếu Bluetooth trong Cài đặt - cập nhật phần mềm trình điều khiển
- Sử dụng trình gỡ rối phần cứng và thiết bị
1. Đảm bảo các thiết bị bạn muốn ghép nối tương thích với nhau
Tai nghe của bạn có một cấu hình cụ thể cho biết các thiết bị mà nó có thể kết nối. Nếu bạn không chắc chắn, hãy tiếp tục và kiểm tra hướng dẫn sử dụng.
Ngoài ra, nếu bạn đang sử dụng HĐH Windows 10 April Update, hãy kiểm tra cấu hình Bluetooth của bạn để đảm bảo chúng tương thích với phiên bản HĐH này.
2. Kiểm tra xem có thể kết nối các thiết bị Bluetooth khác không
Nếu bạn không thể kết nối tai nghe Bluetooth với PC, thủ phạm có thể không phải là tai nghe của bạn.
Một gợi ý khác là xem liệu các thiết bị Bluetooth khác có thể được kết nối với máy tính của bạn hay không. Nếu bạn không thể kết nối các thiết bị Bluetooth khác với PC của mình, thì vấn đề không phải do tai nghe của bạn.
Nó thực sự là một vấn đề Bluetooth với thiết bị. Nếu các thiết bị Bluetooth khác đang ghép nối, hãy kiểm tra giải pháp số 3 được liệt kê bên dưới.
Bluetooth không hoạt động trong Windows 10? Hãy xem hướng dẫn từng bước này để khắc phục.
3. Xác minh xem bạn đã ghép nối chính xác tai nghe với máy tính của mình chưa
Nếu máy tính xách tay của bạn không thể tìm thấy tai nghe Bluetooth, bạn cũng nên xác minh rằng bạn đã thực hiện đúng các bước ghép nối. Để thực hiện việc này, hãy làm theo các bước sau:
- Mở Cài đặt và nhấp vào Thiết bị
- Nhấp vào Bluetooth và các thiết bị khác và bật nút chuyển đổi Bluetooth
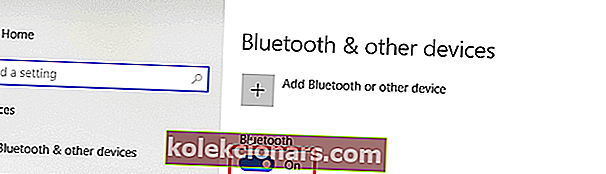
- Nhấp vào nút Thêm Bluetooth hoặc thiết bị khác để kết nối tai nghe của bạn
- Đặt tai nghe của bạn vào chế độ được gọi là Chế độ khám phá. Mỗi bộ tai nghe hoàn thành điều này theo một cách khác nhau, vì vậy bạn sẽ cần tham khảo hướng dẫn tai nghe của mình để biết cách thực hiện quy trình
- Quay lại trang cài đặt Bluetooth trên máy tính của bạn và chọn Bluetooth hoặc các thiết bị khác
- Nhấp vào Bluetooth và chọn tai nghe của bạn từ danh sách thiết bị - có thể mất một chút thời gian, nhưng tai nghe của bạn sẽ xuất hiện trong danh sách
- Nhấp vào nút Kết nối để ghép nối và sau đó nhấp vào nút Xong
4. Thiếu Bluetooth trong Cài đặt - cập nhật trình điều khiển của bạn
Nếu thiếu tùy chọn Bluetooth trong Cài đặt, có khả năng sự cố được liên kết với sự cố trình điều khiển, vì vậy một ý tưởng khác là cài đặt lại trình điều khiển Bluetooth hoặc cài đặt bản cập nhật mới nhất có sẵn thông qua trang web hỗ trợ của nhà sản xuất.
Bạn cũng có thể thực hiện tìm kiếm trực tuyến với tên tai nghe của mình cùng với trình điều khiển từ. Chúng tôi khuyên bạn nên làm theo hướng dẫn của họ để cài đặt trình điều khiển, nhưng nếu bạn không thể tìm thấy bất kỳ hướng dẫn nào, bạn có thể sử dụng các bước sau:
- Nhấn phím Windows + R , nhập devmgmt.msc vào hộp thoại và nhấn Enter
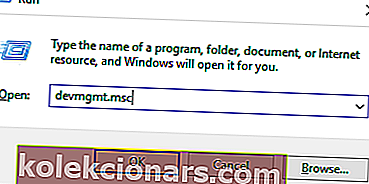
- Khi ở trong Trình quản lý thiết bị , hãy mở rộng danh mục Bluetooth và định vị tai nghe của bạn
- Nhấp chuột phải vào nó và chọn tùy chọn Cập nhật trình điều khiển
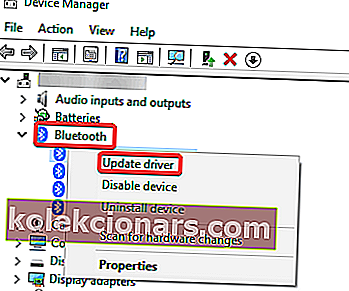
- Chọn Browse máy tính của tôi đối với phần mềm điều khiển tùy chọn
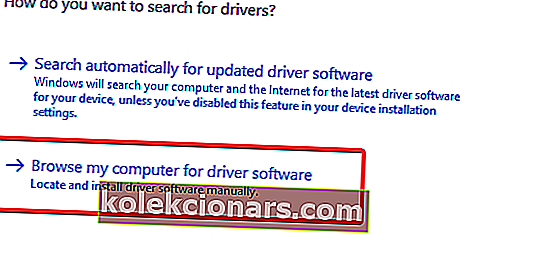
- Chỉ định đường dẫn cho trình điều khiển bạn đã tải xuống.
- Nhấp vào Tiếp theo để hoàn tất cập nhật.
- Sau khi hoàn thành các bước, hãy sử dụng các hướng dẫn được đề cập tại Giải pháp số. 3 để kết nối tai nghe của bạn
Nếu bàn phím Bluetooth của bạn đã được kết nối nhưng vẫn không hoạt động, đây là những gì bạn cần làm.
5. Sử dụng trình khắc phục sự cố phần cứng và thiết bị
Nếu bạn vẫn không thể khắc phục sự cố kết nối Bluetooth do sự cố trình điều khiển trên Windows 10, bạn có thể sử dụng trình khắc phục sự cố Phần cứng và Thiết bị để giải quyết sự cố này:
- Loại khắc phục sự cố trong tìm kiếm hộp và nhấn Enter
- Trong cửa sổ Khắc phục sự cố , hãy chuyển đến Tìm và khắc phục sự cố khác và chọn Phần cứng và Thiết bị
- Nhấp vào Chạy trình gỡ rối
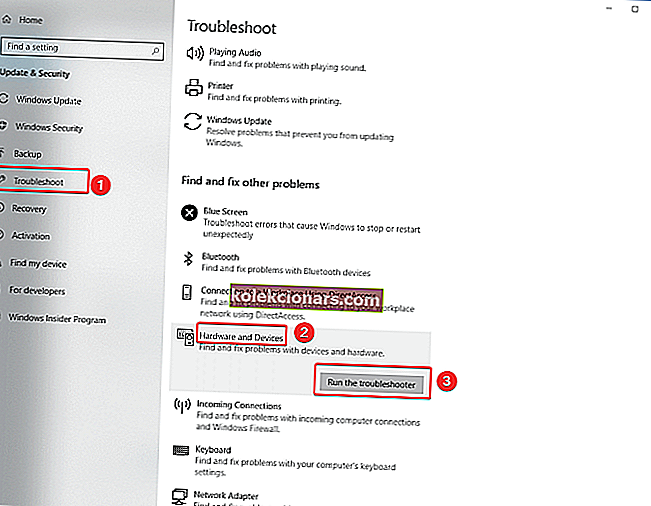
- Nhấp vào Tiếp theo để chạy trình khắc phục sự cố
- Làm theo hướng dẫn trên màn hình để hoàn thành nhiệm vụ
Chúng tôi hy vọng rằng bạn thấy bài viết này hữu ích. Nếu bạn có thêm giải pháp để giải quyết vấn đề này, đừng ngần ngại cho chúng tôi biết trong phần bình luận bên dưới.
Lưu ý của biên tập viên: Bài đăng này ban đầu được xuất bản vào tháng 9 năm 2018 và đã được sửa đổi và cập nhật vào tháng 5 năm 2020 để có độ mới, độ chính xác và toàn diện.