- Người dùng đã báo cáo sự cố khi cố gắng tải XPCOM trên Mozilla Firefox.
- Bài viết dưới đây sẽ cho bạn thấy chính xác những gì cần phải làm nếu điều đó cũng xảy ra với bạn.
- Để tìm hiểu thêm về Mozilla Firefox, hãy xem trang Firefox chuyên dụng của chúng tôi.
- Chúng tôi cũng có một trang Trình duyệt chuyên dụng chứa đầy thông tin về tất cả các trình duyệt web chính.
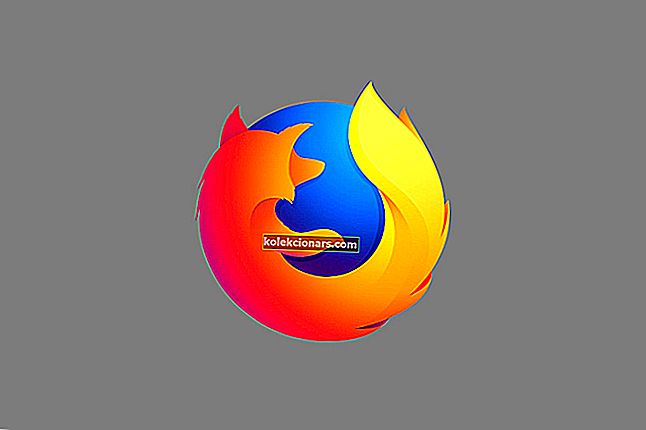
Sự cố với một số ứng dụng sớm hay muộn sẽ xảy ra, do đó, điều quan trọng là phải biết cách khắc phục những sự cố đó. Người dùng đã báo cáo lỗi Không thể tải XPCOM khi cố gắng khởi động một số ứng dụng nhất định trên Windows 10, vì vậy hãy xem liệu chúng tôi có thể khắc phục sự cố này hay không.
Các giải pháp được liệt kê dưới đây cũng sẽ tỏ ra hữu ích nếu bạn đang gặp phải các vấn đề sau:
- Không thể tải XPCOM
- Firefox không thể tải XPCOM
- Không thể tải XPCOM Windows 10
- Firefox không thể tải XPCOM Windows 10
Làm cách nào để sửa lỗi tải XPCOM?
1. Cân nhắc sử dụng trình duyệt khác
Nếu Firefox nói chung đang khiến bạn gặp khó khăn và không chỉ vì vấn đề XPCOM, thì có lẽ bạn nên xem xét sử dụng hoàn toàn một trình duyệt khác.
Trên lưu ý đó, chúng tôi khuyên bạn nên thử Opera. Trình duyệt web này được xây dựng bằng công cụ Chromium, giống như Edge và Chrome và nó cực kỳ ổn định và đáng tin cậy, cho phép gần như không xảy ra lỗi.
Nó cũng có một số công cụ bổ sung mà hầu hết các trình duyệt khác không có ngoại trừ việc sử dụng các tiện ích mở rộng, chẳng hạn như VPN tích hợp và trình chặn quảng cáo rất hiệu quả.

Opera
Tận hưởng một trình duyệt không có lỗi, tốc độ cực nhanh và cũng có mức độ tùy chỉnh cao mà hoàn toàn miễn phí. Truy cập trang web miễn phí2. Gỡ bỏ hoàn toàn Firefox và cài đặt lại
Người dùng đã báo cáo rằng lỗi này xảy ra khi họ cố gắng mở Firefox và họ hoàn toàn không thể sử dụng Firefox. Đây có thể là một vấn đề lớn nếu bạn sử dụng Firefox làm trình duyệt web mặc định của mình, nhưng bạn có thể khắc phục sự cố này đơn giản bằng cách cài đặt lại Firefox.
Để thực hiện điều đó, trước tiên bạn cần gỡ cài đặt ứng dụng Firefox khỏi PC của mình. Gỡ cài đặt Firefox thường là không đủ và để khắc phục sự cố này, bạn sẽ phải xóa hoàn toàn tất cả các tệp được liên kết với Firefox.
Để làm điều đó, hãy xóa các thư mục sau:
C:\Program Files\Mozilla Firefox- Nếu bạn đang sử dụng phiên bản 32-bit của Windows 10
C:\Program Files(x86)\Mozilla Firefox- Nếu bạn đang sử dụng phiên bản Windows 64 bit.
Người dùng cũng đề xuất xóa các thư mục sau khỏi PC của bạn:
C:\Users\your_user_name\AppData\Local\MozillaFirefoxC:\Users\your_user_name\AppData\Local\MozillaupdatesC:\Users\your_user_name\AppData\Local\VirtualStore\Program Files\Mozilla Firefox
Sau khi gỡ cài đặt Firefox và xóa thư mục cài đặt của nó, hãy tải xuống phiên bản Firefox mới nhất và cài đặt nó. Khi quá trình cài đặt kết thúc, hãy khởi động Firefox và kiểm tra xem sự cố đã được giải quyết chưa.
Rất ít người dùng báo cáo rằng họ không thể xóa Firefox khỏi PC trừ khi họ đang sử dụng Windows 10 ở Chế độ An toàn. Để vào Chế độ An toàn, hãy làm theo các bước sau:
- Giữ phím Shift và nhấp vào nút Khởi động lại . Ngoài ra, bạn có thể khởi động lại PC theo cách thủ công vài lần trong quá trình khởi động.
- Chọn Khắc phục sự cố> Tùy chọn nâng cao> Khởi động hệ thống và nhấp vào Khởi động lại .
- Khi máy tính của bạn khởi động lại, bạn sẽ thấy danh sách các tùy chọn. Nhấn phím thích hợp để chọn bất kỳ phiên bản nào của Chế độ an toàn.
- Sau khi vào Chế độ an toàn , hãy thử gỡ cài đặt lại Firefox.
Nếu không muốn sử dụng Chế độ An toàn để gỡ cài đặt Firefox, bạn cũng có thể sử dụng các công cụ như trình gỡ cài đặt REVO để xóa hoàn toàn Firefox khỏi PC của mình.
Ghi chú của biên tập viên: Bài viết này tiếp tục ở trang tiếp theo. Nếu bạn quan tâm đến các bài đăng khác của Firefox, hãy xem bộ sưu tập hướng dẫn phong phú của chúng tôi.


