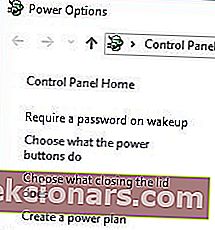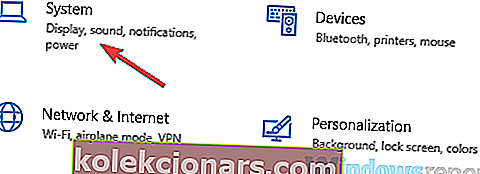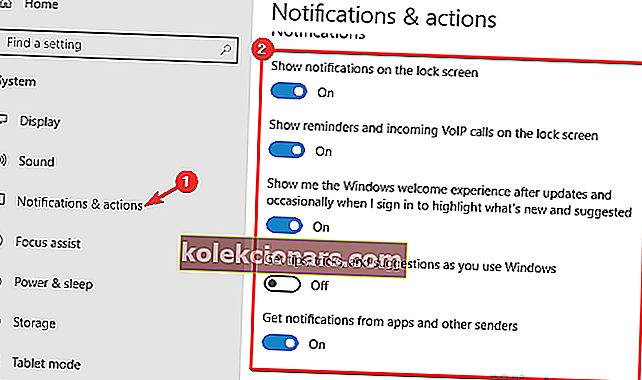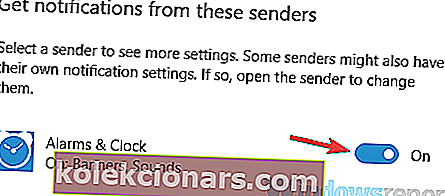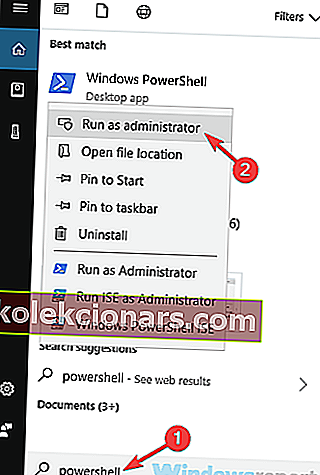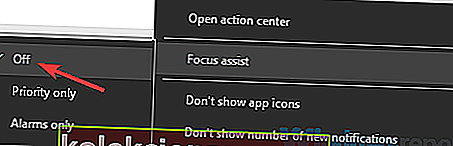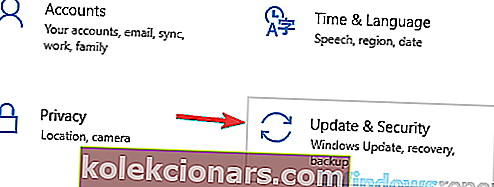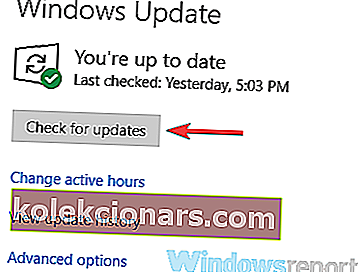- Nhiều người dùng đã báo cáo rằng Âm thanh báo thức của họ không hoạt động trong Windows 10.
- Trong bài viết này, chúng tôi sẽ khám phá cách bạn có thể sửa chữa nó, vì vậy hãy nhớ tiếp tục đọc.
- Trong Windows 10 Hub của chúng tôi, bạn sẽ tìm thấy nhiều hướng dẫn liên quan hơn, vì vậy hãy xem những hướng dẫn đó.
- Đi đến phần Khắc phục sự cố của chúng tôi để biết các sự cố PC liên quan đến các nguyên nhân tương tự.

Theo thời gian, máy tính cá nhân ngày càng phát triển và loại bỏ nhu cầu về các thiết bị khác như TV, thiết lập rạp hát tại nhà, đài âm thanh và thậm chí cả đồng hồ báo thức.
Nhưng PC không phải lúc nào cũng đáng tin cậy như vậy và khi bạn tin tưởng nó với lịch trình và công việc hàng ngày của mình, bạn muốn đảm bảo nó hoạt động như mong đợi.
Nếu âm thanh báo thức của bạn không hoạt động bình thường trong Windows 10, đó có thể là một vấn đề lớn và nói về sự cố, đây là một số sự cố tương tự mà người dùng đã báo cáo:
- Bộ hẹn giờ Windows 10 không hoạt động - Trong hầu hết các trường hợp, bạn có thể khắc phục sự cố này đơn giản bằng cách cài đặt các bản cập nhật mới nhất.
- Chuông báo Windows 10 không tắt - Để khắc phục sự cố này, hãy đảm bảo rằng tất cả các thông báo của bạn được bật và hoạt động bình thường.
- Âm thanh cảnh báo không hoạt động Windows 10 ASUS, Dell, HP, Vaio - Sự cố này có thể xảy ra trên hầu hết mọi thương hiệu PC và nếu bạn gặp sự cố này, hãy nhớ thử một số giải pháp của chúng tôi.
- Báo thức và Đồng hồ của Windows 10 không hoạt động - Bạn chỉ cần cài đặt lại ứng dụng Báo thức và Đồng hồ để khắc phục chúng.
Trong bài viết này, chúng tôi sẽ hướng dẫn bạn cách khắc phục sự cố với ứng dụng Báo thức & Đồng hồ trong Windows 10.
Làm cách nào để sửa lỗi Âm báo không hoạt động trên Windows 10?
1. Kiểm tra trình điều khiển card âm thanh

Để đảm bảo rằng các vấn đề âm thanh không xuất hiện trên hệ thống của bạn, bạn nên cập nhật trình điều khiển âm thanh của mình.
Bạn có thể làm điều đó theo cách thủ công bằng cách tìm kiếm trình điều khiển âm thanh cho card âm thanh của mình.
Tuy nhiên, điều này có thể hơi tẻ nhạt, vì vậy giải pháp nhanh hơn sẽ là sử dụng phần mềm của bên thứ ba như DriverFix.
Phần mềm này có tính di động và cực kỳ dễ sử dụng. Sau khi cài đặt, nó sẽ tự động tải xuống tất cả các trình điều khiển bị thiếu chỉ với một cú nhấp chuột.
Nó cũng sẽ giúp bạn an toàn khỏi việc tải xuống và cài đặt các phiên bản trình điều khiển sai, do đó có thể làm hỏng hệ thống của bạn.
Hơn nữa, DriverFix sẽ so sánh các trình điều khiển hiện có trên hệ thống của bạn với các trình điều khiển từ thư viện tích hợp của nó, để đảm bảo rằng nó đã xác định và sửa tất cả các trình điều khiển bị hỏng hoặc bị thiếu.

DriverFix
Luôn cập nhật tất cả các trình điều khiển của bạn bằng công cụ tuyệt vời này và khắc phục tất cả các sự cố báo động của bạn. Thử ngay bây giờ! Dùng thử miễn phí Truy cập trang web2. Kiểm tra âm lượng và loa

Âm lượng âm thanh là thứ mà chúng ta thường xuyên loay hoay, bật nó lên khi nghe một bài hát và giảm nó xuống khi chúng ta muốn tập trung vào công việc.
Luôn luôn là một điều tốt để kiểm tra xem nó ở mức chính xác trước khi thiết lập báo động.
Nếu đang sử dụng loa ngoài, bạn cũng có thể muốn kiểm tra trạng thái âm lượng của chúng và chúng đã được bật chưa.
Thật dễ dàng để quên chúng đã tắt khi bạn không sử dụng chúng. Ngoài ra, hãy kiểm tra để đảm bảo rằng tai nghe không được kết nối với máy tính vì âm thanh báo thức có thể phát trên chúng và khó nghe.
3. Kích hoạt báo thức

Báo thức cần được kích hoạt để chúng hoạt động và mặc dù đây có vẻ như là một bước hợp lý nhưng bạn có thể quên nó nếu bạn đang vội hoặc rất mệt.
Trạng thái của mỗi báo thức được hiển thị ở phía bên phải của ứng dụng Báo thức & Đồng hồ như bạn có thể thấy trong hình dưới đây.
4. Ngăn PC của bạn ở chế độ ngủ đông hoặc chuyển sang chế độ ngủ
- Trong cửa sổ Cài đặt, chọn Hệ thống.
- Tiếp theo, chọn Power & Sleep .
- Đảm bảo rằng máy tính được đặt thành Không bao giờ đi ngủ.

Nếu bạn đang sử dụng máy tính xách tay và bạn thường để nắp xuống, hãy đảm bảo rằng nó không chuyển sang chế độ ngủ khi bạn đóng nó.
- Nhấp vào Cài đặt nguồn bổ sung
- Tiếp theo, chọn Chọn chức năng đóng nắp từ khung bên trái.
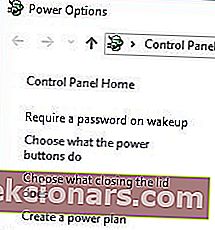
- Kiểm tra xem Không làm gì được chọn làm hành động cho Khi tôi đóng nắp .

Nếu bạn đang sử dụng máy tính xách tay hoặc máy tính bảng, hãy đảm bảo rằng nó đã được cắm vào nguồn điện để nó không bị tắt khi mức pin quá thấp.
Báo thức sẽ không hoạt động nếu máy tính của bạn không được bật. Ngoài ra, chúng sẽ không hoạt động nếu bạn đặt nó ở chế độ ngủ hoặc ngủ đông.
Bạn có thể kích hoạt bộ hẹn giờ bên trong BIOS để đánh thức máy tính của mình vào đúng thời điểm nhưng không phải tất cả các máy tính đều hỗ trợ tính năng này và bạn cũng có thể cần đăng nhập vào Windows trước khi có thể xử lý cảnh báo.
Bạn có thể kiểm tra các tùy chọn nguồn của mình bằng cách nhấp vào nút menu Bắt đầu và chọn Cài đặt .
5. Đảm bảo rằng thông báo của bạn đã được bật
- Mở ứng dụng Cài đặt . Cách nhanh nhất để làm điều đó là sử dụng phím tắt Windows Key + I.
- Bây giờ điều hướng đến phần Hệ thống .
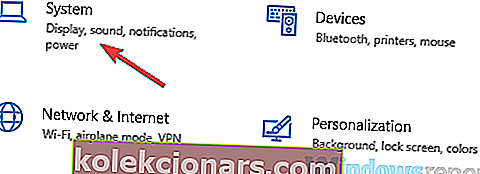
- Từ menu bên trái, chọn Thông báo và hành động .
- Bật tất cả các tùy chọn như trên ảnh chụp màn hình bên dưới.
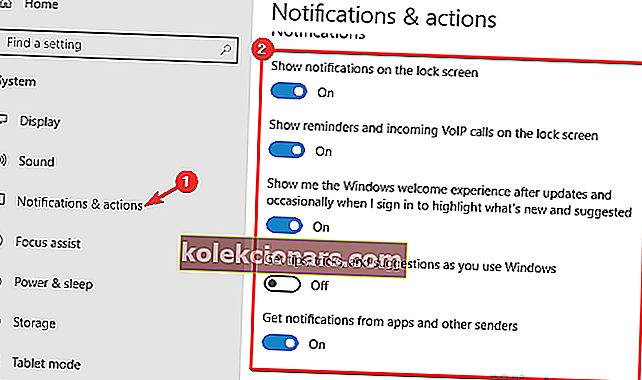
- Bây giờ, cuộn xuống phần Nhận thông báo từ những người gửi này và đảm bảo rằng thông báo cho Báo thức & Đồng hồ đã được bật.
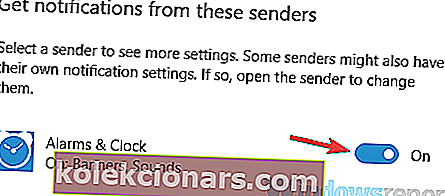
Sau khi làm điều đó, các thông báo sẽ được bật hoàn toàn và sự cố sẽ được giải quyết hoàn toàn.
6. Cài đặt lại ứng dụng Báo thức và Đồng hồ
- Mở PowerShell với tư cách quản trị viên. Nhấn Windows Key + S , nhập powershell , nhấp chuột phải vào Windows PowerShell từ danh sách
- Tiếp theo, chọn Run as administrator .
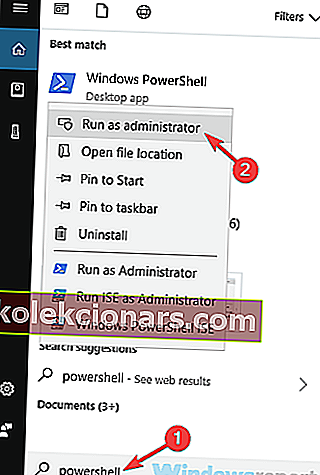
- Khi PowerShell khởi động, hãy chạy
get-appxpackage *Microsoft.WindowsAlarms* | remove-appxpackagelệnh để xóa ứng dụng Báo thức và Đồng hồ khỏi PC của bạn. - Sau khi ứng dụng bị xóa, hãy truy cập Microsoft Store và tải xuống lại.
7. Cài đặt gói Tính năng Phương tiện

Có một số phiên bản Windows 10 có sẵn và các phiên bản dành cho thị trường châu Âu và Hàn Quốc thiếu một số tính năng nhất định.
Đôi khi do thiếu các tính năng này, âm thanh báo động có thể không hoạt động bình thường trên PC của bạn.
Tuy nhiên, các tính năng này có sẵn để tải xuống dưới dạng Gói Tính năng Phương tiện. Để khắc phục sự cố này, bạn chỉ cần tải xuống Gói tính năng phương tiện từ trang web của Microsoft và sự cố sẽ được giải quyết.
Hãy nhớ rằng bạn sẽ cần tải xuống gói tính năng đa phương tiện phù hợp với kiến trúc hệ thống của mình, nếu không bạn sẽ không thể cài đặt nó.
Sau khi bạn cài đặt gói Tính năng Phương tiện, sự cố sẽ được giải quyết. Một số người dùng đề xuất cài đặt lại ứng dụng Báo thức và Đồng hồ sau khi cài đặt gói Tính năng phương tiện, vì vậy bạn cũng có thể muốn thử.
8. Thử thay đổi âm thanh báo thức

Theo người dùng, đôi khi một số âm thanh báo thức nhất định sẽ không hoạt động với ứng dụng Báo thức và Đồng hồ. Trong trường hợp đó, bạn sẽ không nghe thấy bất kỳ âm thanh báo thức nào khi chuông báo thức đổ chuông.
Đây có thể là một vấn đề khó chịu, nhưng chỉ cần thay đổi âm thanh báo thức của bạn và kiểm tra xem điều đó có hữu ích hay không.
Theo người dùng, chỉ có âm thanh báo thức mặc định phù hợp với họ, vì vậy hãy nhớ thử sử dụng nó làm âm thanh báo thức của bạn.
9. Đảm bảo rằng Focus Assist đã được tắt
- Nhấp chuột phải vào biểu tượng Trung tâm hành động ở góc dưới cùng bên phải.
- Khi menu ngữ cảnh xuất hiện, hãy chọn Hỗ trợ lấy nét và đảm bảo rằng nó được đặt thành Tắt .
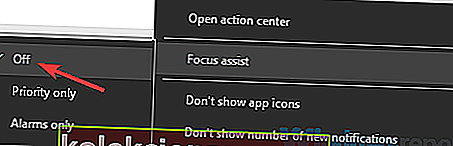
Sau khi làm điều đó, tính năng này sẽ bị tắt và bạn sẽ có thể nghe báo thức của mình mà không gặp bất kỳ sự cố nào.
Nếu muốn tiếp tục sử dụng tính năng này, bạn có thể chọn tùy chọn Chỉ báo thức và bạn sẽ có thể nghe báo thức của mình mà không gặp bất kỳ sự cố nào.
10. Cài đặt các bản cập nhật mới nhất
- Mở ứng dụng Cài đặt và chuyển đến phần Cập nhật & Bảo mật .
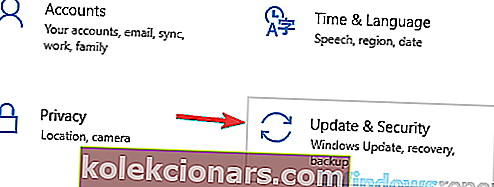
- Trong ngăn bên phải, nhấp vào nút Kiểm tra bản cập nhật .
- Nếu có bất kỳ bản cập nhật nào, chúng sẽ được tải xuống tự động trong nền.
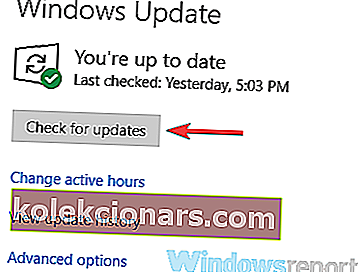
Sau khi bạn tải xuống các bản cập nhật, hãy khởi động lại PC của bạn để cài đặt chúng.
Sau khi hệ thống của bạn được cập nhật, hãy kiểm tra xem sự cố với âm thanh cảnh báo có còn hay không.
11. Thử một ứng dụng khác

Nếu vẫn thất bại, bạn cũng có thể thử sử dụng một ứng dụng khác. Nếu bạn đã kết nối với Microsoft Store, bạn có thể tải xuống ứng dụng Đồng hồ báo thức HD .
Nó là một ứng dụng nhỏ xinh với phản hồi tuyệt vời và nó thậm chí có thể được cài đặt trên các thiết bị ARM chạy Windows RT.
Nếu bạn muốn đi theo cách cũ thì bạn có thể sử dụng một ứng dụng có tên là Đồng hồ báo thức miễn phí . Như tên cho thấy ứng dụng này miễn phí và có thể được tải xuống từ CNET.
Nếu bạn vẫn gặp sự cố với báo thức trong Windows 10, vui lòng sử dụng phần nhận xét bên dưới để cung cấp thêm thông tin chi tiết để chúng tôi có thể giúp bạn khắc phục chúng.
Ghi chú của người biên tập: Bài đăng này ban đầu được xuất bản vào [ngày xuất bản] và kể từ đó đã được sửa đổi và cập nhật trong [ngày xuất bản lại] để có độ mới, độ chính xác và tính toàn diện.