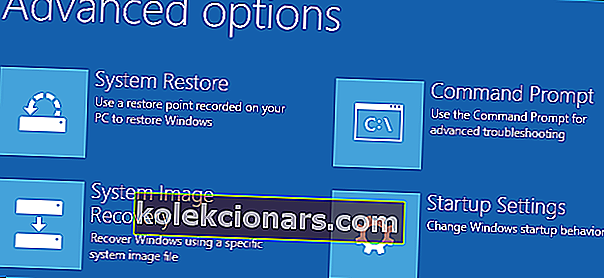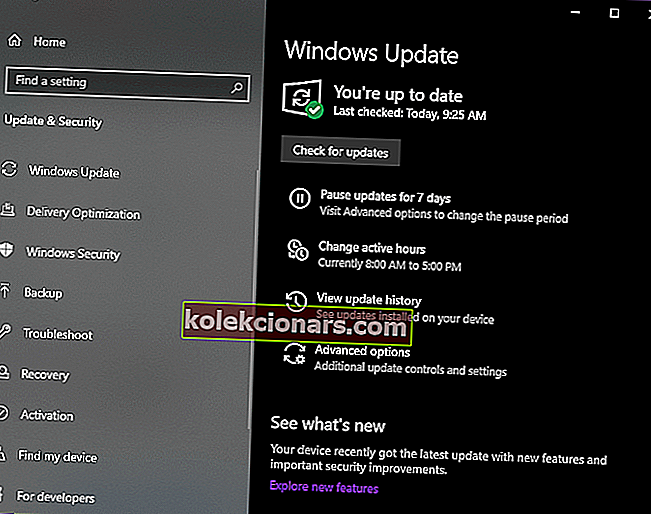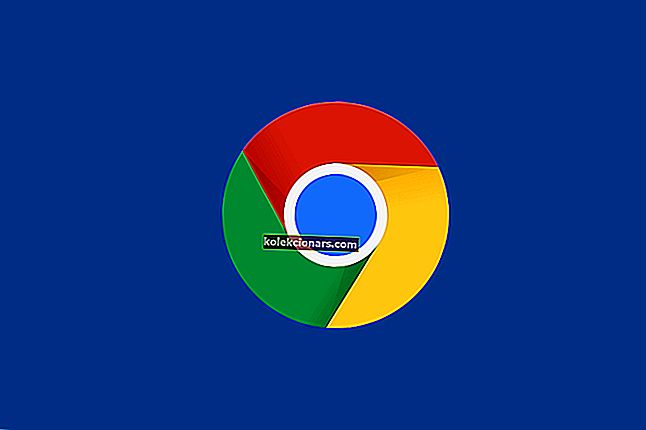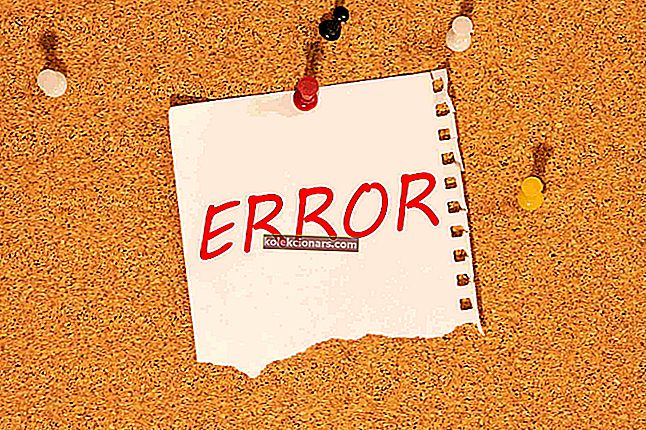Nếu bạn đã từng gặp sự cố với PC của mình, thì rất có thể bạn cần sử dụng Chế độ an toàn. Đối với những người bạn chưa biết, Chế độ An toàn là chế độ chẩn đoán của bất kỳ hệ điều hành nào.
Trong trường hợp của Windows, Chế độ An toàn chỉ cho phép các chương trình và dịch vụ hệ thống thiết yếu khởi động khi khởi động.
Ngoài ra, bất cứ khi nào bạn cài đặt bản cập nhật, Windows sẽ quét thiết bị nào và thành phần hệ thống nào được kích hoạt để xác định nội dung nào được cập nhật.
Bạn có nên cài đặt Bản cập nhật Windows ở Chế độ An toàn không?
Vì không phải tất cả các thiết bị và thành phần đều hoạt động ở Chế độ an toàn, điều này sẽ chỉ dẫn đến các bản cập nhật một phần. Điều này cuối cùng dẫn đến lỗi tệp không liên tục hoặc lỗi đăng ký khi cuối cùng bạn khởi động PC bình thường.
Do đó, các dịch vụ và tính năng mà chúng ta quen chạy ở chế độ nền, chẳng hạn như các bản cập nhật Windows, sẽ không được kích hoạt theo mặc định.
Lưu ý: Microsoft khuyến nghị bạn không cài đặt gói dịch vụ hoặc bản cập nhật khi Windows đang chạy ở chế độ An toàn trừ khi bạn không thể khởi động Windows bình thường .
Tình huống duy nhất có thể chấp nhận được là nếu bạn không thể khởi động Windows bình thường. Mặc dù vậy, nếu bạn cài đặt gói dịch vụ hoặc bản cập nhật trong khi Windows đang chạy ở chế độ An toàn, hãy cài đặt lại ngay sau khi bạn khởi động Windows bình thường.
Làm cách nào để cài đặt các bản cập nhật Windows trong Chế độ An toàn?
Bằng cách làm theo các bước này, bạn sẽ có thể thực hiện Cập nhật Windows ngay cả khi PC đang ở Chế độ An toàn.
- Nhấn Windows
- Bấm vào nút nguồn
- Giữ phím Shift và chọn Khởi động lại
- Nhấp vào tùy chọn Khắc phục sự cố
- Chọn Cài đặt Nâng cao
- Chọn Cài đặt Khởi động
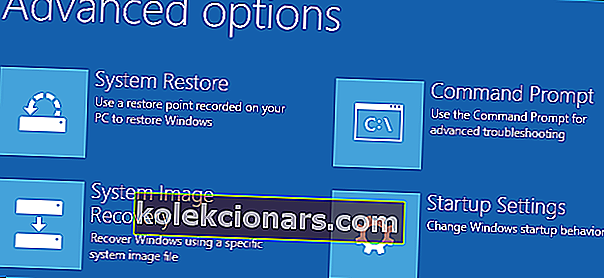
- Nhấp vào Khởi động lại
- Nhấn 5 để chọn Chế độ an toàn với mạng
- Nhấn Enter
- Mở Menu Bắt đầu
- Nhập Windows Update vào thanh tìm kiếm
- Nhấp vào biểu tượng Windows Update
- Chuyển đến phía bên trái của màn hình
- Nhấp vào Thay đổi Cài đặt
- Chọn tự động cài đặt bản cập nhật
- Nhấp vào Kiểm tra Cập nhật
- Các bản cập nhật mới nhất sẽ xuất hiện khi có sẵn
- Nhấp vào Xem các bản cập nhật có sẵn
- Chọn các bản cập nhật bạn cần và nhấp vào Cài đặt
- Khởi động lại PC khi cập nhật xong
- Cài đặt lại các bản cập nhật sau khi bạn khởi động PC ở chế độ bình thường
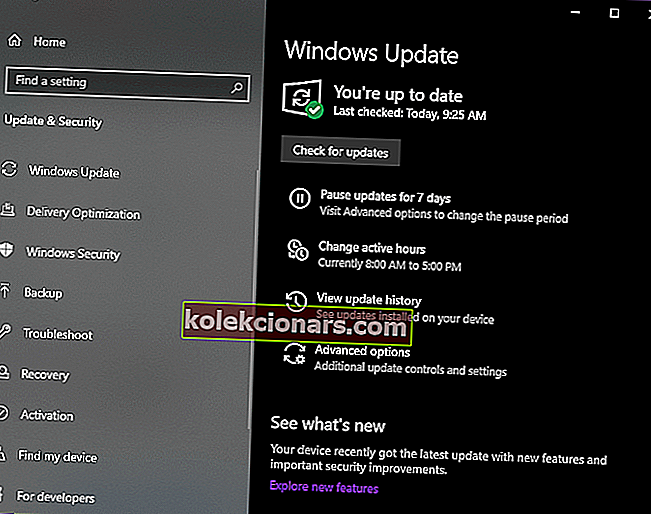
Bằng cách làm theo các bước này, bây giờ bạn sẽ có thể nhận được các bản cập nhật Windows mới nhất, ngay cả khi bạn khởi động PC ở Chế độ An toàn.
Mặc dù điều này không được khuyến khích, nhưng có một vài tình huống khi đây có thể là lựa chọn duy nhất còn lại của bạn.
Bạn có thấy hướng dẫn này hữu ích không? Hãy cho chúng tôi biết những quy trình khác bạn muốn chạy khi ở Chế độ an toàn trong phần bình luận bên dưới.
CÁC BÀI VIẾT LIÊN QUAN BẠN NÊN KIỂM TRA:
- Hãy coi chừng: Email giả mạo Windows Update tạo ra mã độc tống tiền trên PC
- Làm cách nào để biết Windows Update có bị kẹt không?
- Cách kiểm tra xem bản cập nhật Windows cụ thể đã được cài đặt trên Windows 10 chưa