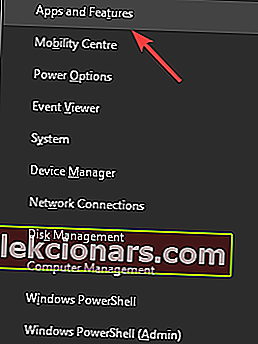- Nếu ứng dụng GeForce Experience không tìm thấy trò chơi của bạn, sự cố có thể do đường dẫn tệp không hợp lệ, chưa cài đặt trình điều khiển mới nhất hoặc sử dụng phiên bản phần mềm cũ hơn.
- Kiểm tra xem trò chơi của bạn có tương thích không, cập nhật trình điều khiển và cài đặt lại ứng dụng là một số giải pháp khả thi cho vấn đề này.
- Để biết các bản sửa lỗi hiệu quả hơn nhằm đảm bảo trải nghiệm chơi game của bạn là tối ưu, bạn có thể truy cập Trung tâm chơi game chuyên dụng của chúng tôi.
- Đừng quên đánh dấu phần Sửa lỗi Windows của chúng tôi để có quyền truy cập liên tục vào nhiều bản sửa lỗi khác nhau cho PC của bạn.

GeForce Experience là một phần mềm cực kỳ mạnh mẽ hoạt động tuyệt vời với dòng card đồ họa GeForce GTX . Cài đặt ứng dụng này vào PC của bạn sẽ đảm bảo rằng bạn không bao giờ phải lo lắng về việc cập nhật trình điều khiển của mình và hơn thế nữa, nó sẽ tự động tối ưu hóa cài đặt đồ họa trò chơi của bạn để có trải nghiệm chơi game tốt nhất có thể.
Điều đó đang được nói, một số người dùng đã gặp sự cố với phần mềm GeForce Experience không tìm thấy trò chơi cục bộ của họ và cũng không tìm thấy trò chơi trên Steam.
Vì điều này sẽ cản trở khả năng sử dụng toàn bộ sức mạnh của card đồ họa GTX của bạn, nên sự khó chịu là điều dễ hiểu. Đây là những gì một người dùng đã nói về vấn đề này trên diễn đàn Steam:
GeForce Experience không thể phát hiện bất kỳ trò chơi nào mà tôi sở hữu (quá nhiều thứ để đặt tên) khi tôi cố gắng quét tìm chúng theo bất kỳ cách nào. Gần đây tôi đã xây dựng một máy tính với GTX 1070, có thể là vấn đề, vì nó hoạt động hoàn toàn tốt trước đó trên máy tính xách tay của tôi. Tôi chỉ có một ổ cứng, vì vậy bất kỳ giải pháp / sự cố nào tôi tìm thấy với nhiều ổ cứng đều không ảnh hưởng đến tôi. Đây chỉ là một lỗi với GPU của tôi hay tôi đang thiếu thứ gì đó?
Mặc dù không có bản sửa lỗi chính thức nào cho sự cố này được phát hành, nhưng trong bài viết này, chúng tôi đã tổng hợp một số phương pháp đã được chứng minh là hữu ích trong các tình huống của người dùng khác. Cùng đọc để tìm hiểu chi tiết.
Tôi có thể làm gì nếu GeForce Experience không tìm thấy trò chơi?
1. Tôi chắc chắn rằng trò chơi của bạn được hỗ trợ

Một số trò chơi không được GeForce Experience hỗ trợ và theo mặc định, chúng sẽ không được ứng dụng này nhận dạng hoặc có khả năng tối ưu hóa.
Để kiểm tra xem trò chơi của bạn có thể hoạt động hay không, hãy kiểm tra danh sách trò chơi chính thức được hỗ trợ GeForce Experience.
Nếu trò chơi của bạn được hỗ trợ, hãy thử phương pháp tiếp theo.
2. Xác minh rằng thư mục cài đặt của trò chơi được kiểm tra

- Mở ứng dụng GeForce Experience .
- Điều hướng đến Tùy chọn .
- Nhấp vào Trò chơi .
- Xem những thư mục nào được đặt để GeForce Experience kiểm tra và nơi bạn đã cài đặt trò chơi của mình.
- Nếu có bất kỳ sự khác biệt nào giữa hai tùy chọn, hãy thêm liên kết vào thư mục mà bạn đã cài đặt trò chơi ( ví dụ: D: Trò chơi ).
- Sau khi bạn hoàn thành tác vụ này, hãy khởi động lại ứng dụng GeForce Experience và kiểm tra xem sự cố đã được giải quyết chưa.
3. Đảm bảo rằng tất cả các trò chơi của bạn đều nằm trên cùng một ổ cứng

Nếu bạn đã cài đặt nhiều ổ cứng trên PC, trải nghiệm GeForce sẽ gặp vấn đề khi biên dịch thông tin và cung cấp cho bạn sự tối ưu hóa cho chúng.
Nếu đúng như vậy, bạn nên chọn một trong các ổ đĩa và cài đặt tất cả các trò chơi vào vị trí đó.
Ổ cứng thứ hai của bạn không được phát hiện trong Windows 10? Làm theo hướng dẫn này
4. Nếu G eForce Experience không phát hiện trò chơi, hãy cập nhật trình điều khiển GPU của bạn

- Khởi chạy ứng dụng GeForce Experience .
- Chọn tab Trình điều khiển từ menu trên cùng.
- Nhấp vào Kiểm tra các bản cập nhật .
- Nếu có bất kỳ bản cập nhật nào có sẵn, tùy chọn cài đặt nó sẽ xuất hiện trong cửa sổ.
- Cài đặt trình điều khiển và kiểm tra xem sự cố đã được giải quyết chưa. Nếu bạn không thể tìm thấy bất kỳ trình điều khiển mới nào, hãy thử phương pháp tiếp theo.
Nếu bạn gặp sự cố khi cập nhật trình điều khiển Nvidia trên Windows 10, hãy xem hướng dẫn toàn diện này.
5. Sử dụng ứng dụng GeForce Experience mới nhất
Gỡ cài đặt ứng dụng:
- Nhấn các phím Win + X và chọn tùy chọn đầu tiên từ các Ứng dụng và tính năng hàng đầu .
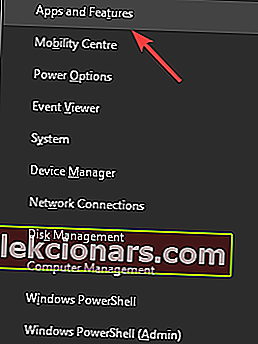
- Tìm kiếm ứng dụng GeForce Experience trong danh sách và chọn nó.
- Nhấn nút Gỡ cài đặt ứng dụng và hoàn tất quá trình.
Để cài đặt lại ứng dụng:
- Tải xuống phiên bản GeForce Experience mới nhất.

- Chạy trình cài đặt trên PC của bạn, sau đó đăng nhập vào tài khoản của bạn.
- Kiểm tra xem ứng dụng có đang tìm trò chơi của bạn hay không.
Như chúng tôi hiểu bạn có thể khó chịu như thế nào khi muốn chơi phiên bản mới nhất của trò chơi yêu thích của mình, danh sách trên sẽ giúp bạn khắc phục sự cố này.
Đừng ngần ngại cho chúng tôi biết nếu bạn đã thành công trong việc khắc phục sự cố GeForce Experience không tìm thấy trò chơi và nếu có, hãy sử dụng phương pháp nào.
Nếu bạn muốn chia sẻ thông tin này với chúng tôi hoặc hỏi chúng tôi bất kỳ câu hỏi nào khác, hãy để lại bình luận trong phần bên dưới bài viết này.
Câu hỏi thường gặp: Tìm hiểu thêm về GeForce Experience
- Tại sao bảng điều khiển Nvidia của tôi biến mất?
Bảng điều khiển Nvidia của bạn có thể biến mất nếu phần mềm hoặc trình điều khiển của bạn không được cập nhật. Để khắc phục, chỉ cần kiểm tra phiên bản mới nhất của phần mềm và sử dụng Trình quản lý thiết bị để tự động tìm kiếm trình điều khiển.
- GeForce Experience có giống với bảng điều khiển Nvidia không?
Mặc dù cả hai đều được sử dụng để tối ưu hóa trò chơi, ứng dụng GeForce Experience là một tùy chọn mới hơn và thân thiện hơn với người dùng, trong khi thiết kế của Bảng điều khiển Nvidia lại theo hướng cổ điển hơn. Loại thứ hai được khuyến nghị cho những người thích giao diện cổ điển.
- Tôi có thể gỡ cài đặt Nvidia Control Panel không?
Câu trả lời ngắn gọn cho câu hỏi này là Có . Nếu bạn không quan tâm đến việc tối ưu hóa trò chơi trên PC của mình nữa, bạn có thể chỉ cần xóa Nvidia Control Panel khỏi Windows mà không ảnh hưởng đến khả năng chơi game của bạn.