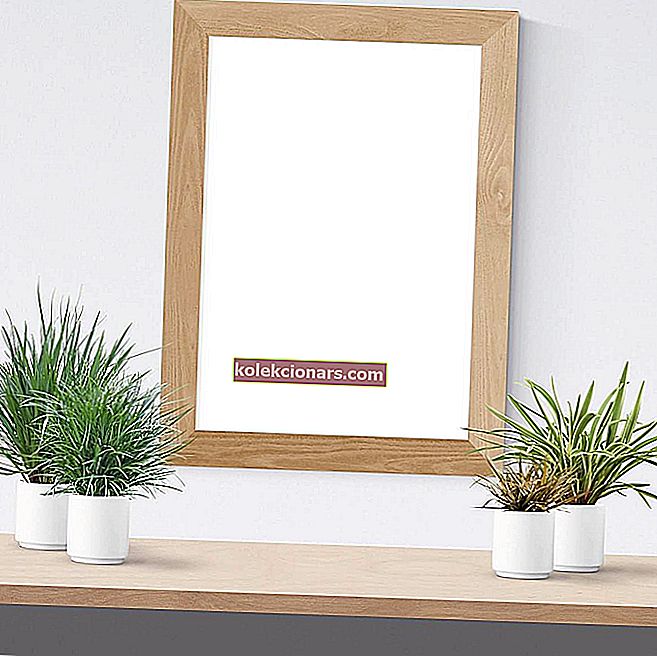- Network Discovery là một cài đặt mạng cho phép bạn thiết lập giao tiếp giữa các thiết bị và hệ thống được kết nối trên mạng của mình - để bạn quyết định xem điều này có được phép hay không.
- Nếu máy tính không thể phát hiện được trong mạng, bước đầu tiên là bật tính năng khám phá mạng. Xem cách bạn có thể làm điều đó từ hướng dẫn của chúng tôi.
- Bạn có bất kỳ sự cố mạng nào khác không? Hãy tiếp tục và truy cập phần Khắc phục sự cố mạng của chúng tôi.
- Nếu bạn gặp bất kỳ sự cố nào với Hệ điều hành Windows 10 của mình, bạn có thể bắt đầu bằng cách đọc Trung tâm khắc phục sự cố Windows 10 của chúng tôi.

Trong hệ điều hành Windows, Network Discovery là một cài đặt mạng cho phép bạn thiết lập giao tiếp giữa các thiết bị và hệ thống được kết nối trên mạng của mình - vì vậy bạn quyết định xem điều này có được phép hay không.
Khi được bật, việc chia sẻ tệp và máy in cũng như kết nối qua mạng riêng trở nên dễ dàng hơn. Tuy nhiên, nếu thiết bị hoặc máy tính Windows 10 của bạn không thể xem các thiết bị khác trên mạng của bạn, thì có thể do một trong hai vấn đề:
- Cấu hình mạng không chính xác
- Tính năng khám phá mạng bị tắt
Để giải quyết sự cố, hãy thử các giải pháp được liệt kê bên dưới.
Tôi có thể làm gì nếu tính năng Khám phá mạng bị tắt Windows 10:
- Bật khám phá mạng
- Kích hoạt các dịch vụ phụ thuộc
- Định cấu hình cài đặt tường lửa
- Sử dụng Command Prompt để bật Network Discovery
1. Bật tính năng Khám phá mạng
- Nhấp vào Bắt đầu và chọn Cài đặt
- Nhấp vào Mạng và Internet

- Nhấp vào WiFi hoặc Ethernet từ bảng điều khiển bên trái, tùy thuộc vào kết nối bạn đang sử dụng

- Tìm tùy chọn Thay đổi Chia sẻ Nâng cao

- Nhấp để mở rộng mạng Riêng tư (Cấu hình Hiện tại)

- Chuyển đến phần Khám phá mạng và chọn Bật khám phá mạng
- Kiểm tra Bật cài đặt tự động của mạng kết nối các thiết bị hộp

- Nhấp vào Lưu thay đổi và thoát khỏi cửa sổ
Nếu bạn gặp sự cố khi mở ứng dụng Setting, hãy xem bài viết này để giải quyết vấn đề.
2. Kích hoạt các dịch vụ phụ thuộc
Kiểm tra xem các dịch vụ phụ thuộc như Máy khách DNS, Xuất bản Tài nguyên Khám phá Chức năng, Khám phá SSDP và Máy chủ Thiết bị UPnP đã được khởi động chưa.
Để kiểm tra xem từng cái này đã được kích hoạt chưa, hãy làm như sau:
- Nhấp chuột phải vào Bắt đầu và chọn Chạy

- Loại dịch vụ. msc để mở Trình quản lý dịch vụ

- Kiểm tra xem từng dịch vụ trong số bốn dịch vụ đã được khởi động chưa và đặt chúng thành tự động
3. Định cấu hình cài đặt tường lửa
- Thực hiện việc này để cho phép Khám phá Mạng thông qua các bước sau:
- Nhấp vào Bắt đầu và chọn Bảng điều khiển
- Chọn Hệ thống và Bảo mật

- Nhấp vào Tường lửa của Windows

- Nhấp vào Cho phép ứng dụng hoặc tính năng thông qua Tường lửa của Windows trên bảng điều khiển bên trái (hoặc Cho phép chương trình hoặc tính năng thông qua Tường lửa của Windows)

- Nhấp vào Thay đổi cài đặt và cấp quyền quản trị viên cần thiết nếu được yêu cầu

- Nhấp vào Khám phá mạng rồi OK
- Định cấu hình bất kỳ tường lửa nào khác trên máy tính Windows 10 của bạn để cho phép Khám phá mạng
- Bật Khám phá mạng từ Trung tâm mạng và chia sẻ
Bạn không thể mở Control Panel? Hãy xem hướng dẫn từng bước này để tìm giải pháp.
Bạn muốn kiểm tra xem tường lửa của mình có đang chặn một ứng dụng hay một cổng hay không? Làm theo các bước đơn giản từ hướng dẫn này để tìm hiểu.
4. Sử dụng Command Prompt để bật Network Discovery
- Nhấp vào Bắt đầu và nhập CMD vào thanh tìm kiếm
- Từ kết quả tìm kiếm, nhấp chuột phải vào Command Prompt
- Chọn Chạy với tư cách quản trị viên

- Trong dấu nhắc lệnh nâng lên, nhập: netsh advfirewall firewall set rule group = ”Network Discovery” new enable = Yes
- Bấm phím Enter. Thao tác này sẽ bật Khám phá mạng.
- Để tắt Khám phá Mạng cho tất cả các cấu hình mạng của bạn, hãy quay lại dấu nhắc lệnh nâng cao và nhập: netsh advfirewall firewall set rule group = ”Network Discovery” new enable = Không, sau đó nhấn Enter và đóng cửa sổ.
Nếu bạn gặp sự cố khi truy cập Command Prompt với tư cách là quản trị viên, thì bạn nên xem kỹ hướng dẫn này.
Có bất kỳ giải pháp nào trong số này giúp ích không? Cho chúng tôi biết trong phần ý kiến dưới đây.
Ngoài ra, hãy để lại bất kỳ câu hỏi hoặc đề xuất nào khác mà bạn có thể có và chúng tôi chắc chắn sẽ kiểm tra chúng.
Máy tính không hiển thị trên mạng Windows 10
Câu hỏi thường gặp: Đọc thêm về cách khám phá các máy tính trong mạng
- Làm thế nào để tìm một máy tính trong danh sách mạng không hiển thị?
Trước tiên, bạn cần bật tính năng khám phá mạng từ Network and Sharing Center. Nếu cách này không hiệu quả, chúng tôi có hướng dẫn đầy đủ về cách khắc phục sự cố này.
- Làm thế nào để có một máy tính windows 10 hiển thị tất cả các máy tính trên mạng?
Nếu bạn đã bật tính năng khám phá mạng, thì bạn cũng cần bật thiết lập tự động cho các thiết bị được kết nối mạng. Nếu máy tính từ mạng không hiển thị trong File Explorer, đây là cách khắc phục điều đó.
- Có thể ping máy tính mạng nhưng chúng không hiển thị trên mạng?
Kiểm tra cài đặt thư mục chia sẻ của bạn nếu bạn thiết lập chúng đúng cách. Khi bạn Ping một máy tính, bạn chỉ xác minh xem nó có đang phản hồi các cuộc gọi mạng hay không.
Lưu ý của biên tập viên: Bài đăng này ban đầu được xuất bản vào tháng 5 năm 2018 và đã được sửa đổi và cập nhật vào tháng 5 năm 2020 để có sự mới mẻ, chính xác và toàn diện.