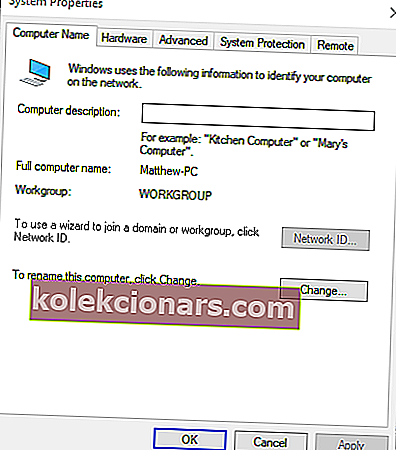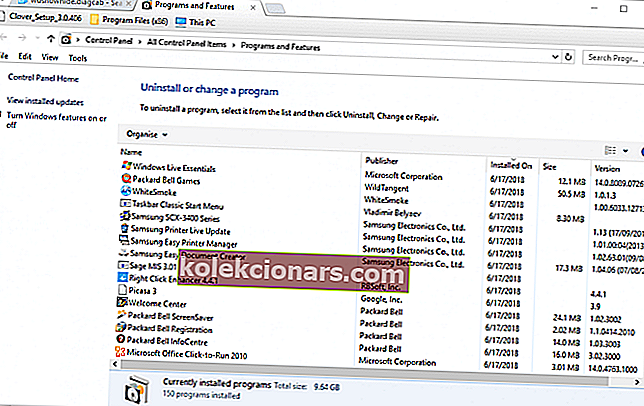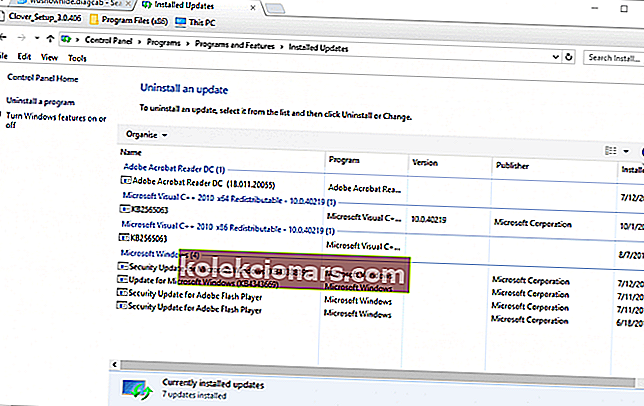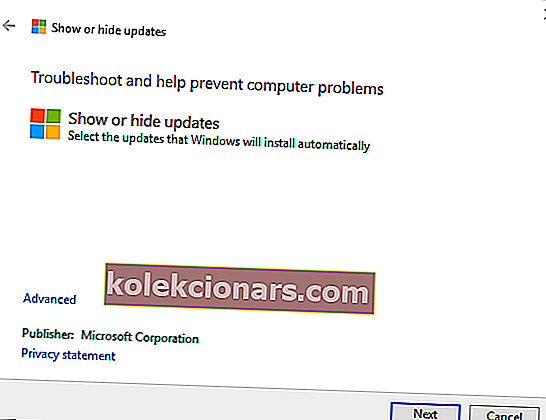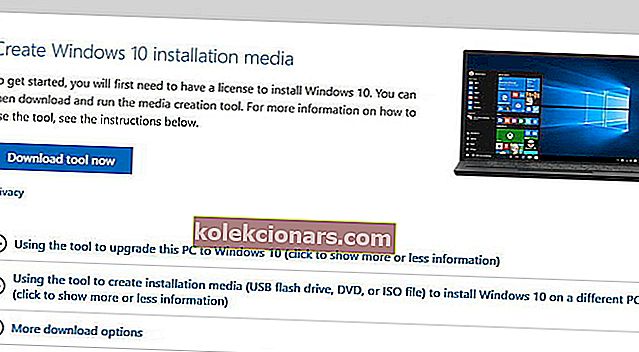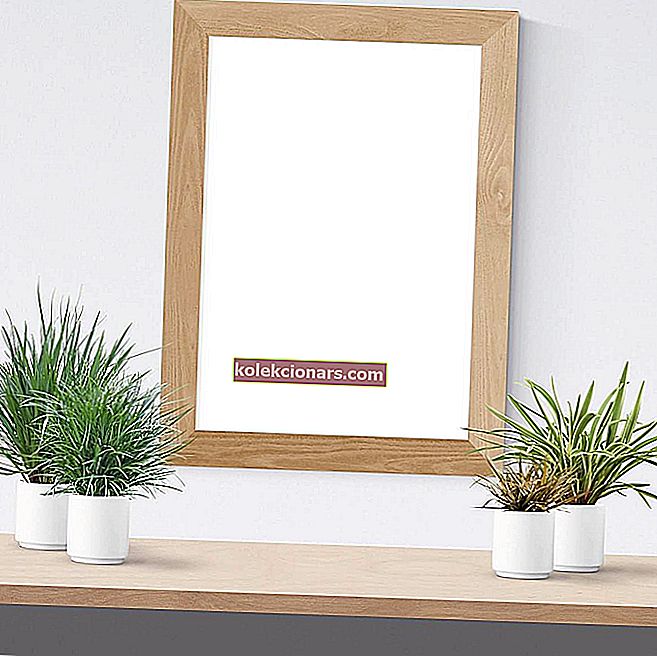- Đã xảy ra lỗi xác thực thông báo lỗi bật lên trên màn hình của bạn khi bạn cố gắng kết nối với một PC khác bằng ứng dụng Remote Desktop Connection? Đầu tiên, thay đổi cài đặt Máy tính Từ xa.
- Để khắc phục lỗi, bạn cũng có thể thử kích hoạt cài đặt chính sách Mã hóa Oracle Remediation bằng Trình chỉnh sửa chính sách nhóm. Bạn có thể đọc trong hướng dẫn bên dưới cách chính xác bạn có thể làm điều đó.
- Trong những lúc như thế này, kết nối máy tính từ xa là một tính năng rất hữu ích. Đọc tất cả về nó trong phần của chúng tôi.
- Rất tiếc, lỗi Windows 10 là một phần trong cuộc sống của người dùng, vì vậy hãy đánh dấu trang này để tham khảo trong tương lai.

Một số người dùng đã nói rằng Đã xảy ra lỗi xác thực thông báo lỗi bật lên trên màn hình Windows của họ.
Lỗi xảy ra khi họ thử kết nối với một PC khác bằng ứng dụng Remote Desktop Connection.
Vấn đề này ngày càng trở nên phổ biến kể từ bản cập nhật tháng 5 năm 2018 cho Windows 10. Đây là một số giải pháp có thể khắc phục lỗi xác thực đã xảy ra lỗi trong Windows.
- Điều chỉnh Cài đặt Màn hình Từ xa
- Bật mã hóa Oracle Remediation
- Chỉnh sửa sổ đăng ký
- Xóa các cập nhật tháng 5
- Thực hiện nâng cấp tại chỗ
Lỗi máy tính từ xa 0x204 trên Windows 10? Chúng tôi cũng có một giải pháp cho điều này!
Làm cách nào để sửa lỗi xác thực máy tính từ xa?
1. Điều chỉnh Cài đặt Màn hình Từ xa
Để khắc phục lỗi xác thực máy tính từ xa đã xảy ra lỗi chức năng được yêu cầu không được hỗ trợ , bạn cần điều chỉnh cài đặt máy tính từ xa bằng cách thực hiện như sau:
- Nhấn phím nóng phím Windows + R.
- Nhập sysdm.cpl vào hộp văn bản Run's Open và nhấp vào OK để mở cửa sổ bên dưới.
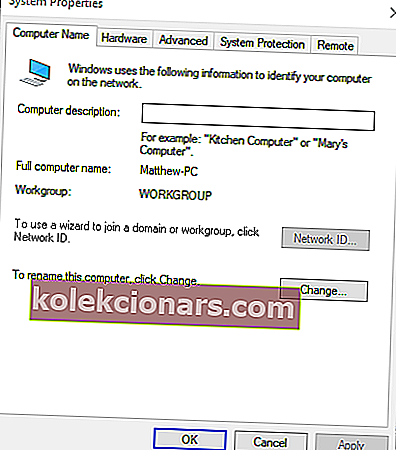
- Sau đó chọn tab Điều khiển từ xa .
- Bỏ chọn tùy chọn Chỉ cho phép kết nối mẫu máy tính chạy Máy tính Từ xa với Xác thực Cấp độ Mạng (được khuyến nghị) trên tab Từ xa.
- Nhấn nút Áp dụng và OK .
2. Bật mã hóa Oracle Remediation
Để khắc phục Lỗi xác thực máy tính từ xa đã xảy ra, lỗi chức năng được yêu cầu không được hỗ trợ , hãy thử bật cài đặt chính sách Mã hóa Oracle Remediation bằng Trình chỉnh sửa chính sách nhóm.
- Bạn có thể mở Group Policy Editor trong Windows 10 Pro và Enterprise bằng cách nhập gpedit.msc vào cửa sổ Run.
- Nhấp vào Cấu hình Máy tính ở bên trái của cửa sổ Trình chỉnh sửa Chính sách Nhóm.
- Sau đó chọn Mẫu quản trị > Hệ thống > Ủy quyền thông tin xác thực ở bên trái cửa sổ.
- Tiếp theo, nhấp vào Encryption Oracle Remediation ở bên phải để mở cửa sổ của cài đặt đó.
- Chọn nút radio Bật .
- Sau đó, chọn tùy chọn Dễ bị tổn thương từ trình đơn Bảo vệ thả xuống.
- Nhấp vào nút Áp dụng .
- Để cài đặt chính sách nhóm mới có hiệu lực ngay lập tức, hãy nhập cmd vào Run để mở Command Prompt. Sau đó nhập 'gpupdate / force' trong cửa sổ Lời nhắc và nhấn Enter.

Bạn không có Trình chỉnh sửa chính sách nhóm? Không sao, bạn có thể chạy nó với thủ thuật đơn giản này!
3. Chỉnh sửa sổ đăng ký
Để khắc phục lỗi xác thực máy tính từ xa đã xảy ra, chức năng được yêu cầu không được hỗ trợ , bạn cần chỉnh sửa khóa đăng ký AllowEncryptionOracle .
- Để làm điều đó, hãy nhập regedit vào cửa sổ Run và nhấn Return để mở Registry Editor.

- Sau đó, mở khóa này trong Registry Editor :
HKEY_LOCAL_MACHINESoftwareMicrosoftWindowsCurrentVersionPoliciesSystemCredSSPParameters
- Bấm đúp vào AllowEncryptionOracle DWORD để mở cửa sổ Chỉnh sửa DWORD.
- Nhập giá trị ' 2 ' vào hộp văn bản Dữ liệu giá trị và nhấn nút OK .
- Nếu bạn không thể thấy DWORD AllowEncryptionOracle , hãy thiết lập DWORD mới bằng cách nhấp chuột phải vào khoảng trống ở bên phải cửa sổ Registry Editor và chọn New > DWORD . Nhập ' AllowEncryptionOracle ' làm tiêu đề DWORD.
Không thể truy cập Registry Editor? Mọi thứ không đáng sợ như chúng có vẻ. Hãy xem hướng dẫn này và giải quyết vấn đề một cách nhanh chóng.
4. Xóa các cập nhật tháng 5
Các lỗi xác thực Remote Desktop đã xảy ra chức năng yêu cầu không được hỗ trợ lỗi chủ yếu là do các tháng KB4103727 Windows 10 cập nhật.
Do đó, việc xóa bản cập nhật KB4103727 khỏi Windows trên máy tính để bàn hoặc máy tính xách tay của khách hàng có thể khắc phục được lỗi kết nối Máy tính Từ xa. Bạn có thể gỡ cài đặt các bản cập nhật đó như sau.
- Mở phụ kiện Run bằng phím tắt Windows + R.
- Nhập appwiz.cpl vào hộp văn bản Mở của Chạy, rồi bấm vào nút OK .
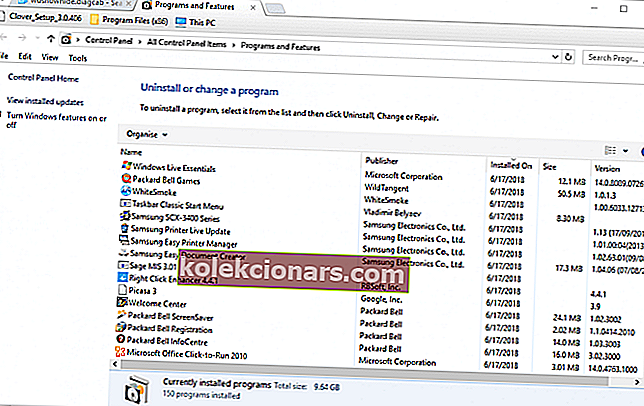
- Nhấp vào Xem các bản cập nhật đã cài đặt để mở cửa sổ ngay bên dưới.
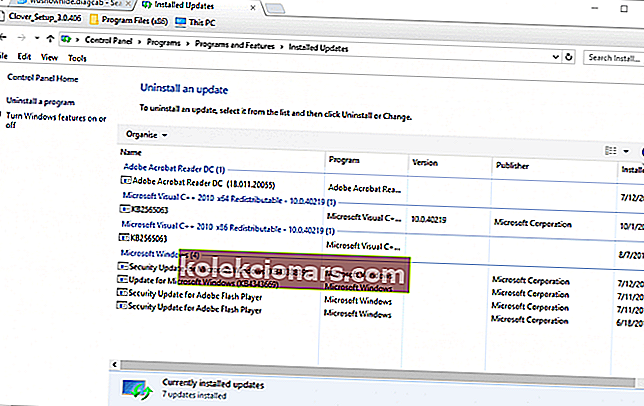
- Sau đó chọn KB4103727 hoặc KB4103718 cập nhật và nhấn Uninstall .
- Nhấp vào Có để xác nhận.
- Bạn có thể đảm bảo rằng bản cập nhật không cài đặt lại bằng tiện ích Hiển thị hoặc ẩn bản cập nhật. Nhấp vào Tải xuống gói Trình khắc phục sự cố hiện hoặc ẩn các bản cập nhật ngay bây giờ trên trang này để lưu tiện ích đó vào ổ cứng của bạn.
- Nhấp vào wushowhide.diagcab trong thư mục bạn đã lưu tiện ích Hiển thị hoặc ẩn các bản cập nhật trong để mở cửa sổ được hiển thị bên dưới.
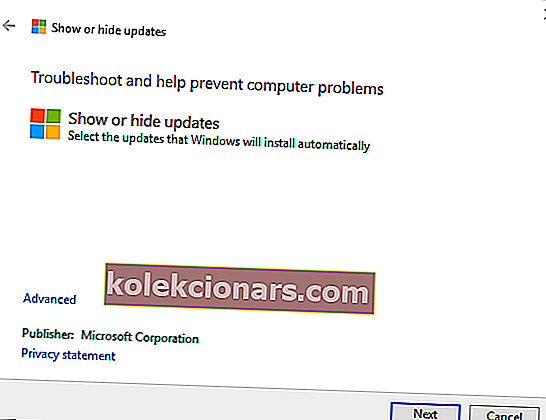
- Sau đó, nhấp vào Tiếp theo và chọn tùy chọn Ẩn bản cập nhật.
- Chọn các bản cập nhật KB4103727 hoặc KB4103718 nếu chúng có trong danh sách cập nhật.
- Nhấn Tiếp theo để chặn các cập nhật đã chọn.
5. Thực hiện nâng cấp tại chỗ
Nếu bạn muốn khắc phục Lỗi xác thực đã xảy ra lỗi mã 0x80004005 , bạn nên thực hiện nâng cấp tại chỗ. Để làm điều đó, hãy làm theo các bước sau:
- Tải xuống Media Creation Tool từ trang web của Microsoft và chạy nó.
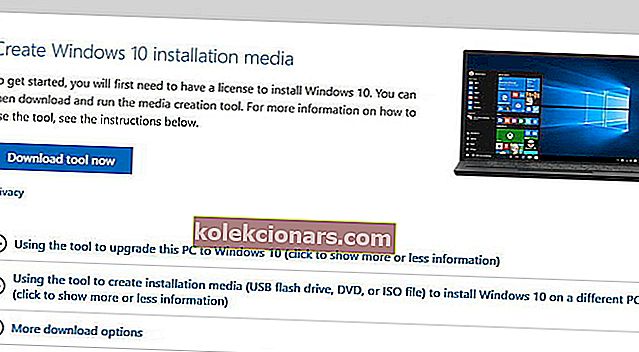
- Chọn Nâng cấp PC này ngay bây giờ và nhấp vào Tiếp theo .
- Chọn Tải xuống và cài đặt các bản cập nhật (được khuyến nghị) và nhấp vào Tiếp theo .
- Làm theo hướng dẫn trên màn hình. Sau khi bạn đến màn hình Sẵn sàng cài đặt , hãy nhấp vào Thay đổi nội dung cần giữ .
- Chọn tùy chọn Giữ tệp cá nhân và ứng dụng , sau đó nhấp vào Tiếp theo .
- Làm theo hướng dẫn trên màn hình để hoàn tất quá trình nâng cấp.
- Sau khi quá trình kết thúc, hãy kiểm tra xem sự cố vẫn còn ở đó hay không.
Đó là một số giải pháp sẽ khởi động kết nối Máy tính Từ xa của bạn. Bài đăng này cũng cung cấp thêm các mẹo để sửa các kết nối Máy tính Từ xa.
Câu hỏi thường gặp: Đọc thêm về lỗi Máy tính từ xa
- Làm cách nào để khắc phục lỗi xác thực xảy ra trong máy tính từ xa?
Đầu tiên, thay đổi cài đặt Máy tính Từ xa, sau đó thử bật cài đặt chính sách Mã hóa Oracle Remediation bằng Trình chỉnh sửa Chính sách Nhóm. Nếu nó có vẻ quá phức tạp, hãy làm theo hướng dẫn chuyên gia của chúng tôi để khắc phục sự cố này.
- Làm cách nào để sửa lỗi Máy tính từ xa 0x204 ?
Bắt đầu bằng cách kiểm tra Giao thức Máy tính Từ xa. Nếu cách đó không giải quyết được sự cố, hãy đọc hướng dẫn đầy đủ của chúng tôi để khắc phục lỗi 0x204.
- Lỗi xác thực nghĩa là gì?
Lưu ý của biên tập viên: Bài đăng này ban đầu được xuất bản vào tháng 9 năm 2019 và đã được sửa đổi và cập nhật vào tháng 3 năm 2020 để có sự mới mẻ, chính xác và toàn diện.