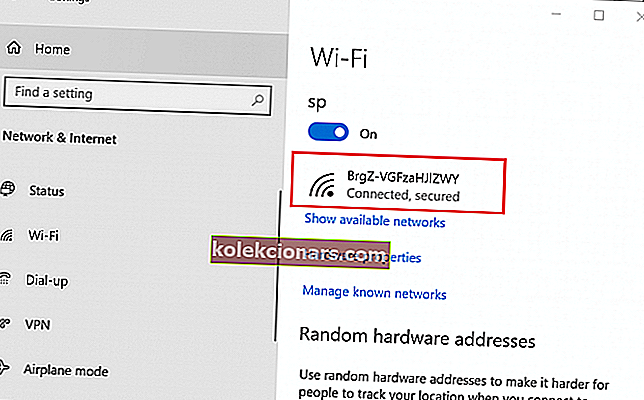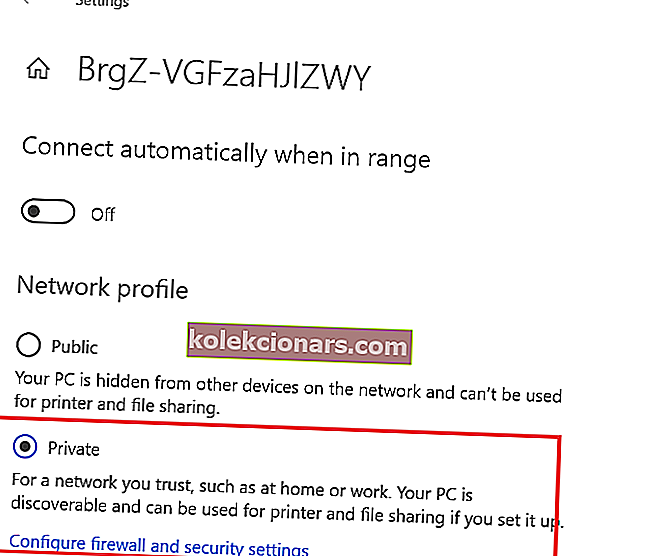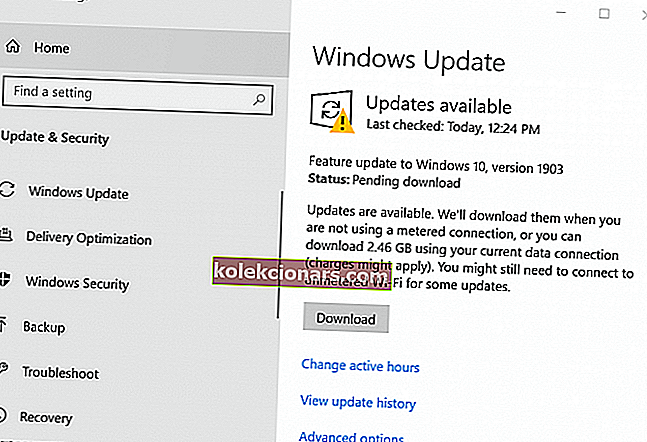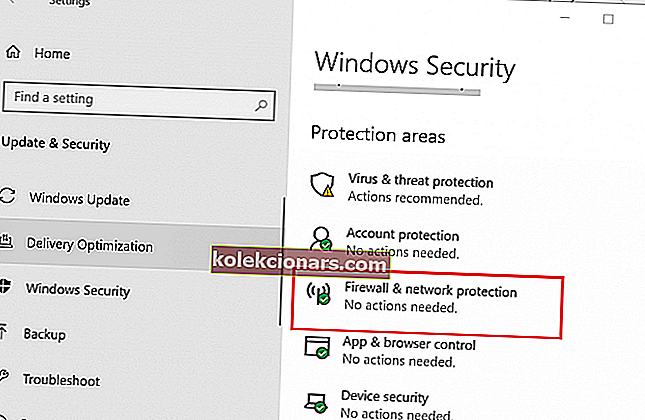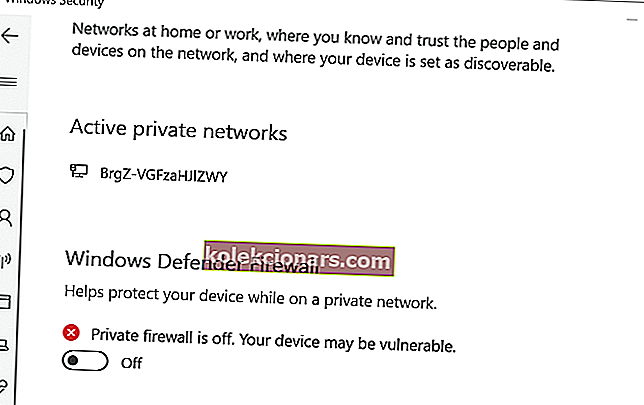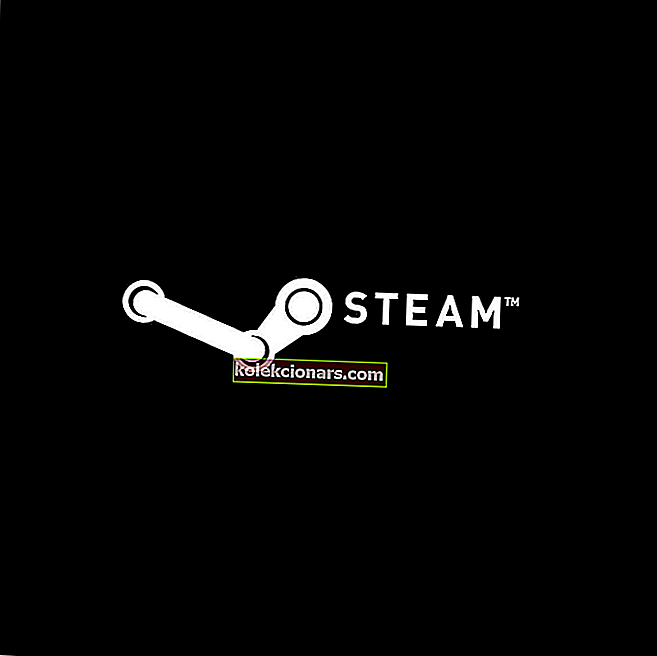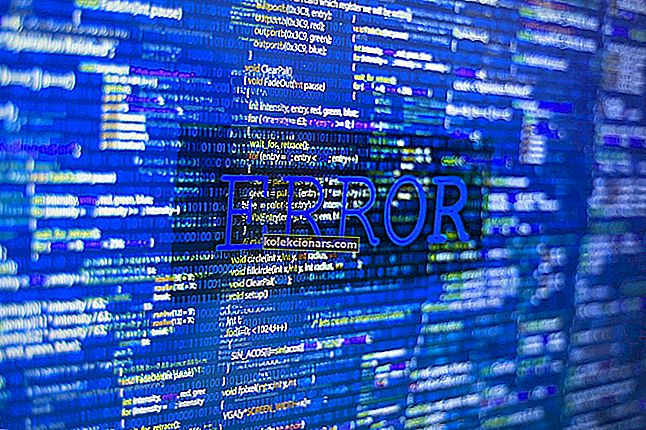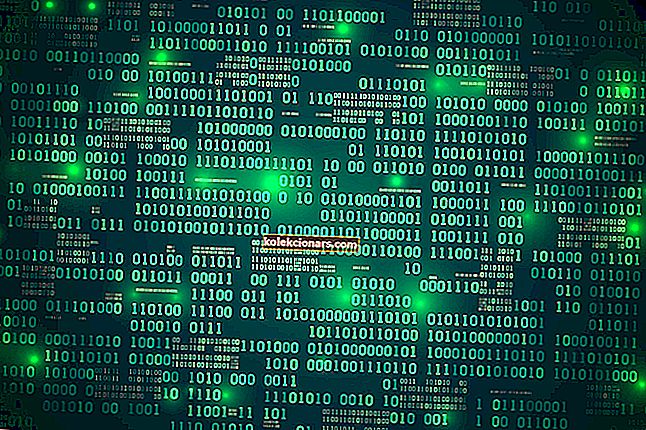Trong khi cố gắng truy cập một hoặc nhiều kết nối hoặc thư mục được chia sẻ trên mạng cục bộ, người dùng Windows có thể gặp lỗi “Tài nguyên Chia sẻ Tệp và In đang trực tuyến nhưng không phản hồi với các lần thử kết nối”.
Lỗi có thể xảy ra trên Windows 10 mới nhất cũng như các máy tính chạy phiên bản Windows 7 cũ hơn. Lỗi này được kích hoạt nếu PC không thể phát hiện ra mạng, PeerBlock đang chặn kết nối cục bộ, v.v. Nhiều người dùng đã báo cáo các vấn đề tương tự trong cộng đồng Microsoft.
Tôi đã gặp lỗi khi cố gắng truy cập thư mục được chia sẻ của mình từ PC của tôi có thông báo như sau:
“Tài nguyên Chia sẻ Tệp và In (MyIP để chia sẻ) đang trực tuyến nhưng không phản hồi với các nỗ lực kết nối.” Tôi đã chia sẻ thư mục này trong một thời gian dài và nó đột nhiên ngừng hoạt động.
Nếu bạn cũng gặp rắc rối với vấn đề này, đây là một số mẹo khắc phục sự cố để giúp bạn khắc phục lỗi này trong máy tính Windows.
Cách khắc phục Tài nguyên chia sẻ tệp và in trực tuyến nhưng không phản hồi với các lần thử kết nối
1. Kiểm tra xem máy tính có thể phát hiện được không
Dưới đây, chúng tôi đã liệt kê cả hai phương pháp để làm cho máy tính có thể phát hiện ra mạng.
Kết nối qua bộ điều hợp Wi-Fi
- Nhấp vào Bắt đầu và chọn Cài đặt.
- Chọn Mạng và Internet.
- Từ ngăn bên trái, nhấp vào tab Wi-Fi .
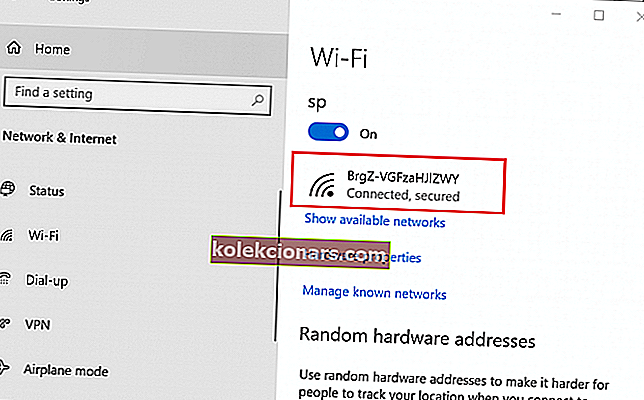
- Từ khung bên phải, nhấp vào “ Mạng Wi-Fi” của bạn.
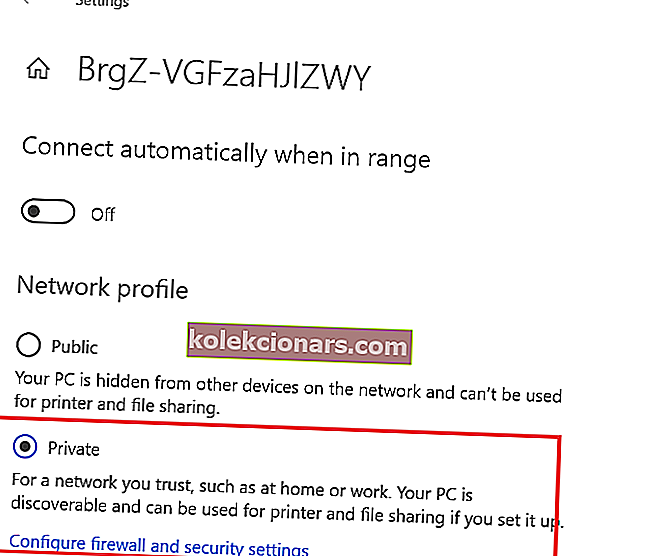
- Trong “ Cấu hình mạng ”, hãy chọn tùy chọn “Công khai” .
- Làm tương tự với tất cả máy tính trên mạng sử dụng kết nối Wi-Fi.
Kết nối qua bộ điều hợp Ethernet
- Nhấp vào Bắt đầu và chọn Cài đặt.
- Nhấp vào Mạng và Internet.
- Chọn tab Ethernet từ ngăn bên trái.
- Từ ngăn bên phải, nhấp vào Bộ điều hợp mạng.
- Trong “ Cấu hình mạng ”, hãy chọn tùy chọn “Riêng tư” .
- Bây giờ bạn cần lặp lại các bước này với tất cả các máy tính có sẵn trên mạng.
Bây giờ bạn đã cấu hình tất cả các máy tính có thể phát hiện được, hãy thử truy cập vào thư mục chia sẻ và kiểm tra xem lỗi đã được giải quyết chưa.
2. Cài đặt các bản cập nhật Windows đang chờ xử lý
- Lỗi Chẩn đoán Mạng trên Windows 10 đã ảnh hưởng đến bản dựng 1703. Nếu bạn vẫn đang chạy phiên bản HĐH cũ hơn, hãy cài đặt tất cả các bản cập nhật có sẵn để khắc phục sự cố.
- Nhấp vào Bắt đầu và chọn Cài đặt.
- Chuyển đến Cập nhật và Bảo mật.
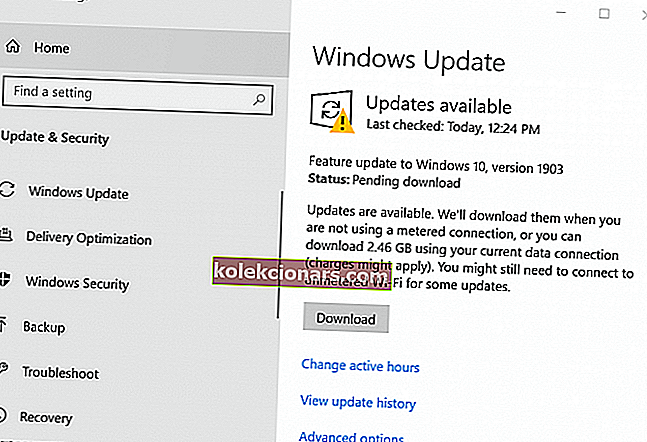
- Nhấp vào Windows Update.
- Kiểm tra xem có bản cập nhật nào không. Nhấp vào Tải xuống ngay để tải xuống và cài đặt bản cập nhật.
- Sau khi bản cập nhật được cài đặt, hãy khởi động lại máy tính và kiểm tra xem có cải tiến nào không.
3. Tắt Windows Firewall
- Tường lửa của Bộ bảo vệ Windows đôi khi có thể chặn kết nối mà nó có thể gắn thẻ là không an toàn. Hãy thử tắt tạm thời Tường lửa của Bộ bảo vệ Windows và kiểm tra xem có cải tiến nào không.
- Nhấp vào Bắt đầu và chọn Cài đặt.
- Đi tới Cập nhật và Bảo mật.
- Nhấp vào Bảo mật Windows.
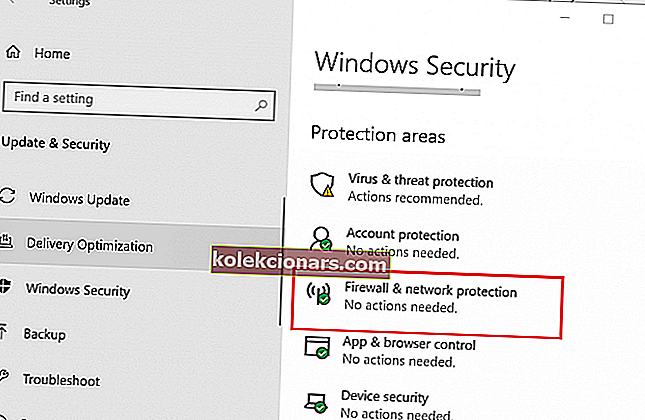
- Từ ngăn bên phải, nhấp vào “ Tường lửa và Bảo vệ mạng ”.
- Nhấp vào mạng hiện đang hoạt động.
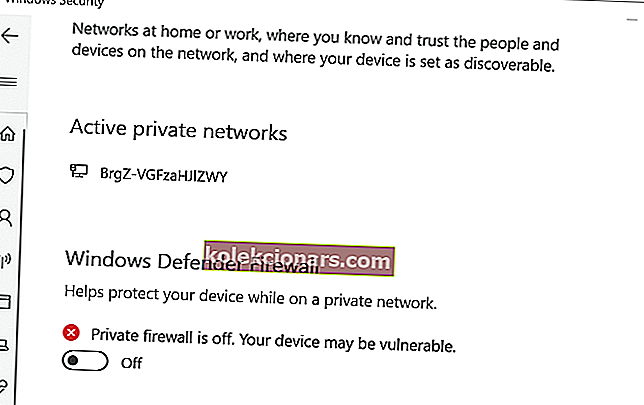
- Nhấp vào công tắc chuyển đổi trong “ Tường lửa của Bộ bảo vệ Windows ” để tắt Tường lửa của Bộ bảo vệ Windows.
- Bây giờ hãy thử truy cập vào thư mục được chia sẻ và kiểm tra xem tài nguyên Chia sẻ tệp và in có trực tuyến nhưng lỗi không phản hồi với các lần thử kết nối đã được giải quyết hay chưa.
- Đảm bảo rằng bạn bật tường lửa sau khi lỗi được giải quyết.
CÂU CHUYỆN LIÊN QUAN BẠN CÓ THỂ THÍCH:
- Windows 10 không nhận ra USB [FIX]
- Biểu tượng Wi-Fi bị thiếu trên Windows 10 [HƯỚNG DẪN HOÀN TẤT]
- Cách sử dụng Google Stadia trên Windows 10